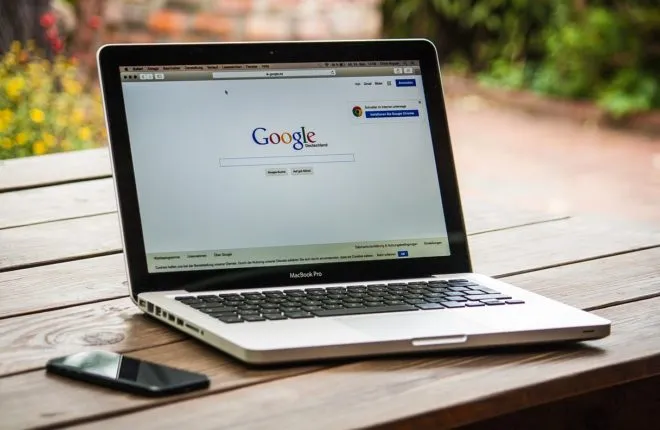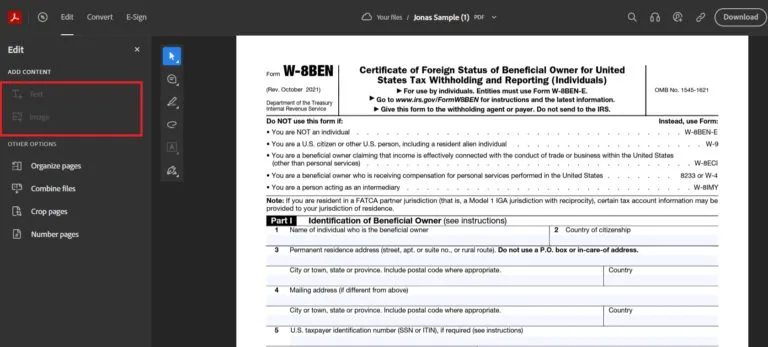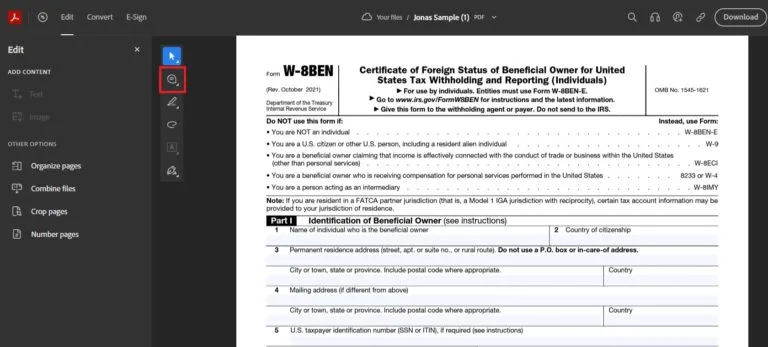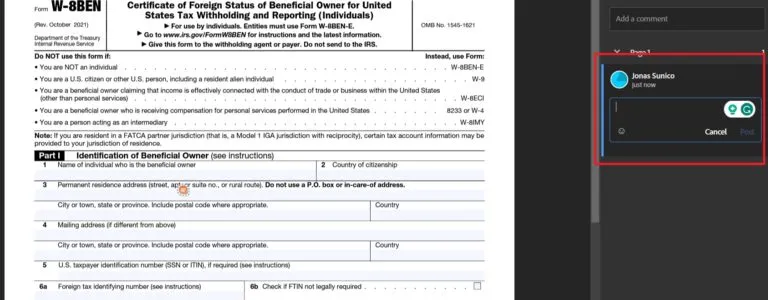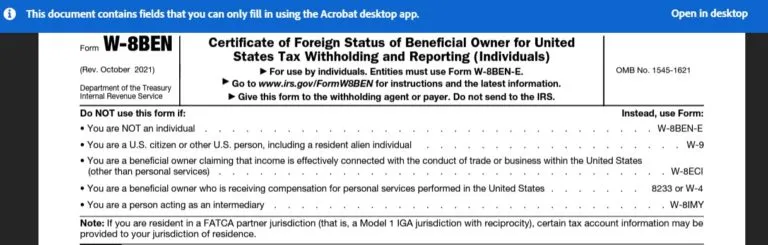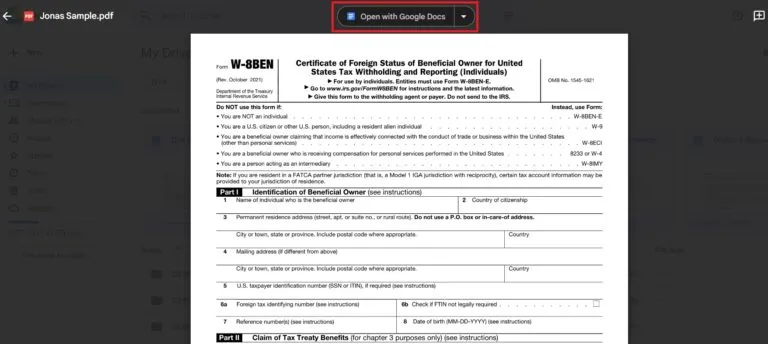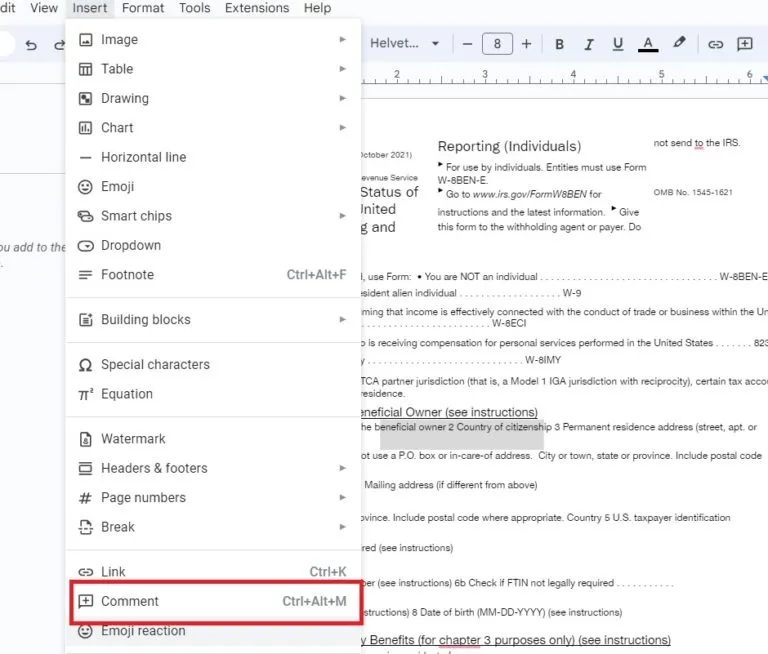ကျွန်ုပ်တို့၏ ခေတ်သစ်တွင် PDF ဖိုင်များသည် စာရွက်စာတမ်းများနှင့် အချက်အလက်များကို အွန်လိုင်းတွင် မျှဝေရန် ရေပန်းစားပြီး မရှိမဖြစ်လိုအပ်သော နည်းလမ်းတစ်ခုဖြစ်လာသည်။ ၎င်းသည် မတူညီသော စက်များနှင့် ဆော့ဖ်ဝဲလ်များကြားတွင် အချက်အလက်မျှဝေရန်အတွက် သင့်လျော်သော စာရွက်စာတမ်းများ၏ တစ်သမတ်တည်းနှင့် တူညီသောပုံစံချခြင်းကို ပံ့ပိုးပေးပါသည်။ သို့သော် PDF ဖိုင်တွင် တည်းဖြတ်ရန် သို့မဟုတ် မှတ်ချက်များထည့်ရန် လိုအပ်ပါက သင် တွေးဖူးပါသလား။ ရှုပ်ထွေးသောဆော့ဖ်ဝဲလ် သို့မဟုတ် ရှုပ်ထွေးသောလုပ်ထုံးလုပ်နည်းများကို ဒေါင်းလုဒ်လုပ်စရာမလိုဘဲ အလွယ်တကူပြုလုပ်နိုင်ပါသလား။
Google Chrome တွင် PDF ဖိုင်များကို တည်းဖြတ်ခြင်းနှင့် မှတ်ချက်ရေးနည်း (နည်းလမ်း 3 ခု)
Google Chrome ကို အသုံးပြု၍ PDF ဖိုင်များကို တည်းဖြတ်ခြင်းနှင့် မှတ်စုမှတ်ရန် နည်းလမ်းသုံးမျိုးရှိပြီး ၎င်းတို့အားလုံးသည် နည်းပညာပိုင်းအရ မကျွမ်းကျင်သော်လည်း ၎င်းတို့အားလုံးကို အခမဲ့ လွယ်ကူစွာ ပြုလုပ်နိုင်သည်။ အဲဒါကို ဘယ်လိုလုပ်ရမလဲ၊
1. Adobe Acrobat Online မှတဆင့် တည်းဖြတ်ပါ။
Google Chrome ဘရောက်ဆာမှတဆင့် Adobe Acrobat ကို အသုံးပြု၍ အွန်လိုင်း PDF ဖိုင်များကို တည်းဖြတ်နိုင်သည်ကို လူအများမသိနိုင်ပေ။ ဤ ၀ န်ဆောင်မှုမှအကျိုးအမြတ်ရရှိရန်လိုက်နာရမည့်အဆင့်များဖြစ်သည်။
- Adobe Acrobat ကိုဖွင့်ပြီး စတင်ပါ။ ဒီလင့်ကနေတဆင့်.
- “Select File” ကိုနှိပ်ပြီး သင်တည်းဖြတ်လိုသောဖိုင်ကို အပ်လုဒ်လုပ်ပါ။
- PDF ဖိုင်ကို တည်းဖြတ်ရန် စာမျက်နှာ၏ ထိပ်ရှိ “တည်းဖြတ်ရန်” ကို နှိပ်ပါ။
- အကြောင်းအရာထည့်ခြင်းနှင့်ပတ်သက်၍ PDF ဖိုင်ကို လိုအပ်သလိုဖြည့်ရန် "စာသား" သို့မဟုတ် "ရုပ်ပုံ" ကို ရွေးချယ်နိုင်ပါသည်။
- PDF ဖိုင်တစ်ခုသို့ မှတ်ချက်တစ်ခုထည့်ရန် ခလုတ်တစ်ခုကို နှိပ်ပါ။ မှတ်ချက် ဘယ်ဘက်ရှိ အမြန်မီနူးတွင်။
- ကပ်စေးနဲသောမှတ်စုကိုထည့်ရန် PDF ဖိုင်၏ မည်သည့်အစိတ်အပိုင်းကိုမဆို နှိပ်ပါ။
- သင်၏မှတ်ချက်ကိုရေးပြီးနှိပ်ပါ။ ထုတ်ဝေရန်။
၎င်းသည် Adobe Acrobat Reader ၏အွန်လိုင်းဗားရှင်းကို အသုံးပြု၍ PDF ဖိုင်များအားလုံးကို တည်းဖြတ်မရနိုင်ဟု ဆိုလိုခြင်းမဟုတ်ပါ။ ဝဘ်ဗားရှင်းကို အသုံးပြု၍ PDF တစ်ခုကို တည်းဖြတ်ရာတွင် အခက်အခဲရှိနေပါက၊ အောက်ပါပုံနှင့် ဆင်တူသော မက်ဆေ့ချ်ကို သင်တွေ့နိုင်သည်-
PDF ဖိုင်ကို တည်းဖြတ်ပြီးပါက စစ်ဆေးပါ... PDF ဖိုင်မှ ပုံများကို ထုတ်ယူနည်း .
2. Google Drive တွင်တည်းဖြတ်ပါ။
Google Drive ကို အသုံးပြု၍ PDF ဖိုင်များကို တည်းဖြတ်နိုင်သည်။ သို့သော် ယင်းကို ထည့်သွင်းစဉ်းစားရန် လိုအပ်သည်။ Google Drive ကို ၎င်းသည် PDF ဖိုင်များကိုသာဖွင့်နိုင်သည်။ တည်းဖြတ်မှုများပြုလုပ်ရန် လိုအပ်ပါက၊ သင်သည် Google Docs စာရွက်စာတမ်းအဖြစ် PDF ကိုဖွင့်ရပါမည်။ သို့သော်လည်း၊ အချို့သောကိစ္စများတွင်၊ PDF ဖိုင်ဖော်မတ်သည် Google Docs စာရွက်စာတမ်းသို့ ကောင်းစွာမပြန်ဆိုနိုင်သောကြောင့် ဤနည်းလမ်းသည် အမြဲတမ်းအကောင်းဆုံးရွေးချယ်မှုမဟုတ်ပါ။
ဤနည်းလမ်းကို စမ်းသပ်ရန်၊ ဤအဆင့်များကို လိုက်နာပါ-
- Chrome browser တွင် Google Drive ကိုဖွင့်ပြီး “New” ကိုနှိပ်ပါ။
- “Upload File” ကိုရွေးချယ်ပြီး သင်တည်းဖြတ်လိုသော PDF ဖိုင်ကို အပ်လုဒ်လုပ်ပါ။
- ဖိုင်ကိုဖွင့်ပြီး “Open with Google Docs” ကိုနှိပ်ပါ။
- အခြားဖိုင်တစ်ခုခုကို သင်အလိုရှိသည့်အတိုင်း ဖိုင်ကို တည်းဖြတ်ပါ။ Google Doc နောက်ဆုံး။
- မှတ်ချက်ပေးရန် သင်မှတ်ချက်ပေးလိုသော စာသားကို ရွေးချယ်ပါ။
- click ပါ ထည့်သွင်းပါ။
- ဤနေရာတွင် ရွေးချယ်ပါ။ မှတ်ချက်။
ဝမ်းနည်းပါသည်၊ သင်သည် PDF အဖြစ် ဖိုင်အသစ်ကို ပြန်လည်ဒေါင်းလုဒ်လုပ်သောအခါတွင် သင်၏မှတ်ချက်များ ပေါ်လာမည်မဟုတ်ပါ။ တနည်းအားဖြင့် သင်သည် သင်၏ Google Doc ကို Google Drive မှတဆင့် သင်ပူးပေါင်းလုပ်ဆောင်လိုသော သူနှင့် မျှဝေနိုင်ပါသည်။ ထို့အပြင်၊ သင်သည် QR ကုဒ်တစ်ခုဖန်တီးနိုင်သည် (QR Code ကိုမျှဝေရန်ပိုမိုလွယ်ကူစေရန် Google Drive ရှိ တည်းဖြတ်ထားသော PDF ဖိုင်၏)။
convert လုပ်နိုင်သည်ကို သတိပြုပါ။ ဒေတာဇယားများ Google Sheets မှ PDF ဖိုင်များ။ ၎င်းသည် သင့်အား ဖိုင်သို့ လိုအပ်သော တည်းဖြတ်မှုများ ပြုလုပ်ပြီးနောက် ၎င်းကို PDF ဖိုင်အဖြစ် တင်ပို့နိုင်စေမည်ဖြစ်သည်။
3. Google Chrome တွင် ပြင်ပကုမ္ပဏီ တိုးချဲ့မှုများကို အသုံးပြုပါ။
Google Chrome တွင် PDF ဖိုင်များကို တည်းဖြတ်ခြင်းနှင့် အမှတ်အသားပြုခြင်းအပါအဝင် လုပ်ဆောင်စရာအမျိုးမျိုးကို လုပ်ဆောင်နိုင်စေသည့် အကန့်အသတ်မရှိ တိုးချဲ့မှုများရှိသည်။ အပြုသဘောဆောင်သောသုံးသပ်ချက်များကိုလက်ခံရရှိသောရေပန်းစားသော add-on တစ်ခုမှာ "အယူအဆ“ ဤနောက်ဆက်တွဲသည် သင့်အား Google Chrome ဘရောက်ဆာမှတဆင့် PDF ဖိုင်များသို့ မှတ်ချက်များ အလွယ်တကူထည့်နိုင်စေပါသည်။ ထို့အပြင်၊ ဤပလပ်အင်သည် သင့်အား အခြားအသုံးပြုသူများနှင့် PDF ဖိုင်များကို မျှဝေနိုင်ပြီး သင်၏ကုန်ထုတ်စွမ်းအားကို မြှင့်တင်ရန်အတွက် တူညီသောပလပ်အင်ကို အသုံးပြု၍ ၎င်းတို့နှင့် ပူးပေါင်းလုပ်ဆောင်နိုင်သည်။
ထို့အပြင်၊ Adobe Acrobat တွင် PDF ဖိုင်များကို မှတ်သားပြီး တည်းဖြတ်နိုင်သော Chrome extension တစ်ခုရှိသည်။ သို့သော်၊ ဝဘ်ဗားရှင်းကဲ့သို့ပင် ဤတိုးချဲ့မှုဖြင့် တည်းဖြတ်နိုင်သည့် ကန့်သတ်ချက်အချို့ရှိကြောင်း သတိရပါ။
PDF ဖိုင်များကို သင့်လုပ်ငန်းခွင်ထဲ မ၀င်ပါစေနှင့်
Word သို့မဟုတ် Google Docs ဖိုင်များထက် ပိုမိုခက်ခဲသောကြောင့် PDF ဖိုင်များကို လက်ခံရရှိခြင်းကို လူအများက မုန်းတီးကြသည်။ သို့သော်၊ အထက်ဖော်ပြပါ အကြံပြုချက်များကို အသုံးပြု၍ မိနစ်ပိုင်းအတွင်း Chrome တွင် သင်၏ PDF ဖိုင်များကို တည်းဖြတ်ခြင်းသည် ပိုမိုလွယ်ကူပါလိမ့်မည်။ PDF တည်းဖြတ်ခြင်း extension များရှာဖွေခြင်းဆိုင်ရာ ကျွန်ုပ်တို့၏အကြံပြုချက်ကို သင်နှစ်သက်ပါက၊ သင်လည်း ကြိုးစားကြည့်ချင်ပါသည်။ ကောင်းမွန်သော Google Chrome တိုးချဲ့မှုများ အခြား
မေး- Google Drive တွင် PDF ဖိုင်များကို အပ်လုဒ်လုပ်ပြီး တည်းဖြတ်နိုင်ပါသလား။
A- ဟုတ်ပါတယ်၊ သင်သည် PDF ဖိုင်များကို Google Drive သို့ အပ်လုဒ်လုပ်နိုင်ပါသည်။ သို့သော် ၎င်းကို တည်းဖြတ်ရန်၊ သင်သည် ဖိုင်ကို Google Doc အဖြစ် ဖွင့်ရန် လိုအပ်ပြီး ၎င်းသည် ဖိုင်ဖော်မတ်ကို ပြောင်းလဲစေနိုင်သည်။ တည်းဖြတ်မှုများပြီးပါက ဖိုင်ကို PDF ဖော်မတ်ဖြင့် ပြန်လည်ဒေါင်းလုဒ်လုပ်နိုင်ပါသည်။
မေး- Adobe Acrobat Online ကို ဒေါင်းလုဒ်လုပ်ရန် လိုအပ်ပါသလား။
A- မလိုအပ်ပါ။ Adobe Acrobat ၏ ဝဘ်ဗားရှင်းသည် သင့်အား PDF ဖိုင်များကို အခမဲ့ လက်မှတ်ထိုး၊ တည်းဖြတ်ရန်နှင့် မှတ်စုရေးနိုင်စေပါသည်။ သို့သော်၊ အချို့ကိစ္စများတွင် သင်သည် သီးခြားအင်္ဂါရပ်များကို အသုံးပြုနိုင်ရန် PC အပလီကေးရှင်းကို ဒေါင်းလုဒ်လုပ်ရန် လိုအပ်နိုင်သည်။
မေး- Google တွင် တရားဝင် PDF တည်းဖြတ်သူ ရှိပါသလား။
A- မဟုတ်ပါ၊ Google တွင် တရားဝင် PDF တည်းဖြတ်သူ မရှိပါ။ Google Chrome ရှိ PDF ဖိုင်များကို တည်းဖြတ်ရန် ပြင်ပကုမ္ပဏီ တိုးချဲ့မှုများနှင့် အပလီကေးရှင်းများကို သင်အသုံးပြုရန် လိုအပ်ပါသည်။ Google Chrome တိုးချဲ့စတိုးတွင် ရွေးချယ်စရာများစွာရှိပြီး အချို့သောဝဘ်ဆိုဒ်များက သင့်အား PDF ဖိုင်များကို တိုက်ရိုက်တည်းဖြတ်ခွင့်ပေးသည်။
ပိတ်:
ရိုးရှင်းစွာပြောရလျှင်၊ သင်သည်အွန်လိုင်းမှရရှိနိုင်သောကိရိယာများနှင့်ဝန်ဆောင်မှုအချို့ကိုအသုံးပြု၍ ၎င်းကိုအခမဲ့ပြုလုပ်နိုင်သည်။ ဤဆောင်းပါးတွင်၊ ကျွန်ုပ်တို့သည် မတူညီသောနည်းလမ်းများကို ဖော်ပြပါမည်။ PDF ဖိုင်များကိုတည်းဖြတ်ရန် Google Chrome ဘရောက်ဆာနှင့် အခြားဝန်ဆောင်မှုများကို အသုံးပြု၍ ၎င်းတို့ထံသို့ မှတ်ချက်များထည့်ပါ။ PDF ဖိုင်များကို အွန်လိုင်းတွင် လျင်မြန်စွာ လက်မှတ်ရေးထိုးနိုင်ပုံနှင့် တူညီသောဖိုင်များတွင် အခြားသူများနှင့် မည်သို့ ထိထိရောက်ရောက် လုပ်ဆောင်နိုင်ပုံကို သင်ရှာဖွေတွေ့ရှိမည်ဖြစ်သည်။ ဤဆောင်းပါးကိုဖတ်ရှုပြီးနောက်၊ သင်ဆန္ဒရှိသည့်အတိုင်း PDF ဖိုင်များကို အလွယ်တကူ ကိုင်တွယ်တည်းဖြတ်ရန် လိုအပ်သော အသိပညာများ ပြည့်စုံလာမည်ဖြစ်သည်။