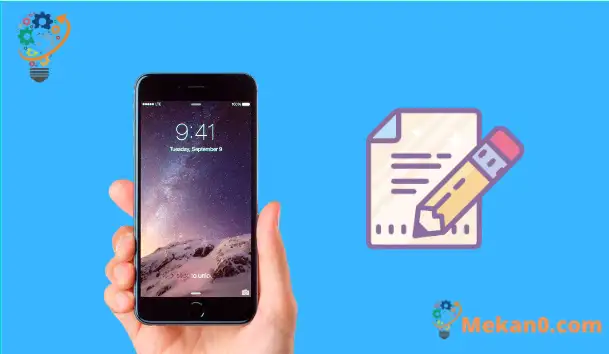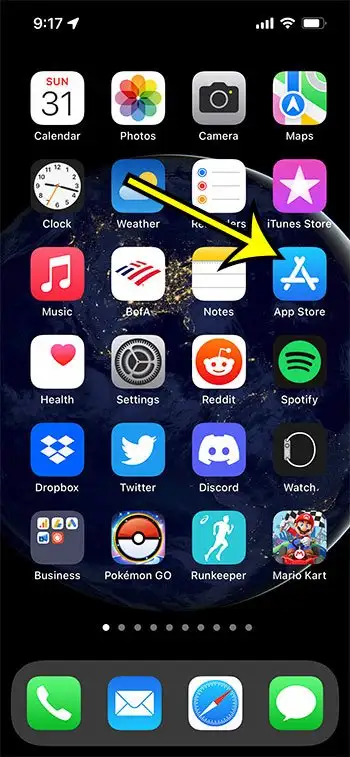iPhone 13 တွင် စကားလုံးစာရွက်စာတမ်းကို တည်းဖြတ်နည်း
Google Apps နှင့် ၎င်း၏ word processing app တို့သည် တည်းဖြတ်သူဖြစ်လာသော်လည်း၊ google docs သာမန်အားဖြင့်၊ Microsoft Word သည် ကိုယ်ရေးကိုယ်တာ၊ ကျောင်းနှင့် အလုပ်စာရွက်စာတမ်းများဖန်တီးရန် တွင်ကျယ်စွာအသုံးပြုနေဆဲဖြစ်သည်။ သုံးစွဲသူများသည် မိုဘိုင်းလ်စက်ပစ္စည်းများသို့ အဆက်မပြတ်ပြောင်းနေပြီး ထိုနေရာတွင် လှုပ်ရှားမှုများ ပိုမိုလုပ်ဆောင်နေကြသောကြောင့် Word အသုံးပြုသူများသည် iPhone ပေါ်ရှိ ၎င်းတို့၏စာရွက်စာတမ်းများကို တည်းဖြတ်ရန် နည်းလမ်းရှာရန်မှာ သဘာဝကျပါသည်။
ကံကောင်းထောက်မစွာ၊ သင်သည် စာရွက်စာတမ်းအသစ်များကို တည်းဖြတ်ရန်၊ ကြည့်ရှုရန်နှင့် ဖန်တီးရန် iPhone အတွက် Microsoft Word အက်ပ်တစ်ခုရှိသည်။ အက်ပ်ကို Apple App Store တွင် ရနိုင်သောကြောင့် ၎င်းကို သင့် iPhone တွင် ဒေါင်းလုဒ်လုပ်ပြီး သင့်စာရွက်စာတမ်းများနှင့် စတင်လုပ်ဆောင်နိုင်မည်ဖြစ်သည်။
သင်၏ Word စာရွက်စာတမ်းများကို ထိထိရောက်ရောက် စီမံခန့်ခွဲရန် လိုအပ်သည့် လုပ်ဆောင်ချက်များကို စတင်ဆောင်ရွက်နိုင်ရန် သင့်စက်တွင် အက်ပ်ကို မည်သို့ရယူရမည်ကို အောက်ပါ ကျွန်ုပ်တို့၏လမ်းညွှန်ချက်တွင် ပြသပါမည်။
iPhone ရှိ Microsoft Word Documents များကို ကြည့်ရှုခြင်း၊ ဖန်တီးခြင်း သို့မဟုတ် တည်းဖြတ်နည်း
- ဖွင့်တယ် အပ္ပလီကေးရှင်းစတိုး .
- တက်ဘ်ကို ရွေးပါ။ ရှာရန်" .
- search box တွင် “microsoft word” ကို ရိုက်ထည့်ပါ။
- ရှာဖွေမှုရလဒ် “microsoft word” ကို ရွေးပါ။
- နှိပ်ပါ على ခလုတ် ရယူ download အတွက်
- ခလုတ်ကိုထိပါ။ ဖွင့်လှစ်ရန်" သင်ပြီးဆုံးသောအခါ။
ဤအဆင့်များ၏ ပုံများအပါအဝင် iPhone ရှိ Word ဖိုင်များကို တည်းဖြတ်ခြင်းဆိုင်ရာ နောက်ထပ်အချက်အလက်များကို အောက်ဖော်ပြပါ ကျွန်ုပ်တို့၏လမ်းညွှန်ချက်တွင် ဆက်လက်ဖော်ပြထားပါသည်။
iPhone တွင် Word ဖိုင်ကို တည်းဖြတ်နည်း သို့မဟုတ် ပြောင်းလဲနည်း (ပုံများဖြင့် လမ်းညွှန်)
ဤဆောင်းပါးပါ အဆင့်များကို iOS 13 တွင် iPhone 15.0.2 တွင် အကောင်အထည်ဖော်ထားသော်လည်း အခြားသော iPhone မော်ဒယ်အများစုနှင့် iOS ဗားရှင်းအသစ်အများစုတွင်လည်း လုပ်ဆောင်နိုင်မည်ဖြစ်သည်။
အဆင့် 1: ဖွင့်ပါ။ App Store အက်ပ် သင်၏ iPhone တွင်
အဆင့် 2: တက်ဘ်ကိုရွေးချယ်ပါ။ ရှာရန်" စခရင်ရဲ့ ညာဘက်အောက်ထောင့်မှာ။
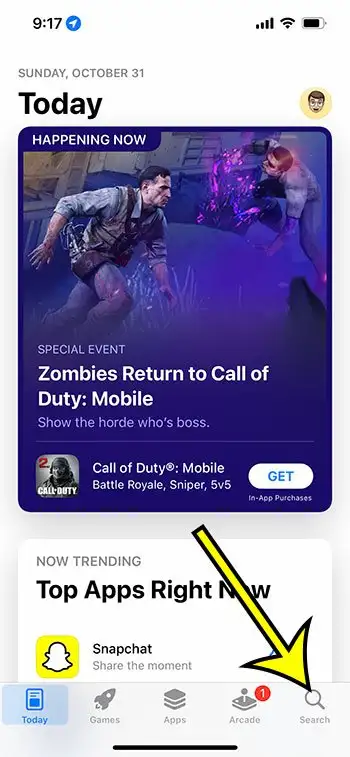
အဆင့် 3- မျက်နှာပြင်၏ထိပ်ရှိ ရှာဖွေမှုအကွက်တွင် “Microsoft word” ကိုရိုက်ထည့်ပါ၊ ထို့နောက် စာရင်းထဲမှ “Microsoft word” ရှာဖွေမှုရလဒ်ကို ရွေးချယ်ပါ။
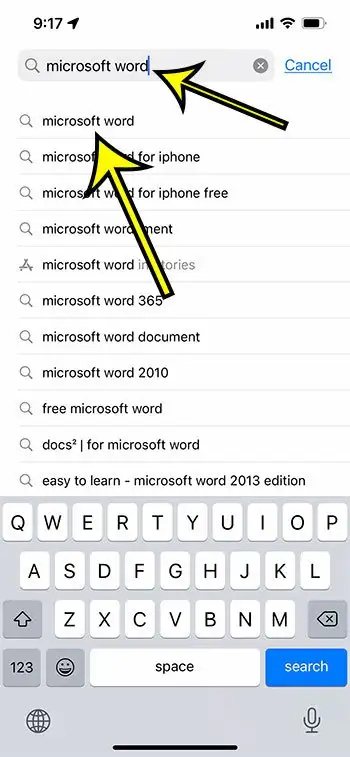
အဆင့် 4: နှိပ်ပါ။ على ခလုတ် ရယူ Microsoft Word အပလီကေးရှင်း၏ ညာဘက်တွင်။
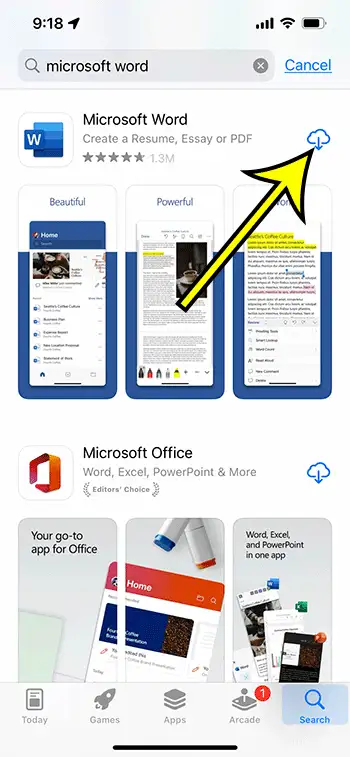
သင်သည် ယခင်က အက်ပ်ကို ဒေါင်းလုဒ်လုပ်ထားပါက ၎င်းအစား ၎င်းသည် cloud သင်္ကေတ ဖြစ်လိမ့်မည်။ တနည်းအားဖြင့် သင်သည် အက်ပ်ကို သင့်စက်တွင် ယခင်က ဒေါင်းလုဒ်လုပ်ထားလျှင် ၎င်းသည် "ဖွင့်ပါ" ဟု ပြောပါသည်။
အဆင့် 5: ခလုတ်ကိုထိပါ။ ဖွင့်လှစ်ရန်" ဒေါင်းလုဒ်ပြီးသွားသောအခါ အက်ပ်ဘေးတွင်။
အက်ပ်ကို သင်ပထမဆုံးဖွင့်သည့်အချိန်၌ သင်သည် သင်၏ Microsoft အကောင့်သို့ လက်မှတ်ထိုးဝင်ရန် လိုအပ်မည်ဖြစ်သည်။ အကောင့်ဝင်ပြီးသည်နှင့် သင်သည် အက်ပ်အတွင်း စာရွက်စာတမ်းများကို ရှာဖွေနိုင်ပြီး ဖွင့်နိုင်လိမ့်မည် သို့မဟုတ် အသစ်များကို သင်ဖန်တီးနိုင်မည်ဖြစ်သည်။ အက်ပ်တွင် သင်လုပ်ဆောင်နိုင်သည့်အရာသည် သင့်တွင် Microsoft 365 စာရင်းသွင်းမှု ရှိ၊ မရှိပေါ်တွင် မူတည်သည်။
Word အက်ပ်မပါဘဲ ကျွန်ုပ်၏ iPhone တွင် Word document တစ်ခုကို တည်းဖြတ်နိုင်ပါသလား။
Word အပလီကေးရှင်းကို မသုံးချင်ပါက၊ Microsoft Word ဖိုင်များနှင့် လုပ်ဆောင်နိုင်သေးသည်။ သင်၏ Safari ဝဘ်ဘရောက်ဆာမှတဆင့် ၎င်းကို သင်လုပ်ဆောင်နိုင်သည်။ သို့သော်၊ ၎င်းကိုအလုပ်လုပ်ရန်အတွက် site ကို desktop mode တွင်ထားရန်လိုအပ်လိမ့်မည်။
ရွှေ့လိုက်ရင် https://www.office.com ، သင်၏ OneDrive အကောင့်တွင် သင်သိမ်းဆည်းထားသော Word ဖိုင်များကို ဝင်ရောက်ကြည့်ရှုနိုင်မည်ဖြစ်ပြီး သင်၏ Microsoft အကောင့်သို့ ဝင်ရောက်နိုင်သည်။ ဘရောင်ဇာတွင် OneDrive ကိုဖွင့်ပြီး သင့် iPhone မှ Word စာရွက်စာတမ်းများကို OneDrive သို့ အပ်လုဒ်လုပ်နိုင်သည်။
ဘရောက်ဆာရှိ သင့် Office အကောင့်ရှိ Word ဖိုင်ဘေးရှိ ဒေါင်လိုက်အစက်သုံးစက်ကို နှိပ်ပါက “ဘရောက်ဆာတွင်ဖွင့်ပါ” ရွေးချယ်စရာကို သင်တွေ့ရပါမည်။ အကယ်၍ သင်သည် ဤစာရွက်စာတမ်းကို Word Online interface တွင်ဖွင့်ရန်ရွေးချယ်ပါက။
ထို့နောက် ဝဘ်စာမျက်နှာလိပ်စာ၏ ဘယ်ဘက်ရှိ Aa ခလုတ်ကို သင်နှိပ်နိုင်ပြီး၊ ထို့နောက် Request Desktop Site ရွေးချယ်မှုကို ရွေးချယ်နိုင်သည်။ ထို့နောက် စာရွက်စာတမ်းကို တည်းဖြတ်ရန် သင်ရွေးချယ်နိုင်သည့် dropdown menu ကို သင်တွေ့လိမ့်မည်။
iPhone 13 ရှိ Word စာရွက်စာတမ်းကို တည်းဖြတ်နည်းဆိုင်ရာ နောက်ထပ်အချက်အလက်များ
Microsoft အကောင့်ရှိသူတိုင်းသည် အချို့သောစွမ်းရည်များတွင် Word အက်ပ်ကို အသုံးပြုနိုင်မည်ဖြစ်သော်လည်း လုပ်ဆောင်ချက်အပြည့်အစုံသည် အရည်အချင်းပြည့်မီသော Microsoft 365 စာရင်းသွင်းမှုအစီအစဉ်များရှိသည့် သုံးစွဲသူများအတွက် အကန့်အသတ်ရှိသည်။
သင်တည်းဖြတ်ရန်ကြိုးစားနေသောဖိုင်ကို သင်၏ OneDrive အကောင့်တွင် သိမ်းဆည်းထားပါက၊ သင်သည် Word အက်ပ်အတွင်းရှိ OneDrive ဖိုင်တွဲသစ်ပင်ကို အသုံးပြု၍ ထိုဖိုင်သို့သွားကာ ၎င်းကိုဖွင့်နိုင်မည်ဖြစ်သည်။ ၎င်းသည် သင့် iPhone ၏ Files အက်ပ်တွင် သိမ်းဆည်းထားသည့် ဖိုင်များကို ရှာဖွေရန် သို့မဟုတ် သင့် Apple မိုဘိုင်းစက်ပစ္စည်းရှိ အခြားဒေသခံ သိုလှောင်မှုနေရာများတွင်လည်း ပံ့ပိုးပေးပါသည်။
Microsoft သည် Excel၊ Word နှင့် Powerpoint တို့ကို ပေါင်းစပ်ထားသည့် Office application ကိုလည်း ပံ့ပိုးပေးပါသည်။ သင့် iPhone တွင် ဤအက်ပ်သုံးခုကို အသုံးပြုလိုပါက၊ ၎င်းသည် အသင့်တော်ဆုံးရွေးချယ်မှုဖြစ်နိုင်သည်။
သင်သည် အီးမေးလ်မှတစ်ဆင့် သို့မဟုတ် အခြားဖိုင်မျှဝေခြင်းနည်းလမ်းအချို့မှတစ်ဆင့် သင့်ထံပေးပို့ခဲ့သည့် Word စာရွက်စာတမ်းကို ကြည့်ရှုရန် ကြိုးစားနေပါက ၎င်းကိုဖွင့်ရန် ဖိုင်ပေါ်တွင် ရိုးရှင်းစွာနှိပ်နိုင်သည်။ iOS ၏အသစ်ထွက်ဗားရှင်းများတွင် သင့်ဖိုင်များကိုဖွင့်၍ကြည့်ရှုနိုင်စေသည့် အခြေခံ Word လုပ်ဆောင်ချက်အချို့ရှိသည်။ သို့သော်၊ Word တည်းဖြတ်နိုင်စွမ်းရှိသော အက်ပ်မပါဘဲ ၎င်းတို့အတွက် သင်ဘာမျှလုပ်နိုင်မည်မဟုတ်ပါ။
သင်စဉ်းစားနိုင်သော နောက်ထပ်ရွေးချယ်စရာမှာ Google Docs အက်ပ်ဖြစ်သည်။ Microsoft Word ဖိုင်ကို Google Drive သို့ အပ်လုဒ်လုပ်ပါက၊ ၎င်းကို Google Docs ဖိုင်ဖော်မတ်သို့ ပြောင်းနိုင်သည်။ ၎င်းသည် သင့်တွင် အရည်အချင်းပြည့်မီသော Microsoft Office 365 အစီအစဉ်မရှိပါက ဤအပလီကေးရှင်းတွင် Word ဖိုင်ကိုဖွင့်ခြင်း၊ ကြည့်ရှုခြင်းနှင့် တည်းဖြတ်ခြင်းတို့ ပြုလုပ်နိုင်သည်။ ဤဖိုင်ဖော်မတ်ဖြင့် စာရွက်စာတမ်းကို ဖြန့်ဝေလိုသည့်အခါတွင်လည်း Google Docs ဖိုင်ကို Microsoft Word ဖိုင်ဖော်မတ်တွင် ဒေါင်းလုဒ်လုပ်နိုင်သည်။