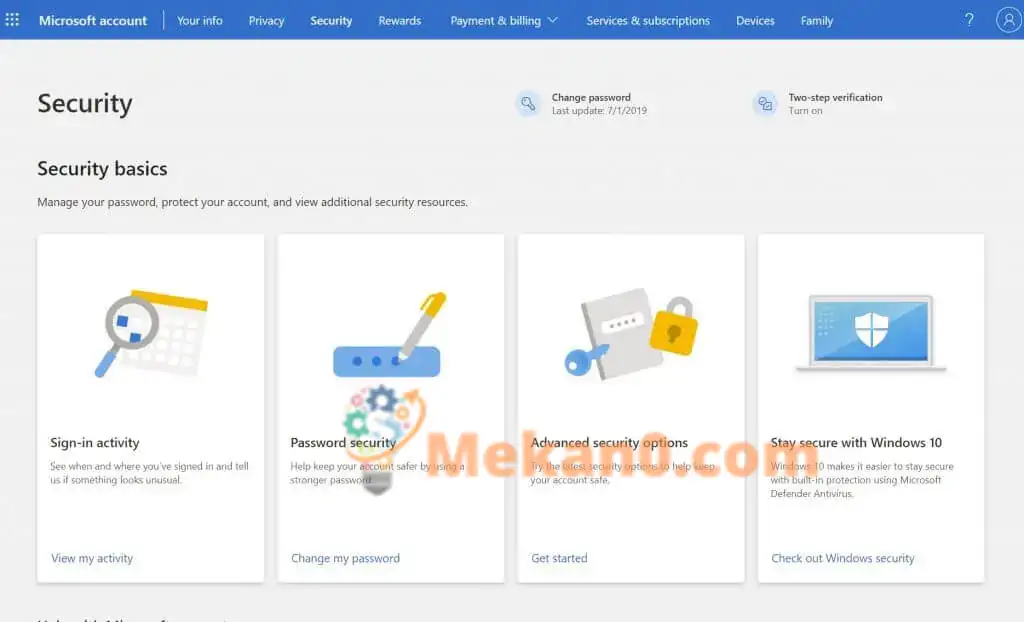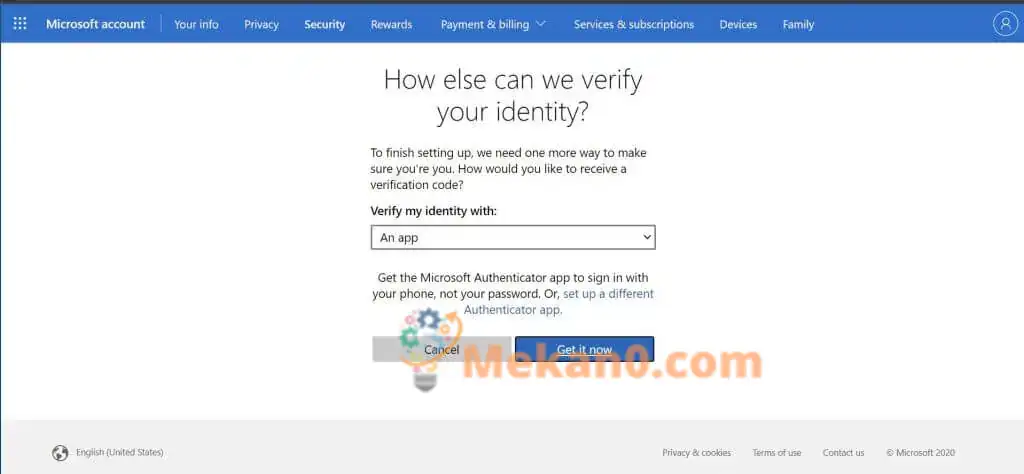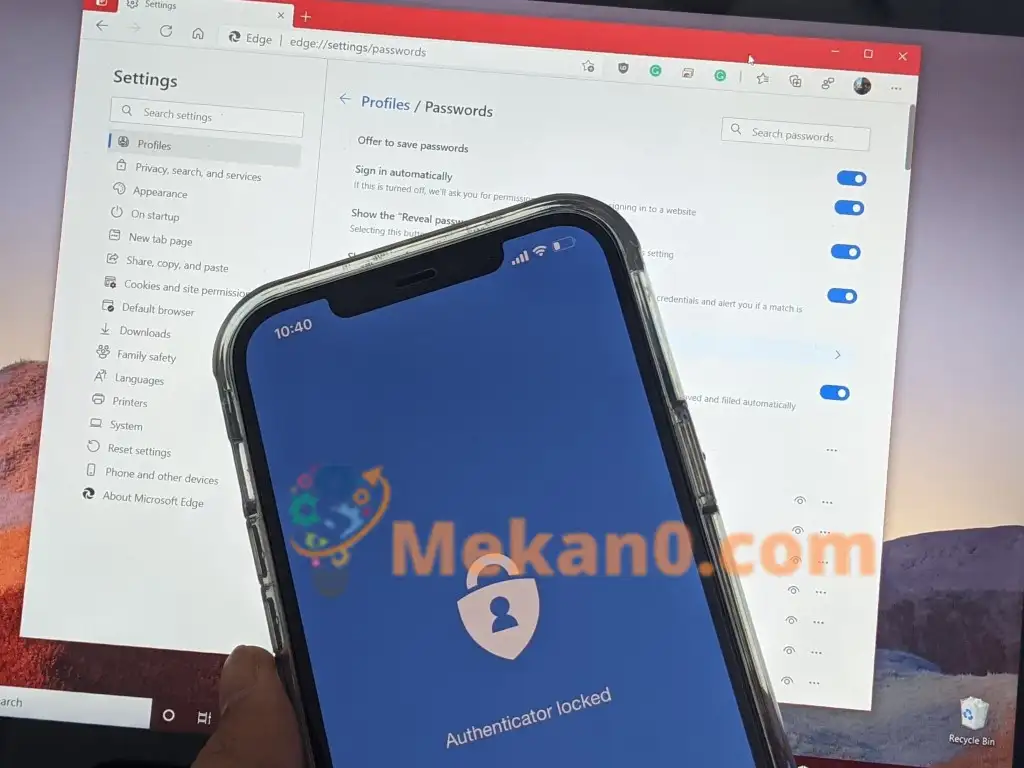Microsoft အကောင့်တွင် နှစ်ဆင့်အတည်ပြုခြင်းကို မည်သို့ဖွင့်မည်နည်း။
Microsoft သည် သင့်အကောင့်ကို ဟက်ကာများထံမှ နှစ်ဆင့်အထောက်အထားစိစစ်ခြင်းဖြင့် အလွယ်တကူကာကွယ်နိုင်စေသည်။ ဒါကတော့ သင်ဘယ်လိုကစားနိုင်မလဲ။
- Security Essentials စာမျက်နှာသို့သွားပါ။ သင်၏ Microsoft အကောင့်ဖြင့် လက်မှတ်ထိုးဝင်ပါ။
- ရွေးပါ အဆင့်မြင့်လုံခြုံရေး Options များ ပြီးလျှင် Link ကိုနှိပ်ပါ။ စတင် .
- ထို့နောက်သင်ရှာဖွေနိုင်သည်။ နှစ်ဆင့်အတည်ပြုခြင်း အပိုင်းအတွင်း အပိုလုံခြုံရေး .
- ထို့နောက် ရွေးချယ်ပါ။ နှစ်ဆင့် အတည်ပြုခြင်းကို စနစ်ထည့်သွင်းခြင်း။ ဖွင့်ရန်။
- မျက်နှာပြင်ပေါ်ရှိ ညွှန်ကြားချက်များကို လိုက်နာပါ။
ဟက်ကာများ ပိုမိုခေတ်မီလာသည်နှင့်အမျှ သင့်စကားဝှက်သည် ခိုင်လုံမှုမရှိပါက သင့်အွန်လိုင်းအကောင့်များ အလွယ်တကူ လက်ထဲရောက်သွားနိုင်သည်။ Microsoft အကောင့်တစ်ခုတွင်၊ ၎င်းသည် အထူးဆိုးရွားနိုင်သည်။ လူအများစုသည် Windows PC သို့ လက်မှတ်ထိုးဝင်ရန် Microsoft အကောင့်ကို အသုံးပြုကြသည်။ Microsoft အကောင့်များသည် ငွေတောင်းခံခြင်းဆိုင်ရာ အချက်အလက်၊ ဓာတ်ပုံများ၊ စာရွက်စာတမ်းများနှင့် ပိုမိုအကဲဆတ်သော အချက်အလက်များ၏ ပင်မဖြစ်သည်။
Microsoft သည် သင့်အကောင့်ကို နှစ်ဆင့်အတည်ပြုခြင်းဖြင့် ကာကွယ်ခြင်းဖြင့် အဆိုပါပြဿနာများကို ရှောင်ရှားရန် လွယ်ကူစေသည်။ ၎င်းသည် စကားဝှက်နှင့် လုံခြုံရေးအချက်အလက်အချို့ကို ပုံစံနှစ်မျိုးဖြင့် အထောက်အထားပုံစံနှစ်မျိုးဖြင့် သင့် Microsoft အကောင့်သို့ အခြားသူတစ်ဦးဦးကို ဝင်ရောက်ရန် ပိုမိုခက်ခဲစေသည်။
နှစ်ဆင့်အတည်ပြုခြင်းဖြင့်၊ တစ်စုံတစ်ယောက်သည် သင့်စကားဝှက်ကိုရနိုင်လျှင် ဒုတိယလုံခြုံရေးအချက်အလက်များမပါဘဲ သင့်အကောင့်ထဲသို့ ဝင်ရောက်နိုင်မည်မဟုတ်ပေ။ လုံခြုံရေး တတိယအလွှာကိုလည်း ထည့်နိုင်သည်။ ဤတွင် သင်၏ Microsoft အကောင့်တွင် နှစ်ဆင့်အတည်ပြုခြင်းအား မည်သို့ဖွင့်ရမည်ကို ကြည့်ရှုပါ။
အခြေခံလိုအပ်ချက်များ
နှစ်ဆင့်အတည်ပြုခြင်းကို စနစ်ထည့်သွင်းရန်၊ သင့်အကောင့်ရှိ ဖုန်းနံပါတ်တစ်ခု၊ သို့မဟုတ် အထောက်အထားစိစစ်ရေးအက်ပ်ကဲ့သို့သော အခြားအီးမေးလ်လိပ်စာတစ်ခု လိုအပ်မည်ဖြစ်သည်။ မိုက်ကရိုဆော့ဖ Authenticator. သင့်တွင် ၎င်းတို့အနက်မှတစ်ခုရှိသောအခါ၊ စက်ပစ္စည်းအသစ်တစ်ခု သို့မဟုတ် ဝဘ်ဆိုက်တစ်ခုတွင် သင်ဝင်ရောက်သည့်အခါတိုင်း၊ ထိုနံပါတ် သို့မဟုတ် အီးမေးလ်ပေါ်တွင် လုံခြုံရေးကုဒ်တစ်ခု ရရှိမည်ဖြစ်သည်။ အကြံပြုသည်။ Microsoft သည် Authenticator ကို အသုံးပြုသော်လည်း နောက်ပိုင်းတွင် ၎င်းကို ရရှိမည်ဖြစ်သည်။
စတင်ပါ။
စနစ်ထည့်သွင်းခြင်းပြီးသည်နှင့်၊ သင်လိုအပ်ပါလိမ့်မည်။ Security Essentials စာမျက်နှာသို့သွားပါ။ သင်၏ Microsoft အကောင့်ဖြင့် လက်မှတ်ထိုးဝင်ပါ။ အဲဒီကနေ ရွေးပါ။ အဆင့်မြင့်လုံခြုံရေး Options များ နှိပ်ပါ။ على လင့် စတင် . ထို့နောက်သင်ရှာဖွေနိုင်သည်။ နှစ်ဆင့်အတည်ပြုခြင်း အပိုင်းအတွင်း အပိုလုံခြုံရေး . ထို့နောက် ရွေးချယ်ပါ။ နှစ်ဆင့် အတည်ပြုခြင်းကို စနစ်ထည့်သွင်းခြင်း။ ဖွင့်ရန်။ မျက်နှာပြင်ပေါ်ရှိ ညွှန်ကြားချက်များကို လိုက်နာပြီး အစားထိုး အီးမေးလ်လိပ်စာ သို့မဟုတ် ဖုန်းနံပါတ်ကို ဖြည့်သွင်းပြီး လုပ်ငန်းစဉ်ကို အပြီးသတ်ပါ။ ကနဦးထည့်သွင်းမှုလုပ်ငန်းစဉ်အတွင်း သင်၏အထောက်အထားကို အတည်ပြုရန် ကုဒ်တစ်ခုအား အီးမေးလ် သို့မဟုတ် စာသားမက်ဆေ့ခ်ျမှတစ်ဆင့် ပေးပို့မည်ဖြစ်သည်။
အခြားမှတ်စုများ
နှစ်ဆင့်အတည်ပြုခြင်းကို စနစ်ထည့်သွင်းခြင်းဖြင့် အားလုံးအဆင်ပြေပါက၊ အရာအချို့ကို သင်သတိထားလိုပါလိမ့်မည်။ အကယ်၍ သင်သည် Microsoft အကောင့်ဖြင့် လက်မှတ်ထိုးဝင်ထားပါက အချို့အက်ပ်များတွင် ပုံမှန်လုံခြုံရေးကုဒ်များကို အသုံးမပြုနိုင်ပါ၊ ထိုသို့ဖြစ်ပါက၊ အဆိုပါစက်ပစ္စည်းအတွက် အက်ပ်စကားဝှက်ကို လိုအပ်မည်ဖြစ်ပါသည်။ ဤစကားဝှက်များကို ကဏ္ဍအောက်တွင် တွေ့နိုင်ပါသည်။ အက်ပ်စကားဝှက်များ စာမျက်နှာ၌ အပိုလုံခြုံရေး . မသေချာပါက ပြန်လည်သုံးသပ်နိုင်ပါသည်။ ပံ့ပိုးမှုစာမျက်နှာ Microsoft က ဒီမှာ لمزيدمنالمعلومات။
နှစ်ဆင့်အတည်ပြုခြင်းနှင့်ပတ်သက်၍ ကျွန်ုပ်တို့တွင် နောက်ထပ်မှတ်စုတစ်ခုရှိသည်။ သင့်အကောင့်အတွက် နှစ်ဆင့်အတည်ပြုခြင်းကို ဖွင့်သည့်အခါ သင့်စကားဝှက်ကို မေ့သွားပါက၊ Microsoft မှ သင့်ထံ ဆက်သွယ်ရန် နည်းလမ်းနှစ်ခုရှိသရွေ့ သင့်စကားဝှက်ကို ပြန်လည်သတ်မှတ်နိုင်ပါသည်။ ၎င်းသည် အဆင့်နှစ်ဆင့် အတည်ပြုခြင်းကို ဖွင့်သောအခါတွင် အဆက်အသွယ်၏ အီးမေးလ်လိပ်စာ သို့မဟုတ် ဖုန်းနံပါတ်တစ်ခု ဖြစ်နိုင်သည်။ သင်၏အထောက်အထားကိုအတည်ပြုရန် ပြန်လည်သတ်မှတ်ကုဒ်နှစ်ခုကို သင်ရနိုင်သည်။
နောက်ဆုံးတွင်၊ အဆင့်နှစ်ဆင့် အတည်ပြုခြင်းကို ဖွင့်ထားခြင်းဖြင့်၊ သင်သည် သင်၏ Microsoft အကောင့်ဖြင့် PC အသစ်ကို စတင်တပ်ဆင်သည့်အခါတိုင်း၊ လုံခြုံရေးကုဒ်တစ်ခု ထည့်သွင်းရန် တောင်းဆိုပါလိမ့်မည်။ တဖန်၊ ဤသည်မှာ သင်မည်သူဖြစ်သည်ကို သင်မည်သူဖြစ်သည်ကို သေချာစေရန်နှင့် သင့်အကောင့်သည် လက်ထဲတွင် မမှားကြောင်း သေချာစေရန်ဖြစ်သည်။
Microsoft Authenticator ကိုအသုံးပြုခြင်း။
Microsoft Authenticator ကိုဖော်ပြခြင်းဖြင့် ကျွန်ုပ်တို့၏ဆောင်းပါးကို အဆုံးသတ်ပါမည်။ iOS နှင့် Android ရှိ Microsoft Authenticator အက်ပ်ဖြင့် သင်သည် တစ်ကြိမ်သုံးကုဒ်များကို ကျော်သွားနိုင်ပြီး ၎င်းအစား သင့်အကောင့်ဝင်ခြင်းကို အတည်ပြုရန် သီးခြားအက်ပ်ကို အသုံးပြုနိုင်သည်။ ငါတို့ စကားပြောတယ်။ ဤနေရာတွင် အရာများကို မည်သို့သတ်မှတ်ရမည်နည်း . သင့်စကားဝှက်များသည်လည်း လုံခြုံပါသည်။ သင့်ဖုန်းပေါ်ရှိ သင်၏ Microsoft အကောင့်သို့ လက်မှတ်ထိုးဝင်ရန် မျက်နှာမှတ်မိခြင်း သို့မဟုတ် PIN ကုဒ်တစ်ခု ရှိပါသည်။ Authenticator အက်ပ်သည် Edge တွင် သိမ်းဆည်းထားသော သင့်စကားဝှက်များအားလုံးကို စင့်ခ်လုပ်မည်ဖြစ်ပြီး သင့်စကားဝှက်အားလုံးကို မြင်တွေ့နိုင်မည်ဖြစ်သည်။
Microsoft Authenticator အက်ပ်ကို စတင်သတ်မှတ်ပြီး အသုံးပြုနည်း
ဒေါင်းလုပ် Android အတွက် QR ကုဒ်
Windows ကာကွယ်မှု
နှစ်ဆင့် အတည်ပြုခြင်းကို အသုံးပြုခြင်းသည် သင့်ကိုယ်သင် ဘေးကင်းစေရန် တစ်ခုတည်းသော နည်းလမ်းဖြစ်သည်။ Windows တွင်၊ သင်သည်လည်း enable လုပ်ရပါမည်။ TPM နှင့် Secure Boot ထို့ကြောင့် သင့်ကွန်ပြူတာတွင် ခွင့်ပြုချက်မရှိဘဲ ဝင်ရောက်ခြင်းမှ ထပ်လောင်းကာကွယ်မှု ရှိပါသည်။ သင်သည် Windows Defender ကိုအသုံးပြုသင့်သည်၊ ထို့ကြောင့် သင့် PC ကို malware နှင့် spyware များမှကာကွယ်ရန် နောက်ဆုံးလုံခြုံရေးလက်မှတ်များကို သင်ရနိုင်သည်။