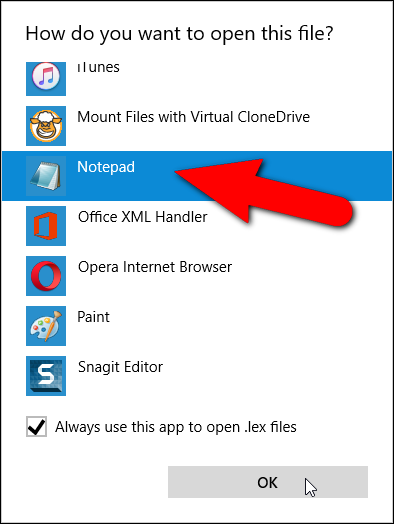Microsoft Word တွင် စာလုံးပေါင်းခြင်းမှ အချို့သောစကားလုံးများကို မည်သို့ဖယ်ထုတ်မည်နည်း။
စာလုံးပေါင်းဖယ်ထုတ်ခြင်းစာရင်းသည် ပင်မအဘိဓာန်တွင် ၎င်းတို့ကို စာလုံးပေါင်းမှန်ကန်စွာဖော်ပြထားသည့်တိုင် Word ကို စာလုံးပေါင်းမှားကြောင်း အမှတ်အသားပြုရန် အတင်းအကျပ်ခိုင်းစေနိုင်သည့် စကားလုံးများစာရင်းဖြစ်သည်။ သင်အမြဲတမ်း စာလုံးပေါင်းမှားသည်ဟု အမှတ်အသားပြုလိုသော စိတ်ကြိုက်စကားလုံးများစာရင်းကို ထည့်သွင်းနည်းကို သင့်အား ပြသပါမည်။
ဥပမာအားဖြင့်၊ သင်သည် "မူပိုင်ခွင့်" အစား "အသုံးပြုရန်" သို့မဟုတ် "မိဘ" အစား "တောင်းဆိုမှု" ဟု ရိုက်ထည့်ပါက၊ ပုံမှန်စာလုံးပေါင်း "တရားစွဲ" နှင့် "မူလ" တို့ကို မှန်ကန်စွာ စာလုံးပေါင်းသည်ဟု ထင်ရမည်ဖြစ်ပြီး၊ ၎င်းသည် ရှားရှားပါးပါး အဓိပ္ပါယ်သက်ရောက်ပါသည်။ ရေးသားရမည်။ သို့မဟုတ် သင်သည် စတိုင်လမ်းညွှန်ချက်များကို လိုက်နာပြီး "theater" အစား "theater" ကဲ့သို့သော စာလုံးပေါင်းသတ်ပုံများကို အသုံးပြုနေပေမည်။ ဤဥပမာများတွင်၊ သင်သည် စကားလုံးများကို ပင်မအဘိဓာန်မှ ဖယ်ထုတ်ပြီး မည်သို့ပင်ဖြစ်စေ စာလုံးပေါင်းမှားနေစေရန် ဖယ်ထုတ်စာရင်းတွင် "ဝတ်စုံ" "မူလ" နှင့် "ပြဇာတ်" တို့ကို ထည့်နိုင်သည်။
စာလုံးများကို စာလုံးပေါင်းမှားသည်ဟု အမှတ်အသားပြုခြင်းသည် ၎င်းတို့အလိုအလျောက် ပြင်ပေးမည်ဟု မဆိုလိုပါ။ မည်သည့်ကိစ္စတွင်မဆို ဤစကားလုံးများထဲမှ တစ်ခုကို အသုံးပြုရန် အမှန်တကယ်ဆိုလိုပါက၊ စာလုံးပေါင်းစစ်ဆေးခြင်းကို အလံတင်တိုင်း စကားလုံးကို လျစ်လျူရှုခြင်းရှိမရှိ သင်ရွေးချယ်နိုင်ပါသည်။ ဖယ်ထုတ်ခြင်းစာရင်းသည် ပင်မစကားလုံးအဘိဓာန်မှ စကားလုံးများကို "ဖယ်ရှားရန်" အဝိုင်းနည်းလမ်းဖြစ်သည်။
ဖယ်ထုတ်ခြင်းစာရင်းဖိုင်များသည် ပုံမှန်စာသားဖိုင်များဖြစ်သည်။ Notepad ကဲ့သို့ စာသားတည်းဖြတ်သူ သို့မဟုတ် Word ကိုယ်တိုင်ပင် တည်းဖြတ်နိုင်သည် (၎င်းကို စာသားသီးသန့်ဖော်မတ်ဖြင့် သိမ်းဆည်းထားသရွေ့)။ Word ကို ထည့်သွင်းသောအခါ၊ အနည်းဆုံး ဖယ်ထုတ်ထားသော စာရင်းဖိုင်တစ်ခုကို ဖန်တီးခဲ့သည်။ ဤဖိုင်များသည် အစပိုင်းတွင် ဗလာဖြစ်ပြီး ၎င်းတို့သို့ စကားလုံးများထည့်ရန် စောင့်ဆိုင်းနေပါသည်။ ကျွန်ုပ်တို့၏ ဖယ်ထုတ်ထားသောစာရင်းဖိုင်များသည် ကျွန်ုပ်တို့၏ Windows 10 စနစ်တွင် အောက်ပါတည်နေရာတွင် တည်ရှိပါသည်။ သင့်စနစ်တွင် သင်၏အသုံးပြုသူအမည်ဖြင့် “Lori” ကို အစားထိုးပါ။
C:\Users\Lori\AppData\Roaming\Microsoft\UProof
သင်အသုံးပြုနေသော Windows ဗားရှင်းပေါ်မူတည်၍ ဖယ်ထုတ်ထားသောစာရင်းဖိုင်များ၏တည်နေရာ ကွဲပြားနိုင်သည်။ ဖယ်ထုတ်ထားသောစာရင်းဖိုင်များကို မည်သည့်နေရာတွင် ရှာရမှန်းမသိပါက၊ File Explorer (သို့မဟုတ် Windows Explorer) ဝင်းဒိုးတွင် ဖိုင်များကို ရှာဖွေနိုင်ပါသည်။ ဖိုင်အားလုံးသည် “ExcludeDictionary” ဖြင့် စတင်ပြီး “.lex” တိုးချဲ့မှုဖြင့် အဆုံးသတ်ပါမည်။ ထို့ကြောင့် သင်သည် “ExcludeDictionary *.lex” ကိုရှာဖွေပါက၊ ဖိုင်များကို ရှာဖွေသင့်သည် (၎င်းသည် “ExcludeDictionary” ပြီးနောက် ခရေပွင့်တစ်ခုဖြစ်သည်)။
ဖယ်ထုတ်ထားသောစာရင်းဖိုင်များ၏ တည်နေရာကို သင်ရှာဖွေပြီးသည်နှင့်၊ သင်သည် ဖိုင်များစွာကို မြင်တွေ့နိုင်သည်။ ဘယ်ဟာကို သုံးရမယ်ဆိုတာ ဘယ်လိုသိလဲ။ ဖိုင်အမည်ကို အတိအကျသိရှိနိုင်ရန် ဒီဇိုင်းထုတ်ထားသည်။ ဖိုင်အမည်၏ အဓိက အစိတ်အပိုင်းတွင် အင်္ဂလိပ်အတွက် "EN" နှင့် ပြင်သစ်အတွက် "FR" ကဲ့သို့သော စာလုံးနှစ်လုံး ဘာသာစကားကုဒ်တစ်ခု ပါဝင်သည်။ ဘာသာစကားကုဒ်ပြီးနောက်၊ "LCID of the language" ဟုခေါ်သော အက္ခရာဂဏန်း (ဆယ်ဂဏန်းဂဏန်း) ဂဏန်းလေးလုံးရှိသည်။ ၎င်းသည် ဖယ်ထုတ်ထားသောဖိုင်တွင် အကျုံးဝင်သည့် သီးခြားဘာသာစကား ဒေသိယကို ညွှန်ပြသည်။ စာရင်းအပြည့်အစုံရှိပါတယ်။ ဘာသာစကားများအတွက် LCID ကုဒ်များ သို့သော် ဤစာရင်းတွင် ဘာသာစကားကုဒ်များ မပါဝင်ပါ။ ရှိသည် ဘာသာစကားကုဒ်များစာရင်း ဒါပေမယ့် အရင်စာရင်းလောက်တော့ မပြည့်စုံပါဘူး။
အောက်ပုံတွင်ပြထားသည့်အတိုင်း ကျွန်ုပ်တို့၏စနစ်တွင် ဖိုင်နှစ်ခုကို ကျွန်ုပ်တို့တွေ့ရှိခဲ့သည်။ ကျွန်ုပ်တို့တွင် အင်္ဂလိပ်လို ဖိုင်တစ်ခုသာ ရှိသည်၊ သို့သော် နာမည်တွင် “EN” ပါသော ဖိုင်တစ်ခုထက်မက ရှိနိုင်ပါသည်။ သို့ဆိုလျှင်၊ ကျွန်ုပ်တို့သည် ဖိုင်အမည်၏ ပထမအပိုင်း (တိုးချဲ့မှုမတိုင်မီ) တွင် နောက်ဆုံးစာလုံးလေးလုံးကို ညွှန်ပြပြီး ဤဇာတ်ကောင်များစာရင်းရှိ “ဘာသာစကား – နိုင်ငံ/ဒေသ” နှင့် ကိုက်ညီသည် LCID ကုဒ်များ ဘာသာစကားအတွက် သင်အသုံးပြုသင့်သောဖိုင်ကို ရှာပါ။ ကျွန်ုပ်တို့၏ဥပမာတွင်၊ "EN" သည် ဘာသာစကားကုဒ်ဖြစ်ပြီး "0409" သည် US English အတွက် LCID ဖြစ်သောကြောင့် "ExcludeDictionaryEN0409.lex" ဖိုင်ကို အသုံးပြုပါမည်။
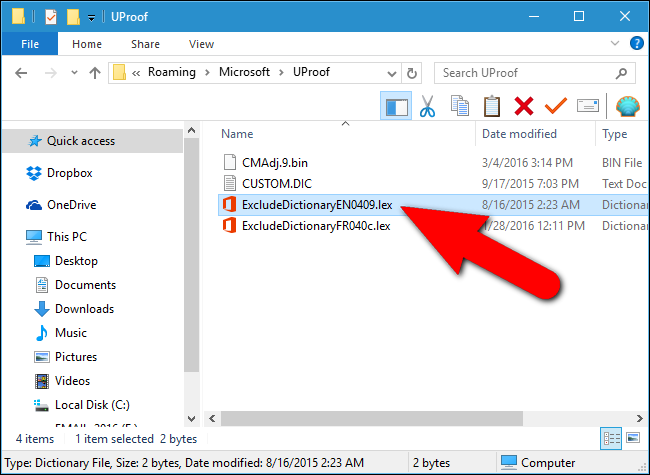
အသုံးပြုရန် ဖယ်ထုတ်ထားသောစာရင်းဖိုင်ကို သင်ရွေးချယ်ပြီးသည်နှင့်၊ ဖိုင်ပေါ်တွင် ညာဖက်ကလစ်နှိပ်ပြီး ပေါ့ပ်အပ်မီနူးမှ "Open With" ကို ရွေးချယ်ပါ။
ဖိုင်ကို ဘယ်လိုဖွင့်ချင်လဲ မေးတဲ့ ဒိုင်ယာလော့ခ်ကို ပြပေးတယ်။ “နောက်ထပ် အက်ပ်များ” ကို နှိပ်ပါ။
စာရင်းကို အောက်သို့ဆွဲချပြီး Notepad ကိုရွေးချယ်ပါ။ “.lex” ဖိုင်များကို တည်းဖြတ်ရန် Notepad ကို အမြဲအသုံးပြုလိုပါက၊ “ဤအက်ပ်ကို အမြဲတမ်းအသုံးပြု၍ .lex ဖိုင်များကိုဖွင့်ရန်” အမှတ်ခြစ်ရန် အကွက်ကို နှိပ်ပါ၊ သို့မှသာ အကွက်တွင် အမှန်ခြစ်အမှတ်အသား ပါရှိမည်ဖြစ်သည်။ ထို့နောက် OK ကိုနှိပ်ပါ။
ဖယ်ထုတ်ထားသောစာရင်းဖိုင်သည် ဖွင့်ပြီး အစပိုင်းတွင် ဗလာဖြစ်နေသည်။ ဖယ်ထုတ်စာရင်းတွင် သင်ထည့်လိုသော စကားလုံးများကို စာကြောင်းတစ်ခုစီတွင် စာလုံးတစ်လုံးစီထည့်ပါ။ Word ကို စာလုံးပေါင်းမှားကြောင်း အမှတ်အသားပြုလိုသော စကားလုံးပုံစံအားလုံးကို ထည့်သွင်းရန် သေချာပါစေ။ ဥပမာအားဖြင့်၊ ကျွန်ုပ်တို့သည် “ပြဇာတ်” ဟူသော စကားလုံးအတွက် ပုံစံသုံးမျိုးနှင့် “မိဘများ” ဟူသော စကားလုံးအတွက် ပုံစံနှစ်မျိုး ပါဝင်သည်။
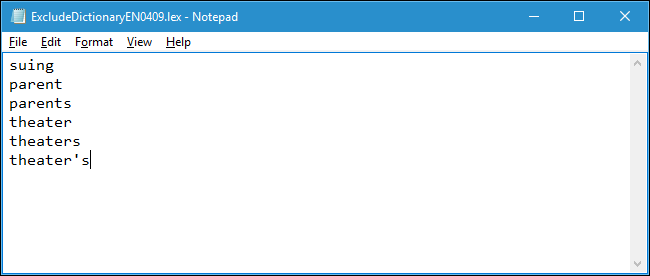
စာရင်းထဲသို့ထည့်ခြင်းပြီးပါက ဖိုင်ကိုသိမ်းဆည်းပါ။
ဖယ်ထုတ်ထားသောစာရင်းဖိုင်ကို ပြောင်းလဲနေချိန်တွင် Word ကိုဖွင့်ထားပါက၊ ပြောင်းလဲမှုများသည် အကျိုးသက်ရောက်မှုမရှိသေးပါ။ ဖယ်ထုတ်ထားသောစာရင်းဖိုင်၏ အသစ်ထည့်သွင်းထားသော အကြောင်းအရာများကို ကြည့်ရှုနိုင်ရန် Word ကို ပိတ်ပြီး ပြန်ဖွင့်ရပါမည်။
စာလုံးပေါင်းစစ်ဆေးနေစဉ် ဖယ်ထုတ်ထားသောစာရင်းရှိ စကားလုံးများကို ရှာဖွေပြီး အလံပြသောအခါ၊ မှန်ကန်သောစာလုံးပေါင်းကို သင်ဆုံးဖြတ်နိုင်မည်မဟုတ်ပေ။ သို့သော်၊ သင်ရိုက်ထည့်လိုက်သည့်အတိုင်း စာလုံးပေါင်းသတ်ပုံများကို အလိုအလျောက်စစ်ဆေးပေးသည့် option ကိုဖွင့်ထားလျှင်၊ သင်သည် ချန်လှပ်ထားသောစာရင်းဖိုင်တွင် ထည့်သွင်းထားသော စကားလုံးများအောက်တွင် အနီရောင်မျဉ်းကြောင်းများကို တွေ့ရမည်ဖြစ်ပြီး၊ သင့်စာရွက်စာတမ်းရှိ အဆိုပါစကားလုံးများကို သတိပြုရန်နှင့် ပြောင်းလဲနိုင်စေမည်ဖြစ်သည်။
Word ရှိ စာလုံးပေါင်းတူးလ်ကို စိတ်ကြိုက်ပြင်ဆင်ရန် နောက်တစ်နည်းမှာ စိတ်ကြိုက်အဘိဓာန်များကို အသုံးပြုခြင်းဖြစ်သည်။ ဤအရာများသည် ပင်မအဘိဓာန်တွင်မရှိသော်လည်း စာလုံးပေါင်းမှားသည်ဟု အမှတ်အသားမပြုလိုသော စာလုံးပေါင်းစစ်ဆေးသည့်စကားလုံးများကို ထည့်သွင်းခွင့်ပြုသည့် စာသားဖိုင်များဖြစ်သည်။ ပင်မအဘိဓာန်ကိုသာ စာလုံးပေါင်းသတ်ပုံကိုလည်း ကန့်သတ်နိုင်သည်။ သင်သည် လက်ရှိအသုံးမပြုချင်သော်လည်း မဖျက်ချင်သော စိတ်ကြိုက်အဘိဓာန်များကို ဖန်တီးထားလျှင် ၎င်းသည် အသုံးဝင်သည်။