WhatsApp ကို သင်နှင့်ကျွန်ုပ်အပါအဝင် ကမ္ဘာတစ်ဝှမ်းလုံးရှိလူများက တွင်ကျယ်စွာအသုံးပြုကြသည်။ ယခု အထူးသဖြင့် သင်သည် WhatsApp Business ကိုအသုံးပြုနေပါက၊ စက်ပစ္စည်းအများအပြားတွင် တူညီသော WhatsApp နံပါတ် သို့မဟုတ် WhatsApp Business အကောင့်ကို တစ်ခါတစ်ရံတွင် အသုံးပြုရန် လိုအပ်နိုင်သည်။ သင်သိသည့်အတိုင်း၊ သင်သည် ယေဘုယျအားဖြင့် WhatsApp Web ကို ကွန်ပျူတာများစွာမှ တစ်ပြိုင်နက်ဖွင့်၍မရပါ။ အပလီကေးရှင်းသည် ၎င်းအား ခွင့်မပြုပါ၊ နှင့် WhatsApp အကောင့်၏ QR ကုဒ်ကို အခြားကွန်ပျူတာပေါ်တွင် စကင်န်ဖတ်ပါက၊ သင်သည် ပထမစက်ပစ္စည်းတွင် အသုံးပြုနေသည့် စက်ရှင်ကို ဆုံးရှုံးသွားမည်ဖြစ်သည်။
ရလဒ်အနေဖြင့် သင်သည် မတူညီသောကွန်ပျူတာများမှ WhatsApp ကိုတစ်ချိန်တည်းတွင်အသုံးပြုရန် လိုအပ်ပါက၊ ထိုသို့ပြုလုပ်ရန် ပြင်ပအဖွဲ့အစည်းဖြေရှင်းချက်များကို သင်အသုံးပြုရန် လိုအပ်မည်ဖြစ်သည်။ ပြင်ပအဖွဲ့အစည်းအပလီကေးရှင်းမပါဘဲ၊ ကွန်ပျူတာများစွာတွင် WhatsApp ကိုသုံးရန်မဖြစ်နိုင်ပါ။
သင် ဘရောက်ဆာများစွာတွင် WhatsApp ကို တစ်ပြိုင်နက် အသုံးပြုပါသလား။ ဒါကတော့ လုပ်နည်းပါ။
ကွန်ပျူတာများစွာတွင် WhatsApp Web ကိုအသုံးပြုနည်း
စက်ပစ္စည်းများစွာမှ တူညီသော WhatsApp အကောင့်ကို တစ်ချိန်တည်းတွင် စီမံခန့်ခွဲရန်၊ အရောင်းနှင့် ပံ့ပိုးကူညီရေးအဖွဲ့များသည် WhatsApp အကောင့်တစ်ခုတည်းဖြင့် သုံးစွဲသူဝန်ဆောင်မှုကို ပံ့ပိုးပေးရန်အတွက် ဖန်တီးထားသည့် ပထမဆုံးပလပ်ဖောင်းဖြစ်သော Callbell ကို အသုံးပြုပါ။ ရလဒ်အနေဖြင့်၊ အဆိုပါကိရိယာသည် သင့်အား မူလအပလီကေးရှင်း၏ကန့်သတ်ချက်များကိုကျော်လွှားကာ မတူညီသောကွန်ပျူတာများမှတစ်ချိန်တည်းတွင်တူညီသော WhatsApp အကောင့်ကိုထိန်းချုပ်နိုင်စေမည်ဖြစ်သည်။ စတင်ရန်အတွက် အောက်ပါအဆင့်လေးဆင့်ကို ပြီးမြောက်ရပါမည်။ 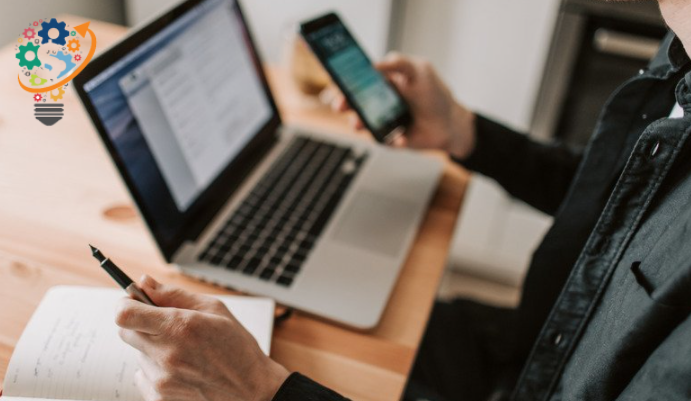
- Callbell အကောင့်အတွက် စာရင်းသွင်းပါ။
- သင့်အီးမေးလ်လိပ်စာကို နှစ်ဆစစ်ဆေးပါ။
- ရောနှောရန် WhatsApp အကောင့်တစ်ခုထည့်ပါ (ပလပ်ဖောင်းအတွင်း လမ်းညွှန်တစ်ခုကို သင်တွေ့လိမ့်မည်)
- အခြားအဖွဲ့၀င်များကို ဖိတ်ကြားပါ။
- ဤအဆင့်များကို လိုက်နာခြင်းဖြင့် သင့်အား ကွန်ပျူတာများစွာမှ ပလပ်ဖောင်းကို တစ်ပြိုင်နက် ဝင်ရောက်ကြည့်ရှုနိုင်ပြီး နေရာများစွာမှ WhatsApp အကောင့်တစ်ခုတည်းကို စီမံခန့်ခွဲနိုင်မည်ဖြစ်သည်။
အသုံးပြုနိုင်သော အခြားနည်းလမ်းမှာ ဝဘ်ဘရောက်ဆာမှတဆင့် WhatsApp Web သည် သုံးစွဲသူများအား ကွန်ပျူတာ သို့မဟုတ် ဖုန်းကဲ့သို့ စက်ပစ္စည်းတစ်ခုမှ WhatsApp စာမျက်နှာသို့ ဝင်ရောက်ကြည့်ရှုနိုင်စေမည့် ထူးခြားသောလုပ်ဆောင်ချက်တစ်ခုဖြစ်သည်။ တစ်နည်းဆိုရသော် သင်သည် စက်အများအပြားတွင် WhatsApp လုပ်ငန်းကို လုပ်ဆောင်လိုပါက၊ ဤလုပ်ဆောင်ချက်ကို သင်လုပ်ဆောင်နိုင်မည်ဖြစ်သည်။ သို့သော် ဤပန်းတိုင်ကို အရောက်လှမ်းနိုင်ရန်၊ သင်သည် ဤရိုးရှင်းသော အဆင့်များကို လိုက်နာရပါမည်-
အခြားစနစ် သို့မဟုတ် ဖုန်းမှ WhatsApp ကိုမည်သို့ဝင်ရောက်ရမည်ကိုပြောမည့်အစား အခြားစနစ် သို့မဟုတ် ဖုန်းမှ WhatsApp သို့ဝင်ရောက်ရန် အဆင့်တစ်ဆင့်ချင်း သင်ခန်းစာကို သင်မရှုပ်ထွေးဘဲ နားလည်နိုင်စေရန်အတွက် ဖော်ပြထားပါသည်။ ထို့အပြင်၊ တစ်စုံတစ်ယောက်သည် စနစ်မှ WhatsApp ကိုဝင်ရောက်ရန် သို့မဟုတ် ဖုန်းအများအပြားတွင် WhatsApp လုပ်ငန်းကို လုပ်ဆောင်ရန် လိုအပ်ပါက၊ ၎င်းတို့သည် ဤနည်းလမ်းကိုသာ အသုံးပြုနိုင်သည်။
ဖုန်းရှိ ပင်မ WhatsApp အကောင့်ကို ဝင်ရောက်ရန် ကွန်ပျူတာကို အသုံးပြုနည်း
- သင့် PC သို့မဟုတ် Mac တွင် www.WhatsApp.com ဝဘ်စာမျက်နှာကို ဖွင့်ပါ။
- ဘရောက်ဆာဝင်းဒိုးကို အသုံးပြု၍ web.WhatsApp.com ဝဘ်လိပ်စာကို အသုံးပြု၍ သင့်စနစ်ရှိ ဝဘ်စာမျက်နှာကို ဖွင့်ပါ။ ဝဘ်ဆိုက်ကို တင်ပြီး မကြာမီတွင် QR ကုဒ် မျက်နှာပြင် ပေါ်လာပါမည်။
- သင့်ဖုန်း၏ ညာဘက်အပေါ်ထောင့်သို့ သွားပြီး အစက်သုံးစက်ကို နှိပ်ပါ။
- သင့်ဖုန်းကိုယူပါ၊ WhatsApp ကိုဖွင့်ပါ၊ ထို့နောက် ပင်မစာမျက်နှာမှ စခရင်ထိပ်မှမြင်ရသော အစက်သုံးစက်သို့ သွားပါ။
- WhatsApp ဝဘ်ရွေးချယ်မှုသို့သွားပါ။
- WhatsApp ဝဘ်ရွေးချယ်မှုကို ရွေးချယ်ပြီးနောက် စကင်န်ဖတ်ခြင်းစာမျက်နှာ ပေါ်လာပါမည်။
- QR ကုဒ်ကိုစကင်ဖတ်ပါ
- သင်၏ Mac သို့မဟုတ် PC တွင် QR ကုဒ်ကို ယခုစကင်ဖတ်ပါ။ ဒါပဲရှိတယ်။
အထက်ဖော်ပြပါ ရိုးရှင်းသော လုပ်ထုံးလုပ်နည်းများကို လိုက်နာပါက သင်၏ PC သို့မဟုတ် Mac မှ WhatsApp ကို အချိန်မရွေး နေရာမရွေး ဝင်ရောက်ကြည့်ရှုနိုင်ပါသည်။ ဟုတ်ပါတယ်၊ WhatsApp မျက်နှာပြင်ဟာ ထိရောက်တဲ့လုပ်ဆောင်ချက်အတွက် လုံလောက်ပါတယ်။
အခြားဖုန်းမှ ဖုန်းရှိ ပင်မအကောင့်မှ WhatsApp ကို ဝင်ရောက်ရန် အဆင့်များ-
ခြွင်းချက်အနည်းငယ်ဖြင့် ဖုန်းအများအပြား သို့မဟုတ် အခြားဖုန်းများတွင် WhatsApp Business ကို ဝင်ရောက်အသုံးပြုရန် လုပ်ငန်းစဉ်များသည် အတူတူနီးပါးဖြစ်သည်-
- “www.WhatsApp.com” ဝဘ်ဆိုဒ်ကိုဖွင့်ရန်၊ ဘရောက်ဆာဝင်းဒိုးသို့ သွားပါ။
- WhatsApp ကို အသုံးပြုလိုသည့် အခြားဖုန်းကို ယူပါ၊ ဘရောက်ဆာဝင်းဒိုးကိုဖွင့်ကာ လိပ်စာဘားတွင် web.whatsapp.com ကို ရိုက်ထည့်ပါ။
- "Desktop Site Mode" option ကို ဘရောက်ဆာ ရွေးချယ်မှုများတွင် ရွေးချယ်ရပါမည်။
- ဖွင့်လှစ်ထားသောစာမျက်နှာ၏ညာဘက်အပေါ်ဘက်ရှိ အစက်သုံးစက်မှ "Desktop Site" အနေအထားကို ရွေးချယ်ပါ။
- QR ကုဒ် အတည်ပြုကုဒ်ပါသော မျက်နှာပြင်တစ်ခု ပေါ်လာပါမည်။
- ၎င်းသည် သင့်အား အတည်ပြုရန်အတွက် QR ကုဒ်ပါသည့် စာမျက်နှာတစ်ခုသို့ ခေါ်ဆောင်သွားမည်ဖြစ်သည်။
- အခြားဖုန်းဖြင့် QR ကုဒ်ကို စကင်န်ဖတ်ပါ။
- စကင်န်ဖတ်ခြင်းစခရင်သည် ပင်မဖုန်းရှိ “WhatsApp Web” ရွေးချယ်မှုအောက်တွင် ပေါ်လာလိမ့်မည်။ QR ကုဒ်ကို စကင်န်ဖတ်ရန် အခြားဖုန်းတစ်လုံးကို အသုံးပြုရပါမည်။
- စကင်န်ဖတ်ခြင်းပြီးသည်နှင့် သင်သည် အခြားဖုန်းမှ ပင်မ WhatsApp စာမျက်နှာကို မြင်တွေ့နိုင်မည်ဖြစ်သည်။
ယခုသူသည် အကောင့်ဖွင့်ထားပြီးသားဖြစ်သော ပင်မဖုန်းများထဲမှ တစ်ခု၊ ဒုတိယတစ်ခုသည် PC သို့မဟုတ် MAC နှင့် အခြားစက်ပစ္စည်းတွင် တတိယမြောက်အသုံးပြုနေသည့်စက်ပစ္စည်းသုံးခုမှ WhatsApp အသုံးပြုမှုကို မြင်တွေ့နိုင်မည်ဖြစ်သည်။ ထို့ကြောင့် စိတ်မပူပါနှင့်။ အခြားဖုန်းမှ WhatsApp စာမျက်နှာသို့ အလွယ်တကူ ဝင်ရောက်ကြည့်ရှုနိုင်ပါသည်။ ထို့အပြင်၊ ဤ WhatsApp စာမျက်နှာကို အသုံးပြုသည့် ဖုန်းနှစ်လုံး သို့မဟုတ် ထို့ထက်ပိုသော ဖုန်းများမှ အလုပ်နှင့်ပတ်သက်သည့် အချက်အလက်အချို့ကို လျင်မြန်စွာ အရှိန်အဟုန်ဖြင့် ပို့စ်တင်ခြင်း သို့မဟုတ် အလုပ်တစ်ခုခုလုပ်ခြင်းသည် အနည်းငယ်အဆင်ပြေပါသည်။
အထက်ပါနည်းလမ်းသည် သင့်အတွက် အသုံးဝင်ကြောင်း သက်သေပြနိုင်မည်ဟု မျှော်လင့်ပါသည်။









