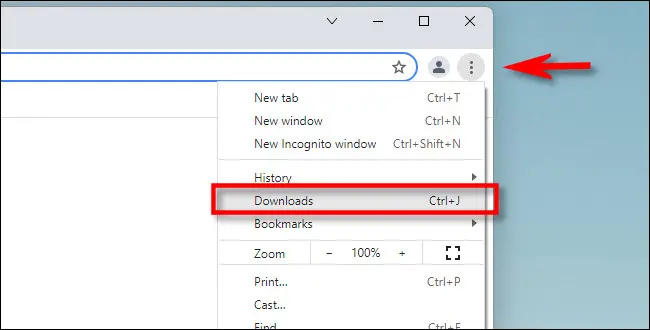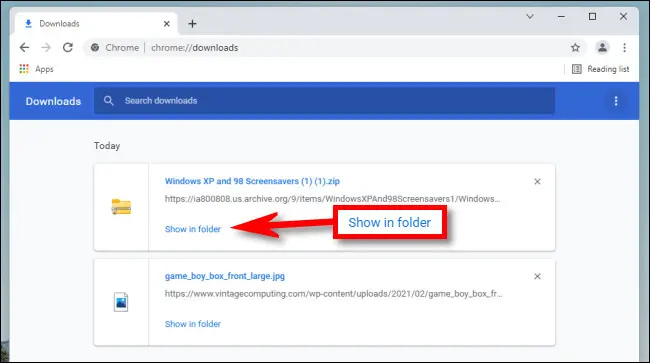ကျွန်ုပ်၏ဒေါင်းလုဒ်များသည် Windows တွင် မည်သည့်နေရာတွင် ရှိနေသည်ကို ရှာဖွေပါ။
အကယ်၍ သင်သည် Windows 10 သို့မဟုတ် 11 တွင် Chrome၊ Edge သို့မဟုတ် Firefox ကို အသုံးပြု၍ ဖိုင်တစ်ခုကို ဒေါင်းလုဒ်လုပ်ပါက၊ ၎င်းကို ဒေါင်းလုဒ်များဟုခေါ်သော အထူးဖိုင်တွဲတစ်ခုတွင် တွေ့ရတတ်သည်။ ဖိုင်ကို အခြားတစ်နေရာရာမှာ သိမ်းဆည်းထားရင်တောင် ကြည့်ရှုရမယ့်နေရာအတွက် အကြံပြုချက်အချို့ကို ပေးသွားမှာပါ။
သင့်ဒေါင်းလုဒ်ဖိုင်တွဲကို ဘယ်လိုရှာမလဲ။
Windows 10 နှင့် 11 နှစ်ခုစလုံးတွင် PC ပေါ်ရှိ အသုံးပြုသူအကောင့်တစ်ခုစီအတွက် သီးသန့်ဖြစ်သော Downloads ဟုခေါ်သော အထူးဖိုင်တွဲတစ်ခု ပါဝင်သည်။ ပုံမှန်အားဖြင့်၊ ၎င်းသည် လမ်းကြောင်းနှင့်အတူ သင်၏အသုံးပြုသူဖိုင်တွဲတွင် တည်ရှိသည်။ C:\Users\[User Name]\Downloads"[username]" သည် သင့် Windows အသုံးပြုသူအကောင့်၏ အမည်ဖြစ်သည်။
Windows 10 သို့မဟုတ် 11 တွင် File Explorer ဖြင့် သင့်ဒေါင်းလုဒ်ဖိုင်တွဲကို အလွယ်တကူ ရှာတွေ့နိုင်ပါသည်။ ပထမဦးစွာ၊ File Explorer ကိုဖွင့်ပါ။ ပြီးလျှင် sidebar ရှိ “This PC” ကိုနှိပ်ပါ။ ထို့နောက် ဘေးဘားရှိ ဒေါင်းလုဒ်များကို နှိပ်ပါ သို့မဟုတ် ပင်မဖိုင်ရှာဖွေသူ ဝင်းဒိုးဧရိယာရှိ ဒေါင်းလုဒ်များဖိုဒါကို နှစ်ချက်နှိပ်ပါ။
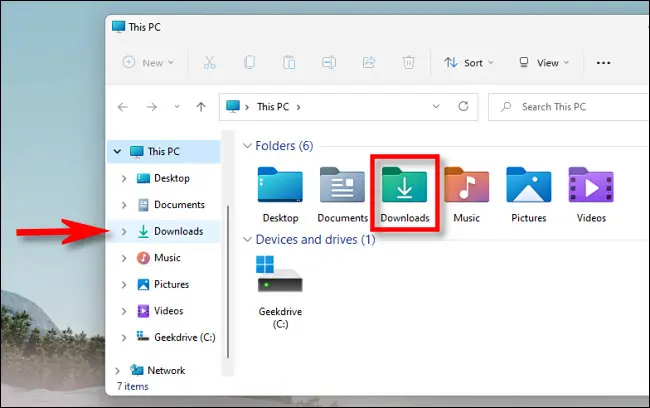
၎င်းကိုဖွင့်ပြီးသည်နှင့် သင်သည် ဒေါင်းလုဒ်များဖိုဒါတွင် သိမ်းဆည်းထားသော ဖိုင်များအားလုံးကို တွေ့ရပါမည်။ ပုံမှန်အားဖြင့်၊ အဓိက ဝဘ်ဘရောက်ဆာအားလုံးသည် ဤတည်နေရာတွင် ဖိုင်များကို သိမ်းဆည်းထားသော်လည်း အခြားနေရာတွင် ဖိုင်များကို သိမ်းဆည်းရန် ဖြစ်နိုင်သည်။ သို့ဆိုလျှင်၊ အောက်တွင်ကျွန်ုပ်တို့ဖော်ပြမည့် သင့်ဝဘ်ဘရောက်ဆာကိုယ်တိုင်က ဒေါင်းလုဒ်လုပ်ထားသောဖိုင်၏တည်နေရာနှင့်ပတ်သက်သည့်သဲလွန်စများကို သင်ရှာဖွေနိုင်ပါသည်။
ဒေါင်းလုဒ်များ ဖိုဒါတွင် မရှိသော ဒေါင်းလုဒ်များကို မည်သို့ရှာမည်နည်း။
မူရင်းဒေါင်းလုဒ်များဖိုဒါမှလွဲ၍ အခြားတည်နေရာသို့ ဖိုင်များကိုဒေါင်းလုဒ်လုပ်ရန် ဖြစ်နိုင်သောကြောင့်၊ သင်သည် ဖိုင်တစ်ခုကို တစ်ကြိမ်ဒေါင်းလုဒ်လုပ်ပြီး ဆုံးရှုံးသွားနိုင်သည်။ ဤကိစ္စတွင်၊ သင်သည် ထိုနေရာတွင် စာရင်းသွင်းထားခြင်းရှိမရှိကို ကြည့်ရှုရန် သင့်စိတ်ကြိုက်ဘရောက်ဆာ၏ ဒေါင်းလုဒ်မှတ်တမ်းကို စစ်ဆေးနိုင်ပါသည်။
အကယ်၍ သင်သည် Edge၊ Firefox သို့မဟုတ် Chrome ကိုအသုံးပြုနေပါက သင်၏ဒေါင်းလုဒ်မှတ်တမ်းကိုပြသသည့် မီနူး သို့မဟုတ် တက်ဘ်တစ်ခုကိုဖွင့်ရန် သင့်ကီးဘုတ်ပေါ်တွင် Ctrl + J ကိုနှိပ်ပါ။ သို့မဟုတ် သင်သည် ဘရောက်ဆာဝင်းဒိုးကိုဖွင့်ပြီး ဝင်းဒိုး၏အပေါ်ဘက်ညာဘက်ထောင့်ရှိ မီနူးခလုတ်ကို နှိပ်နိုင်သည်။ Firefox မှာ ပေါ်လာပါတယ်။ မီနူးခလုတ်ကို မျဉ်းသုံးကြောင်းပုံစံ။ Edge နှင့် Chrome တွင်၊ ခလုတ်သည် အစက်သုံးစက်နှင့်တူသည်။ Menu ပေါ်လာသည်နှင့် Downloads ကိုနှိပ်ပါ။
Edge တွင်၊ "ဒေါင်းလုဒ်များ" မီနူးလေးတစ်ခု ပေါ်လာပါမည်။ Firefox နှင့် Chrome တွင် ဒေါင်းလုဒ်များ တက်ဘ်တစ်ခု ပွင့်လာပါမည်။ Edge တွင်ဒေါင်းလုဒ်လုပ်ထားသောဖိုင်၏တည်နေရာကိုကြည့်ရန်၊ စာရင်းရှိဖိုင်ကိုရှာဖွေပြီး ၎င်းဘေးရှိ ဖိုဒါအိုင်ကွန်ကိုနှိပ်ပါ။ Firefox သို့မဟုတ် Chrome တွင် ဒေါင်းလုဒ်လုပ်ထားသောဖိုင်၏တည်နေရာကိုကြည့်ရန်၊ ဒေါင်းလုဒ်များတက်ဘ်တွင် ဖိုင်ကိုရှာပြီး ၎င်းအောက်ရှိ ဖိုင်တွဲလင့်ခ်ကို နှိပ်ပါ။
လင့်ခ်ကိုနှိပ်ပြီးနောက်၊ သင်ဒေါင်းလုဒ်လုပ်ထားသောဖိုင်၏တည်နေရာကိုပြသသော File Explorer ဝင်းဒိုးတစ်ခုပွင့်လာလိမ့်မည်။ ၎င်းကိုဒေါင်းလုဒ်လုပ်ပြီးနောက် ဖိုင်ကိုလွှဲပြောင်းပါက ဤနည်းလမ်းသည် အလုပ်မဖြစ်ကြောင်း သတိပြုပါ၊ သို့သော် မကြာခဏမဟုတ်ပါက၊ ၎င်းသည် နည်းလမ်းအတိအကျကို ညွှန်ပြမည်ဖြစ်သည်။
သင်ဒေါင်းလုဒ်လုပ်ထားသော ဖိုင်ကို ရှာမတွေ့သေးပါက စမ်းကြည့်နိုင်ပါသည်။ Windows ကို အသုံးပြု၍ ဖိုင်ကို ရှာပါ။ သူ့ကိုယ်သူ။ ကံကောင်းပါစေ၊ ဘုရားသခင်ကောင်းချီးပေးပါစေ။