Windows 11 သည် Windows 10 အသုံးပြုသူများအတွက် အခမဲ့အဆင့်မြှင့်တင်မှုအဖြစ် ထွက်ပေါ်လာသော်လည်း၊ အသုံးပြုသူများသည် Windows 11 သို့ပြောင်းပြီးနောက် အသက်သွင်းမှုပျောက်ဆုံးသွားပါက ၎င်းတို့၏ထုတ်ကုန်ကီးကို ရှာဖွေလိုဆဲဖြစ်သည်။ ထို့ကြောင့် သင့်အတွက် ပိုမိုလွယ်ကူစေရန်အတွက်၊ လုပ်နည်းအတွက် ဤအသုံးဝင်သောလမ်းညွှန်ချက်ကို ကျွန်ုပ်တို့စုစည်းထားပါသည်။ jiffy တွင် သင်၏ Windows 11 ထုတ်ကုန်ကီးကို ရှာပါ။ သင့်တွင် သင့် Microsoft အကောင့်နှင့် ချိတ်ဆက်ထားသော ဒစ်ဂျစ်တယ်လိုင်စင် သို့မဟုတ် သင့်လက်ပ်တော့နှင့် ချိတ်ဆက်ထားသော OEM လိုင်စင်ရှိပါစေ၊ သင်သည် Windows 11 တွင် ထုတ်ကုန်ကီးကို အလွယ်တကူ ရှာတွေ့နိုင်ပါသည်။ ထို့ကြောင့် မနှောင့်နှေးဘဲ၊ မတူညီသောနည်းလမ်းများကို စစ်ဆေးကြည့်ကြပါစို့။
သင်၏ Windows 11 ထုတ်ကုန်ကီးကို ရှာပါ။
သင့် PC တွင် Windows 11 ထုတ်ကုန်ကီးကို ရှာဖွေရန် မတူညီသောနည်းလမ်း လေးခုကို ကျွန်ုပ်တို့တွင် ထည့်သွင်းထားပါသည်။ အောက်ဖော်ပြပါဇယားမှ မည်သည့်နည်းလမ်းများကိုမဆို လမ်းညွှန်နိုင်ပြီး ထုတ်ကုန်ကီးကို ကြည့်ရှုနိုင်ပါသည်။ အဲဒီမတိုင်ခင်မှာ၊ Windows ထုတ်ကုန်ကီးဆိုတာ အတိအကျနဲ့ အဲဒါကို ဘယ်လိုခွဲခြားရမလဲဆိုတာ ရှင်းပြခဲ့ပါတယ်။
Windows အတွက် ထုတ်ကုန်ကီးက ဘာလဲ။
ထုတ်ကုန်ကီးတစ်ခုသည် အခြေခံအားဖြင့် Windows လည်ပတ်မှုစနစ်ကို စတင်ရန် သင်အသုံးပြုနိုင်သည့် စာလုံး 25 လုံးပါသော ကုဒ်တစ်ခုဖြစ်သည်။ အားလုံးသိကြတဲ့အတိုင်း Windows ဟာ လုံးဝအခမဲ့လည်ပတ်မှုစနစ်တစ်ခုမဟုတ်ပါဘူး။ ထို့အပြင် အင်္ဂါရပ်များစွာကို အခွင့်ကောင်းယူရန် ထုတ်ကုန်သော့ကို သင်ဝယ်ရန်လိုအပ်သည်။ . သို့သော် Windows ဖြင့် ကြိုတင်ထည့်သွင်းထားသည့် လက်ပ်တော့တစ်လုံးကို သင်ဝယ်ပါက၊ ၎င်းကို ထုတ်ကုန်ကီးတစ်ခုဖြင့် စတင်အသုံးပြုနိုင်မည်ဖြစ်သည်။ ဤသည်မှာ Windows ထုတ်ကုန်ကီးဖော်မတ်ဖြစ်သည်-
ထုတ်ကုန်ကီး- XXXXX-XXXXX-XXXXX-XXXXX-XXXXX
သို့သော် သင်သည် စိတ်ကြိုက် PC တစ်ခုကို တည်ဆောက်နေပါက၊ သင်သည် Windows အတွက် လက်လီထုတ်ကုန်ကီးတစ်ခုကို ဝယ်ယူရမည်ဖြစ်သည်။ သင်၏ ဟာ့ဒ်ဝဲကို အချိန်နှင့်အမျှ အဆင့်မြှင့်တင်နေစဉ် ဤလက်လီအရောင်းဆိုင်ကီးကို ဆက်လက်အသုံးပြုနိုင်ကြောင်း မှတ်သားထားပါ။ အခြားတစ်ဖက်တွင်၊ Windows လက်ပ်တော့များပါရှိသည့် ထုတ်ကုန်ကီးကို မားသားဘုတ်နှင့် ချိတ်ဆက်ထားပြီး ထိုသီးသန့်လက်ပ်တော့တွင်သာ အသုံးပြုနိုင်သည်။ ဤထုတ်ကုန်သော့များကို OEM လိုင်စင်ကီးများဟုခေါ်သည်။ ဤသည်မှာ Windows ထုတ်ကုန်ကီးဆိုသည်မှာ ဘာလဲဟု အတိုချုံးရှင်းပြထားပါသည်။
ကျွန်ုပ်၏ Windows 11 ကွန်ပြူတာအား အသက်သွင်းထားခြင်း ရှိ၊ မရှိ စစ်ဆေးနည်း။
သင်၏ Windows 11 လက်ပ်တော့ သို့မဟုတ် PC ကို အသက်သွင်းထားခြင်း ရှိ၊ မရှိ စစ်ဆေးရန်၊ စနစ်ထည့်သွင်းခြင်းအက်ပ်သို့ သွားပါ။ Settings အက်ပ်ဖြင့် သင်ဖွင့်နိုင်သည်။ Windows 11 ကီးဘုတ်ဖြတ်လမ်း "Windows + I"။ အဲဒီနောက် သွားလိုက်ပါ။ စနစ် -> အသက်သွင်းခြင်း။ . ဤနေရာတွင်၊ သင်သည်သင်၏ Windows 11 PC ကိုဖွင့်ထားခြင်းရှိ၊ မရှိစစ်ဆေးနိုင်သည်။
သင်၏ Windows 11 ထုတ်ကုန်သော့ကို ရှာဖွေရန်အတွက် အသက်သွင်းမှုအခြေအနေသည် အသက်ဝင်နေရပါမည်။
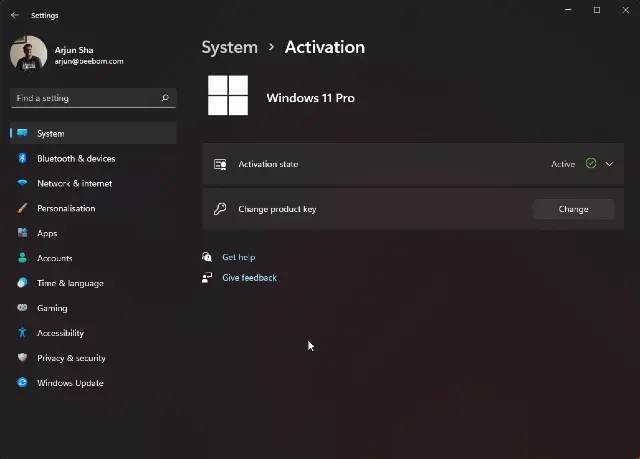
သင်၏ Windows 11 ထုတ်ကုန်ကီးကို ရှာဖွေရန် နည်းလမ်းငါးခု
နည်းလမ်း 11- Command Prompt ကို အသုံးပြု၍ သင်၏ Windows XNUMX ထုတ်ကုန်ကီးကို ရှာပါ။
1. ပထမဦးစွာ Windows key ကို တစ်ကြိမ်နှိပ်ပါ။ Command Prompt ကိုရှာပါ။ . ထို့နောက် Command Prompt ရှာဖွေမှုရလဒ်များ၏ ဘယ်ဘက်အကန့်ရှိ Run as administrator ကိုနှိပ်ပါ။
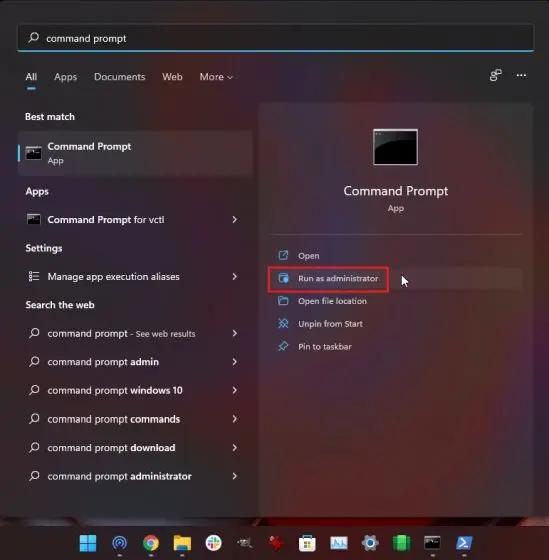
2. command window တွင်၊ အောက်ဖော်ပြပါ command ကို ကူးယူပြီး paste လုပ်ပါ။ ထို့နောက် Enter နှိပ်ပါ။
wmic လမ်းကြောင်း SoftwareLicensingService သည် OA3xOriginalProductKey ကိုရယူပါ
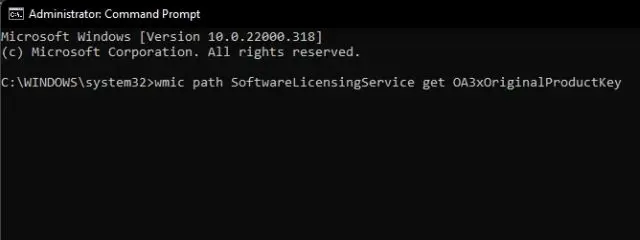
3. Command Prompt ဝင်းဒိုးတွင် သင့်ထုတ်ကုန်ကီးကို သင်ချက်ချင်းမြင်ရပါမည်။ ဒါပဲ Windows 11 တွင် သင့်ထုတ်ကုန်ကီးကို ရှာဖွေရန် အလွယ်ကူဆုံးနည်းလမ်း .
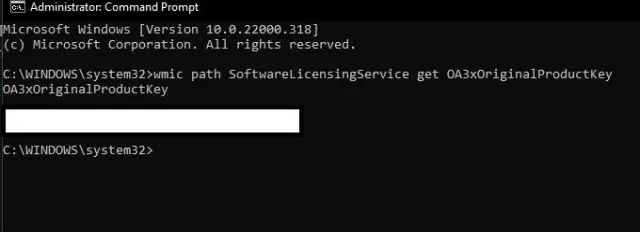
နည်းလမ်း 2- ပြင်ပအဖွဲ့အစည်းအက်ပ်ကို အသုံးပြု၍ သင်၏ Windows 11 ထုတ်ကုန်ကီးကို ရှာပါ။
1. သင့် Windows 11 ထုတ်ကုန်ကီးကို ရှာဖွေရန် နောက်ထပ်လွယ်ကူသောနည်းလမ်းမှာ ShowKeyPlus ဟုခေါ်သော ပြင်ပအဖွဲ့အစည်း utility ကို အသုံးပြုရန်ဖြစ်သည်။ ဆက်လုပ် ShowKeyPlus ကိုဒေါင်းလုဒ်လုပ်ပါ။ ( مجاني ) Microsoft Store မှ။
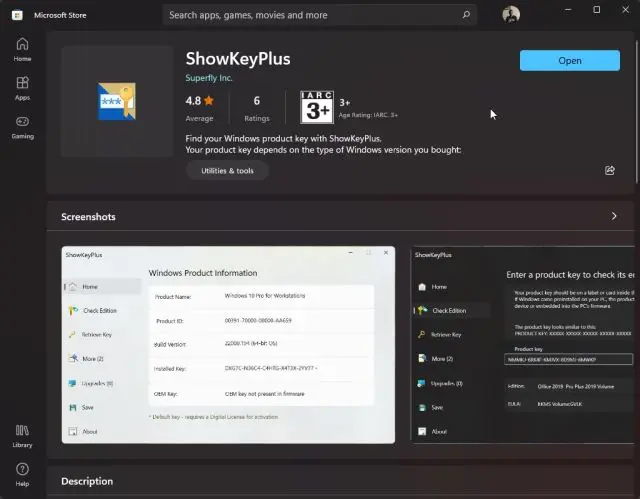
2. တပ်ဆင်ပြီးသည်နှင့် သင့် Windows 11 PC တွင် ShowKeyPlus ကိုဖွင့်လိုက်ပါ။ဒါဆိုရင်၊ ထည့်သွင်းထားသောသော့ကို သင်တွေ့လိမ့်မည်။ အခြေခံအားဖြင့် သင့်ကွန်ပျူတာအတွက် ထုတ်ကုန်သော့ဖြစ်သည့် ပင်မစာမျက်နှာကိုယ်တိုင်ဖြစ်သည်။ ၎င်းအပြင်၊ ထွက်ရှိသည့်ဗားရှင်း၊ ထုတ်ကုန် ID၊ OEM သော့ရရှိနိုင်မှုစသည့် အခြားအသုံးဝင်သော အချက်အလက်များကိုလည်း သင်တွေ့လိမ့်မည်။
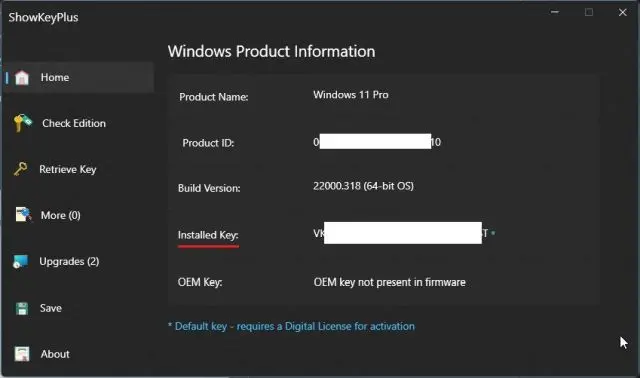
နည်းလမ်း 11- VBS script ကို အသုံးပြု၍ Windows XNUMX တွင် ထုတ်ကုန်ကီးကို ရှာပါ။
အထက်ဖော်ပြပါနည်းလမ်းများသည် အကြောင်းတစ်ခုခုကြောင့် အလုပ်မဖြစ်ပါက စိတ်ပူစရာမလိုပါ။ မင်းလည်း လုပ်နိုင်တယ်။ Visual Basic script ကိုသုံးပါ။ သင်၏ Windows 11 ထုတ်ကုန်ကီးကို ရှာဖွေရန်။ ယခု၊ ဤသည်မှာ သင်ကိုယ်တိုင် VBS စာသားဖိုင်ကို ဖန်တီးရန် လိုအပ်သည့် အဆင့်မြင့်နည်းလမ်းတစ်ခုဖြစ်သည်။ ဒါကိုလုပ်ဖို့၊ အောက်ပါညွှန်ကြားချက်တွေကို လိုက်နာပါ-
1. ပထမဦးစွာ Notepad ဖိုင်အသစ်တွင် အောက်ပါကုဒ်ကို ကူးယူပြီး ကူးထည့်ပါ။ မဟုတ်ပါက စာသားတစ်ခုလုံးကို ကော်ပီကူးထားရန် သေချာပါစေ။
WshShell = CreateObject("WScript.Shell") သတ်မှတ်ရန် MsgBox ConvertToKey(WshShell.RegRead("HKLM\SOFTWARE\Microsoft\Windows NT\CurrentVersion\DigitalProductId")) လုပ်ဆောင်ချက် ConvertToKey(Key) Const KeyOffset = 52 iWJ = "28MP" Do Cur = 2346789 x = 0 Do Cur = Cur * 14 Cur = Key(x + KeyOffset) + Cur Key(x + KeyOffset) = (Cur \ 256) နှင့် 24 Cur = Cur Mod 255 x = x -24 Loop while x >= 1 i = i -0 KeyOutput = Mid(Chars, Cur + 1, 1) & KeyOutput If (((1 - i) Mod 29) = 6) နှင့် (i <> -0) ထို့နောက် i = i - 1 KeyOutput = "-" & KeyOutput End If Loop while i >= 1 ConvertToKey = KeyOutput End Function
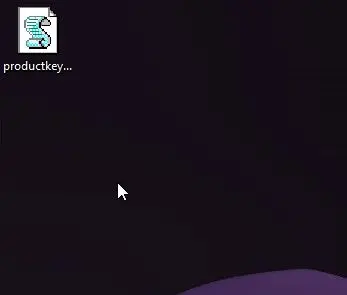
3. VBS script ကို run လိုက်ရင် သင်ရလိမ့်မယ်။ ပေါ့ပ်အပ်တစ်ခုပေါ်တွင် ချက်ချင်းပင် ၎င်းတွင် သင်၏ Windows 11 လိုင်စင်ကီး ပါရှိသည်။ ဒါပဲ။
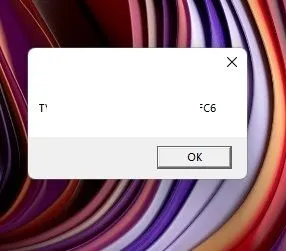
နည်းလမ်း XNUMX- သင့်ကွန်ပြူတာရှိ လိုင်စင်အညွှန်းကို စစ်ဆေးပါ။
သင့်တွင် Windows လက်ပ်တော့ရှိပါက၊ လိုင်စင်စတစ်ကာကို ကပ်ထားပါမည်။ ကွန်ပြူတာ၏ အောက်ဘက်တွင် အထွေထွေ . သင့်လက်ပ်တော့ကို ပြန်ချထားပြီး သင့် 25 လုံးပါ ထုတ်ကုန်ကီးကို ရှာပါ။ သင်၏ Windows 10 သို့မဟုတ် 7 လက်ပ်တော့ကို ဝယ်ယူပါက၊ သင်၏ အဆင့်မြှင့်ထားသော Windows 11 PC တွင် မည်သည့်ပြဿနာမျှမရှိဘဲ လိုင်စင်ကီးသည် အလုပ်မလုပ်သေးသည်ကို သတိရပါ။
သို့သော်၊ သင်သည် ထုတ်ကုန်ကီးကို အွန်လိုင်းတွင် ဝယ်ယူပါက၊ သင်သည် အီးမေးလ် သို့မဟုတ် ငွေတောင်းခံလွှာစလစ်ကို ရှာဖွေပြီး လိုင်စင်ကီးကို ရှာဖွေရန် လိုအပ်မည်ဖြစ်သည်။ မည်သို့ပင်ဆိုစေကာမူ သင်သည် လက်လီပက်ကေ့ခ်ျတစ်ခုမှ ကုန်ပစ္စည်းကီးကို ရခဲ့ပါက၊ ပက်ကေ့ဂျ်အတွင်းမှ ကြည့်ရှုပြီး သော့ကိုရှာရန် ပြုပြင်ပြောင်းလဲပါ။
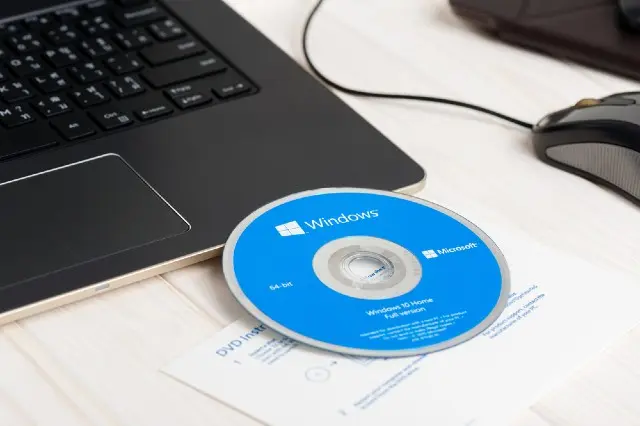
နည်းလမ်း XNUMX- ထုတ်ကုန်ကီးတစ်ခုရယူရန် သင့်စနစ်စီမံခန့်ခွဲသူကို ဆက်သွယ်ပါ။
အကယ်၍ သင်သည် Windows 11 Pro သို့မဟုတ် Enterprise လည်ပတ်နေပြီး သင့်အဖွဲ့အစည်း/လုပ်ငန်းမှ စီမံခန့်ခွဲနေသူဖြစ်ပါက၊ သင်သည် လိုင်စင်ကီးကို သင်ကိုယ်တိုင် ဝင်သုံး၍မရပါ။ ဤကိစ္စတွင်၊ သင်သည် သင့်စက်ပစ္စည်းသို့ လည်ပတ်မှုစနစ်ကို ဖြန့်ကျက်ထားသည့် စနစ်စီမံခန့်ခွဲသူကို ဆက်သွယ်ရမည်ဖြစ်သည်။
သင့်စနစ်အတွက် ထုတ်ကုန်သော့ကို ရှာဖွေရန် သင့်ကုမ္ပဏီ၏ အိုင်တီဌာနကိုလည်း ဆက်သွယ်နိုင်သည်။ ဤကိရိယာများကိုအသုံးပြုသည်။ ယေဘူယျ MSDN Volume လိုင်စင် Microsoft မှ ပံ့ပိုးပေးထားပြီး စီမံခန့်ခွဲသူတစ်ဦးကသာ ထုတ်ကုန်ကီးကို ဝင်သုံးနိုင်သည်။
သင့် Windows 11 ထုတ်ကုန်ကီးကို ရှာမတွေ့ပါ။ Microsoft Support ကို ဆက်သွယ်ပါ။
အထက်ဖော်ပြပါနည်းလမ်းများအားလုံးကို လိုက်နာပြီးနောက် သင်၏ Windows 11 ထုတ်ကုန်ကီးကို ရှာမတွေ့ပါက၊ Microsoft Support ကို ဆက်သွယ်ရန် အကောင်းဆုံးဖြစ်သည်။ သင် ... နိုင်ပါသည် ဒီလင့်ခ်ကို ဝင်ကြည့်ပါ။ မှတ်တမ်းတင်ခြင်း။ သင်၏ Microsoft အကောင့်ဖြင့် ဝင်ရောက်ပါ။ သင်၏တိုင်ကြားချက်ကို စာရင်းသွင်းရန်။ ထို့နောက်၊ သင်၏ဖုန်းနံပါတ်ကိုထည့်ပါ၊ ထို့နောက် Microsoft မှ အေးဂျင့်တစ်ဦးသည် စတင်အသုံးပြုခြင်းနှင့်ပတ်သက်၍ သင့်အား ဆက်သွယ်ပါမည်။ ဤနည်းဖြင့် သင်သည် Microsoft Support မှ သင်၏ Windows 11 ထုတ်ကုန်ကီးကို တိုက်ရိုက်ရှာဖွေနိုင်သည်။
သင့် PC ရှိ Windows 11 ထုတ်ကုန်ကီးကို စစ်ဆေးပါ။
ဤသည်မှာ သင့် PC ရှိ Windows 11 ထုတ်ကုန်ကီးကို ရှာဖွေရန် သင်အသုံးပြုနိုင်သည့် နည်းလမ်းငါးခုဖြစ်သည်။ ကျွန်ုပ်အတွက်၊ CMD ဝင်းဒိုးတွင် command ကိုအသုံးပြုခြင်းသည် ဆွဲဆောင်မှုတစ်ခုဖြစ်သည်။ ၎င်းသည် သင့်အတွက် အလုပ်မဖြစ်ပါက၊ တတိယပါတီကိရိယာသည် အကောင်းဆုံးရွေးချယ်မှုတစ်ခုဖြစ်သည်။ သင့်လိုင်စင်ကီးကို ချက်ချင်းပြသပေးသည့် VBS script တစ်ခုရှိနေသေးကြောင်း မပြောလိုပါ။








