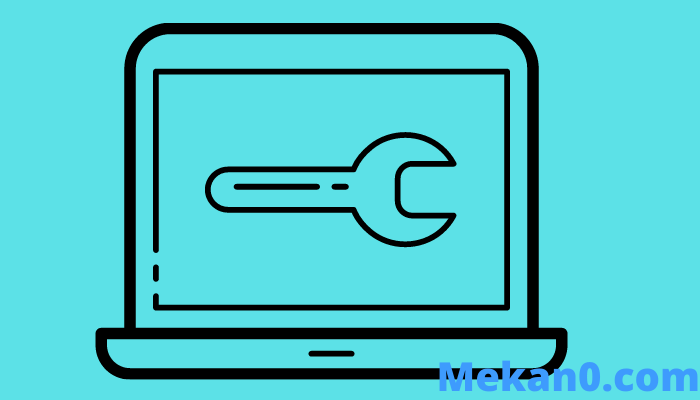အဝေးထိန်းကွန်ပြူတာသည် ကွန်ရက်အဆင့် အထောက်အထားစိစစ်ခြင်း လိုအပ်သည့် ပြဿနာကို ဖြေရှင်းပါ။
ကွန်ပြူတာများကိုအဝေးမှဝင်ရောက်ရန်ကြိုးစားစဉ် ဒိုမိန်းချိတ်ဆက်ထားသောစနစ်များတွင် ဆက်လက်လုပ်ဆောင်လေ့ရှိသောအသုံးပြုသူများသည် အမှားအယွင်းတစ်ခုကိုအဆက်မပြတ်အစီရင်ခံပါသည်။
အမှားအယွင်းသည် အဝေးထိန်းစနစ်ချိတ်ဆက်မှုနှင့် ဆက်စပ်နေပြီး ဤမက်ဆေ့ချ်ကို ပြသသည် (အဝေးထိန်းကွန်ပြူတာသည် ပုံတွင်မြင်ရသည့်အတိုင်း ကွန်ရက်အဆင့် အထောက်အထားစိစစ်ခြင်း လိုအပ်သည်)။ သို့သော်၊ အချို့သောဖြေရှင်းနည်းများသည် ဤပြဿနာကို ကျော်လွှားပြီး သင့်တာဝန်ကို အောင်မြင်စွာ ပြီးမြောက်အောင် ကူညီပေးသင့်သည်။
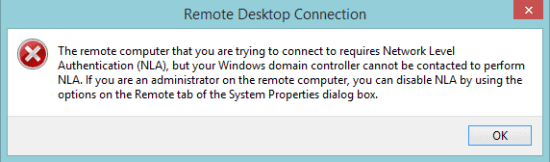
"အဝေးထိန်းကွန်ပျူတာသည် ကွန်ရက်အဆင့် စစ်မှန်ကြောင်းအထောက်အထားပြရန် လိုအပ်သည်" ကို ပြင်ဆင်ရန် အဆင့်များ
1. Default.RDP ဖိုင်ကို ဖျက်ပါ။
စတင်ရန်အတွက်၊ ဤပြဿနာကို ဖြေရှင်းရန် အလွယ်ဆုံးနည်းလမ်းဖြင့် စတင်ကြပါစို့။
- ပထမ ဦး စွာသွားပါ My Documents နှင့်အမည်ရှိသောဖိုင်ကိုရှာဖွေပါ။ မူရင်း.rdp . ရှာတွေ့ပါက ဖိုင်ကို ဖျက်လိုက်ပါ။
၎င်းသည် ပထမအဆင့်ဖြစ်သင့်ပြီး ပြဿနာဆက်လက်ရှိနေပါက သင့်စနစ်ကို ဒိုမိန်းမှဖယ်ရှားပြီး ၎င်းကို ထပ်မံထည့်သွင်းကြည့်ပါ။ လုပ်ငန်းစဉ်တစ်ခုလုံး အဆင်မပြေပါက နောက်နည်းလမ်းတစ်ခုသို့ ညင်သာစွာ ရွှေ့ပါ။
2. NLA ကို သတ္တိဖြင့် ပိတ်ပါ။
System Properties ကိုအသုံးပြု၍ NLA ကိုပိတ်ရန်၊ အောက်ပါအဆင့်များကို လိုက်နာပါ-
- နှိပ်ခြင်းဖြင့် Run window ကိုဖွင့်ပါ။ သော့တစ်ချောင်း ဝင်း + R. ကျွန်တော်ရေးသည် sysdm.cpl စာသားဧရိယာတွင် enter ခလုတ်ကိုနှိပ်ပါ။
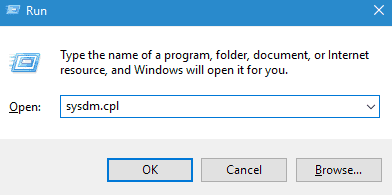
- ယခု အဝေးထိန်းတက်ဘ်သို့ သွား၍ ရွေးချယ်မှုကို အမှန်ခြစ်ဖြုတ်ပါ။ Network Level Authentication ဖြင့် Remote Desktop အသုံးပြုသည့် ကွန်ပျူတာများမှသာ ချိတ်ဆက်မှုများကို ခွင့်ပြုပါ။ .
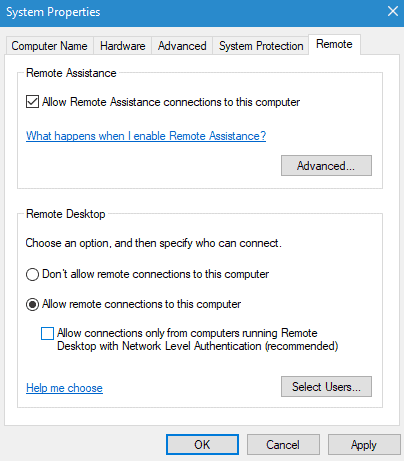
- နောက်ဆုံးတွင် ပြောင်းလဲမှုများကို သိမ်းဆည်းရန် Apply နှင့် OK ကိုနှိပ်ပါ။
3. Powershell ကို အသုံးပြု၍ NLA ကို ပိတ်ပါ။
NLA ကိုပိတ်ရန်နောက်ထပ်နည်းလမ်းမှာ Powershell ကိုအသုံးပြုခြင်းဖြစ်သည်။ အချို့သော command line များသည် အလုပ်ကို ပြီးပြည့်စုံစွာ လုပ်ဆောင်နိုင်သည်-
- ကိုနှိပ်ပါ Win + R သော့ နှင့်ရိုက်ပါ PowerShell playback window တွင်။
- အောက်ပါ ကုဒ်ကို သေချာစွာ ကူးယူပြီး ကူးထည့်ပါ ။
$TargetMachine = "ပစ်မှတ်စက်အမည်"
- enter ခလုတ်ကို နှိပ်ပြီး အောက်ဖော်ပြပါအတိုင်း command လိုင်းများကို ရိုက်ထည့်ပါ။
(Get-WmiObject -class Win32_TS General Setting -Namespace root cimv2 terminal ဝန်ဆောင်မှုများ -ComputerName $ComputerName -Filter "TerminalName = 'RDP-tcp'")။ SetUserAuthentication လိုအပ်သည် (0)
- အမိန့်ပေးစာကြောင်းများကို လုပ်ဆောင်ပြီး သင့်ကွန်ပျူတာကို ပြန်လည်စတင်ရန် Enter ခလုတ်ကို ထပ်မံနှိပ်ပါ။
4. NLA မှတ်ပုံတင်ခြင်းအား ပိတ်ပါ။
အင်း၊ NLA ကို ပိတ်ရန် နောက်ဆုံးနည်းလမ်းမှာ မှတ်ပုံတင်ခြင်းမှတဆင့် ဖြစ်သည်။
- သင့်ကီးဘုတ်ပေါ်ရှိ Win + R ကိုနှိပ်ပြီး စာသားဧရိယာရှိ Regedit ကိုရိုက်ထည့်ခြင်းဖြင့် Run window ကိုဖွင့်ပါ။
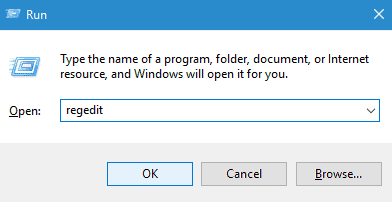
- ဘယ်ဘက်ထိပ်ရှိ ဖိုင်သို့သွားကာ Connect Network Registry option ကိုနှိပ်ပါ။
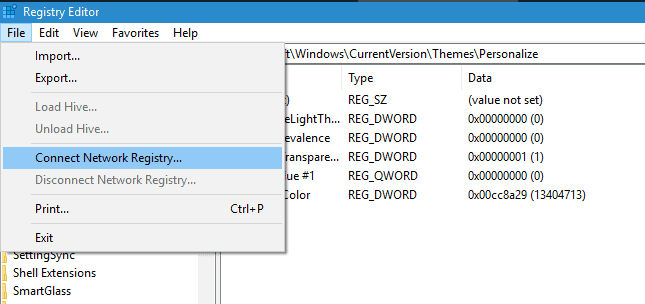
- ကွန်ရက်စက်ပစ္စည်းသို့ ချိတ်ဆက်ရန်အတွက် ယခုအသေးစိတ်အချက်အလက်များကို ထည့်သွင်းပါ။
- အောက်ပါလမ်းကြောင်းတစ်ခုစီသို့ လမ်းကြောင်း
- CurrentControlSet
- ထိန်းချုပ်ရေး
- SYSTEM
- Terminal ဆာဗာ
- hklm
- RDP-TCP
- WinStations
- ထို့နောက် တန်ဖိုးများကို ပြောင်းလဲပါ။ UserAuthentication و SecurityLayer ကို ၀င်လိုက်ပါ။ အယ်ဒီတာ ပိတ်သွားပြီ။
- နောက်ဆုံးအနေနဲ့ သင့်ကွန်ပြူတာကို restart ချလိုက်ပါ။
တည်းဖြတ်သူထံမှ သိရသည်။
ဤသည်မှာ မည်သည့်ဒိုမိန်းထိန်းချုပ်ထားသောစနစ်တွင်မဆို လုပ်ဆောင်ရန် ကြိုးစားစဉ် အဝေးထိန်း Desktop ချိတ်ဆက်မှု အမှားအယွင်းကို ဖယ်ရှားနိုင်ပုံဖြစ်သည်။ ထို့ကြောင့် ဤဆောင်းပါးသည် သင့်အတွက် အထောက်အကူဖြစ်ပါက မည်သည့်နည်းလမ်းသည် သင့်ကိစ္စတွင် အမှန်တကယ်အောင်မြင်ကြောင်း ကျွန်ုပ်တို့အား အသိပေးပါ။