Instagram မှာ ရေးခဲ့တဲ့ comment အားလုံးကို ဘယ်လိုမြင်လဲ။
မင်းရဲ့ Instagram feed ကို ညဥ့်နက်မှ လှိမ့်ကြည့်ပြီး တစ်စုံတစ်ယောက်ရဲ့ ပို့စ်ကို မှတ်ချက်ပေးနေတာလို့ မြင်ယောင်ကြည့်မိပေမယ့် မနက်အိပ်ရာနိုးလာတဲ့အခါ မှတ်ချက်ကို တည်းဖြတ်ချင်တာ ဒါမှမဟုတ် ဖျက်ပစ်ချင်ပေမယ့် ရေးခဲ့တဲ့ သုံးစွဲသူအမည် ဒါမှမဟုတ် ပရိုဖိုင်ကို မမှတ်မိတော့ပါဘူး။ မှတ်ချက်။ ဤသည်မှာ သင်၏ Instagram မှတ်ချက်မှတ်တမ်းကို စစ်ဆေးရန် သတိရလာနိုင်သည့် နေရာဖြစ်ပြီး သင်လုပ်ဆောင်နိုင်ပါသလား။ Instagram တွင် သင်ပြုလုပ်ခဲ့သည့် မှတ်ချက်များအားလုံးကို မည်သို့ရှာဖွေရမည်ကို ပြသမည့်နေရာတွင် အောက်တွင် ဆက်လက်ဖြေဆိုပါ။
Instagram တွင် သင်၏ ယခင်မှတ်ချက်များကို မည်သို့ကြည့်ရှုနိုင်မည်နည်း။
ကြိုတင်စာရင်းသွင်းခြင်းမရှိဘဲ၊ ကျွန်ုပ်သည် ဤအရာကို ဖြောင့်ချက်ပေးမည်- Instagram သည် သင်၏မှတ်ချက်မှတ်တမ်းကို တိုက်ရိုက်ကြည့်ရှုရန် တိုက်ရိုက်နည်းလမ်းကို ပေးဆောင်မည်မဟုတ်ပါ။ သို့သော်၊ အခြားသူတစ်ဦး၏ Instagram ပို့စ်တွင် သင်ပြုလုပ်ခဲ့သော ယခင်မှတ်ချက်များကို ရှာဖွေရန် ကူညီပေးနိုင်သည့် ဖြေရှင်းချက်နှစ်ခုရှိသည်။
1. သင်ကြိုက်နှစ်သက်သော ပို့စ်များကို စစ်ဆေးပါ။
Instagram တွင် သင်နှစ်သက်ခဲ့သည့် ပို့စ်များကို ခြေရာခံရန် မူလအင်္ဂါရပ်တစ်ခု ရှိသည်။ သင်၏ ယခင်မှတ်ချက်များကို ဝင်ရောက်ကြည့်ရှုရန် တူညီသောရွေးချယ်မှုကို သင်အသုံးပြုနိုင်ပါသည်။ ၎င်းကို မှတ်ချက်ပေးစဉ်တွင် သင်သည် ပို့စ်ကို ကြိုက်နှစ်သက်ပြီး ဖြစ်ကောင်းဖြစ်နိုင်သည်၊ ၎င်းသည် သင့်အတွက် ပိုမိုလွယ်ကူစေပါသည်။
သင်နှစ်သက်သော ပို့စ်များကို ရှာဖွေရန် အဆင့်များကို လိုက်နာပါ-
1. Instagram အက်ပ်ကိုဖွင့်ရန် စခရင်၏ထိပ်ရှိ ဘားသုံးဘားအိုင်ကွန်ကို နှိပ်ပြီးနောက် ဆက်တင်များသို့သွားပါ။
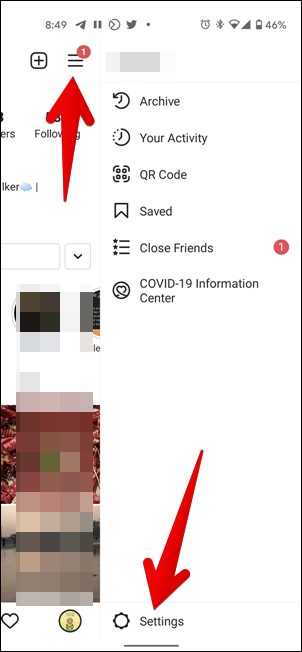
2. ကိုနှိပ်ပါ الحساب > သင်နှစ်သက်သောစာများ .
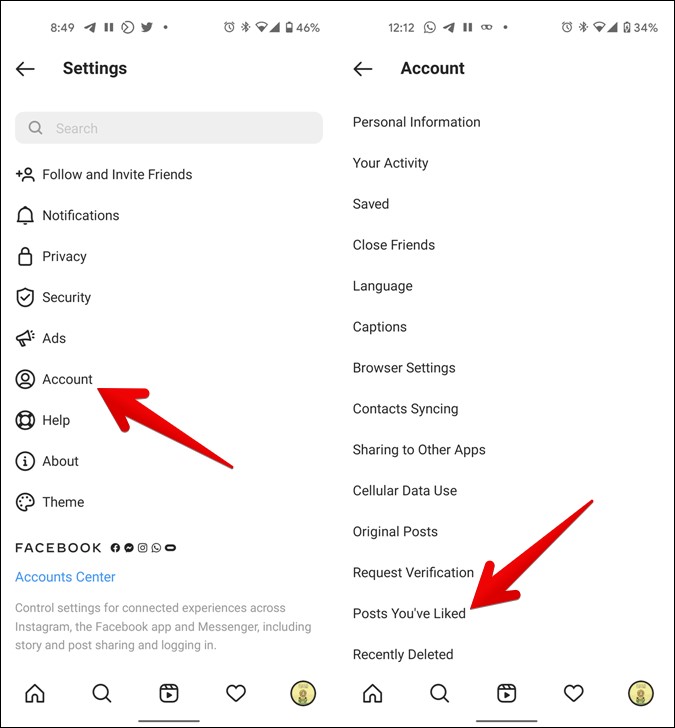
3 .
ဤနေရာတွင် သင်ကြိုက်နှစ်သက်ပြီး မှတ်ချက်ပေးထားသည့် ပို့စ်အားလုံးကို သင်တွေ့လိမ့်မည်။ သင့်မှတ်ချက်ကိုရှာရန်၊ သင်မှတ်ချက်ပေးထားသည့် ပို့စ်ကို နှိပ်ပါ။ ပို့စ်တွင် မှတ်ချက်ပေါင်း ထောင်နှင့်ချီရှိပါက၊ တိကျသောမှတ်ချက်ကိုရှာဖွေရန် ပို့စ်၏အဆုံးတွင် အဆင့်များကို လိုက်နာနိုင်ပါသည်။
ပို့စ်ကို မကြိုက်ပါက သို့မဟုတ် အထက်ပါနည်းလမ်းကို အသုံးပြု၍ မှတ်ချက်ကို ရှာမတွေ့ပါက ဒုတိယနည်းလမ်းကို အသုံးပြုနိုင်ပါသည်။
2. Instagram ဒေတာကို ဒေါင်းလုဒ်လုပ်ပါ။
ဤနည်းလမ်းတွင်၊ သင်သည်သင်၏ Instagram ဒေတာကိုတင်ရန်လိုအပ်သည်။ ဤဒေတာတွင် မက်ဆေ့ချ်များ၊ မှတ်ချက်များ၊ ယခင်ဆက်တင်များနှင့် အခြားအရာများ အားလုံးပါဝင်သည်။ သင့်ဒေတာကို အပ်လုဒ်လုပ်ပြီးသည်နှင့် သင်၏ယခင် Instagram မှတ်ချက်များကို ကြည့်ရှုရန် မှတ်ချက်များဖိုင်ကို ဖွင့်နိုင်သည်။
ဤနည်းလမ်းကို အသုံးပြုရန်အတွက် အသေးစိတ် အဆင့်များ မှာ အောက်ပါအတိုင်း ဖြစ်ပါသည်။
1 . သင်၏ Android သို့မဟုတ် iPhone တွင် Instagram မိုဘိုင်းအက်ပ်ကိုဖွင့်ပြီး ဖွင့်ပါ။ ဆက်တင်များ သူ့ကိုယ်ပိုင်။
2. انتقلإلى လုံခြုံမှု ကိုနှိပ်ပါ ဒေတာဒေါင်းလုဒ်လုပ်ပါ။ .
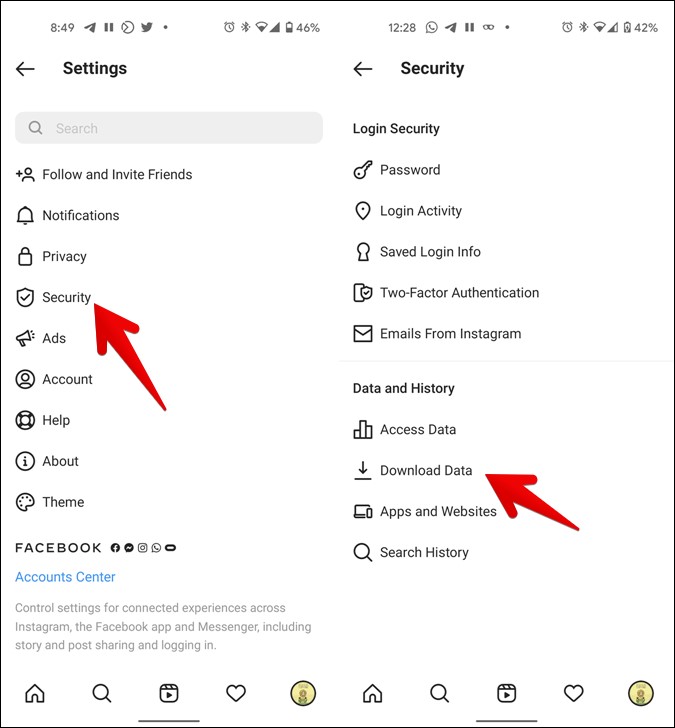
သင့်ဒေတာကို ဝဘ်ဆိုက်တစ်ခုသို့ အပ်လုဒ်လုပ်ရန် Instagram ကို ဝဘ်ပေါ်တွင်၊ ဆက်တင်များ > ကိုယ်ရေးကိုယ်တာနှင့် လုံခြုံရေး > သို့ သွားပါ။ ဒေတာဒေါင်းလုဒ်လုပ်ပါ။. ထို့နောက် Request Download ကိုနှိပ်ပါ။
အလိုအလျောက်မဖြည့်ပါက သင့်အီးမေးလ်လိပ်စာကို ရိုက်ထည့်ပါ၊ ထို့နောက် “ကိုနှိပ်ပါ။ဒေါင်းလုဒ်တောင်းဆိုမှု” သင့် Instagram အကောင့်အတွက် စကားဝှက်ကို ထည့်ပါ။ သင်၏ဒေတာသည် နောင်တစ်ချိန်တွင် အဆင်သင့်ဖြစ်လိမ့်မည်ဟူသော အတည်ပြုစခရင်တစ်ခု ပေါ်လာလိမ့်မည်။
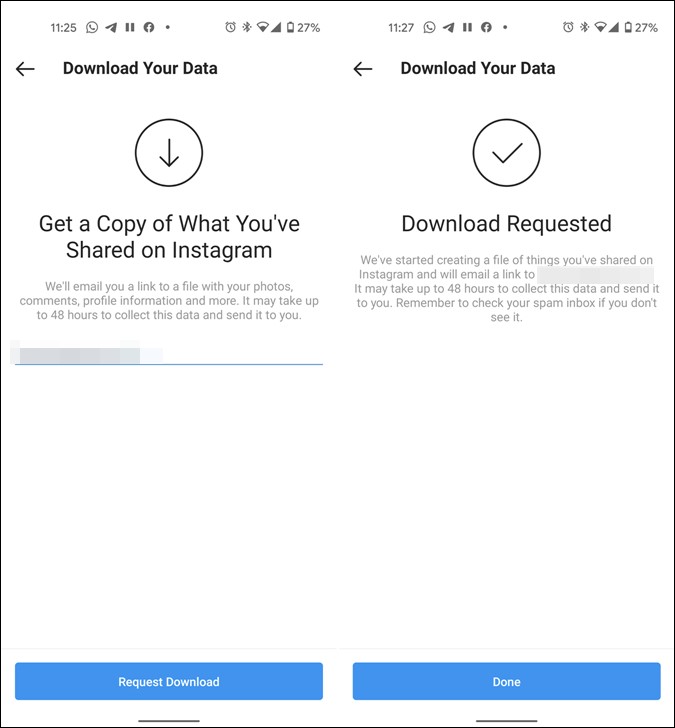
4. Instagram ဒေတာကို သင့်အီးမေးလ်သို့ ပေးပို့ရန် စောင့်ပါ။ အီးမေးလ်ရောက်လာသောအခါ၊ ၎င်းကိုဖွင့်ပြီး "" ကိုနှိပ်ပါ။အချက်အလက်ဒေါင်းလုဒ်လုပ်ပါ။"။
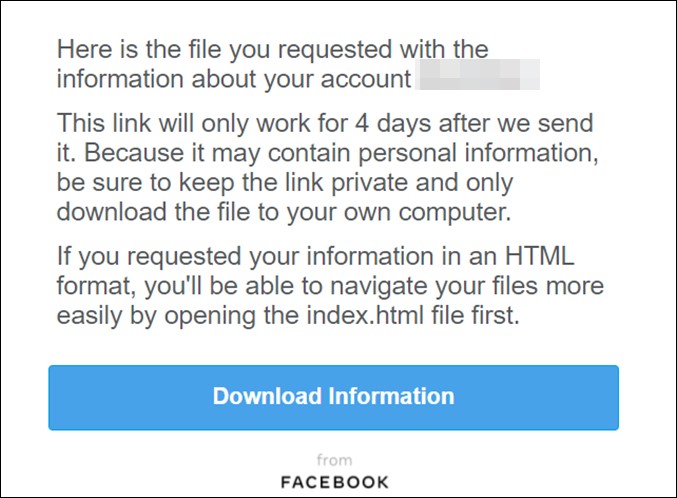
5. ဖိုင်ကို သင့်ကွန်ပျူတာ သို့မဟုတ် မိုဘိုင်းလ်ဖုန်းတွင် ဒေါင်းလုဒ်လုပ်ပါ။ ဒေါင်းလုဒ်လုပ်ထားသောဖိုင်သည် Zip ဖော်မတ်ဖြင့်လာပါသည်။ အတွင်းဖိုင်များကိုထုတ်ယူရန် မည်သည့် Zip ဖြည်ဆော့ဖ်ဝဲကို အသုံးပြုပါ။ ထို့နောက် ဖြည်ထားသော folder ကိုဖွင့်ပါ။
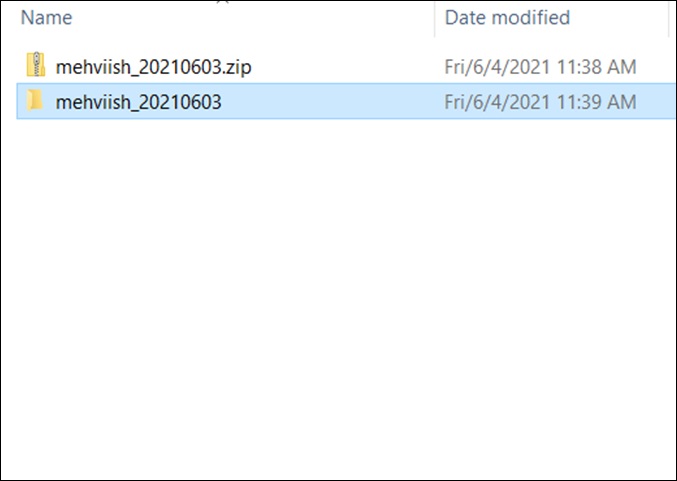
6. သင်ဖြည်ထားသောဖိုင်ကိုဖွင့်သောအခါ၊ ဖိုင်တွဲများနှင့်ဖိုင်များစွာကိုသင်တွေ့လိမ့်မည်။ ဖိုင်တွဲတစ်ခုရှာပါ။ မှတ်ချက်များ ဖွင့်ပါ။
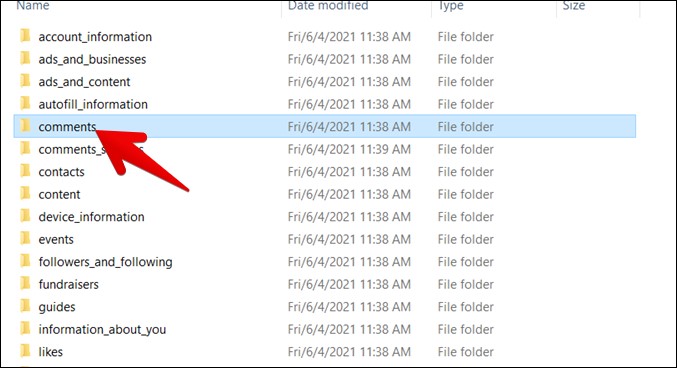
7. မှတ်ချက်များအတွင်း၌ Folder ကိုသင်တွေ့လိမ့်မည်။ အခြား _ မှတ်ချက်များ ဖိုင်သည် HTML သို့မဟုတ် JSON ဖော်မတ်တွင် ရှိသည်။
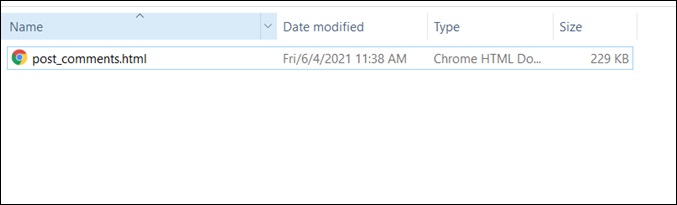
မှတ်ချက်များသည် HTML တွင်ရှိနေပါက၊ မည်သည့်ဝဘ်ဘရောက်ဇာတွင်မဆို ဖိုင်ကိုဖွင့်ရန် ကလစ် သို့မဟုတ် နှိပ်နိုင်သည်။ သင်ပြုလုပ်ခဲ့သော ယခင်မှတ်ချက်များအားလုံးကို ဘရောက်ဆာတွင် ဖွင့်ထားသည့် စာမျက်နှာပေါ်တွင် ပေါ်လာမည်ဖြစ်သည်။ သင်မှတ်ချက်ပေးခဲ့သည့် အသုံးပြုသူအမည်ကို နောက်တွင် တိကျသောမှတ်ချက်နှင့် ပို့စ်တင်သည့်အချိန်တို့ကို မြင်တွေ့ရမည်ဖြစ်သည်။
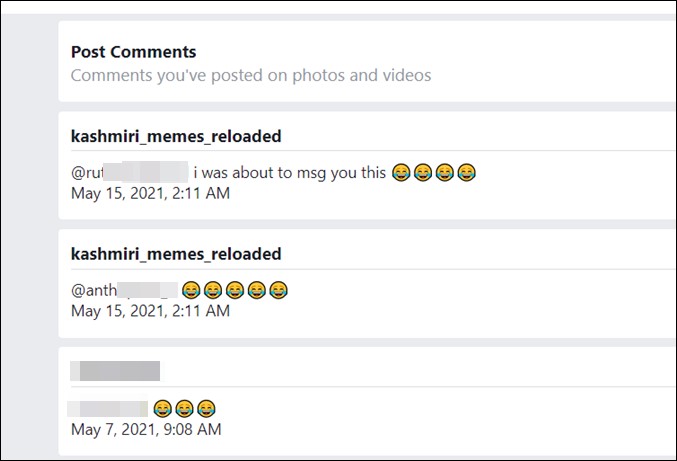
မှတ်စု: မှတ်ချက်ဖိုင်ကို ရှာမတွေ့ပါက၊ ပင်မဖိုင်တွဲတွင် မှတ်ချက်ဖိုင်ကို တိုက်ရိုက်တွေ့လိမ့်မည်။ JSON သို့မဟုတ် HTML ဖော်မတ်အတွက် အထက်ပါအဆင့်များကို အသုံးပြု၍ ၎င်းကိုဖွင့်ပါ။
သို့သော်၊ post_comments ဖိုင်သည် JSON ဖော်မတ်ဖြစ်လျှင် ၎င်းကို လူသားဖတ်နိုင်သော ဖော်မတ်အဖြစ်သို့ ပြောင်းလဲရန် လိုအပ်မည်ဖြစ်သည်။ နည်းလမ်းသုံးမျိုးဖြင့် သင်လုပ်ဆောင်နိုင်သည်။
1. ဝဘ်အက်ပလီကေးရှင်းများကို အသုံးပြု၍ JSON ဖိုင်ကို ပြောင်းပါ။
သင်သည် မှတ်ချက်တစ်ခုအား JSON ကြည့်ရှုနိုင်သော ဝဘ်အက်ပ်လီကေးရှင်းတစ်ခုခုကို အသုံးပြု၍ အလွယ်တကူဖတ်နိုင်သော ဖော်မတ်အဖြစ်သို့ ပြောင်းလဲနိုင်သည်။ သူအလုပ်လုပ်တယ်။ jsonviewer။ stack.hu ကောင်းပြီ။
ဒါကတော့ လုပ်နည်းပါ။
1. မှတ်ချက်များ။JSON ဖိုင်ကိုဖွင့်ရန်၊ Notepad သို့မဟုတ် အခြားစာသားပရိုဂရမ်ကို အသုံးပြုပါ။ ထို့နောက် ဖိုင်၏ အကြောင်းအရာများကို ကော်ပီကူးပါ။
2. ဖွင့်ပါ။ jsonviewer။ stack.hu ကူးယူထားသော အကြောင်းအရာများကို စာသားတက်ဘ်တွင် ကူးထည့်ပါ။ ထို့နောက် "Viewer" tab ကိုနှိပ်ပါ။ သစ်ပင်ဖွဲ့စည်းပုံတွင် သင့်ဒေတာကို သင်တွေ့လိမ့်မည်။ သင်၏မှတ်ချက်များအားလုံးကိုကြည့်ရှုရန် အကြောင်းအရာများကို ချဲ့ပါ။
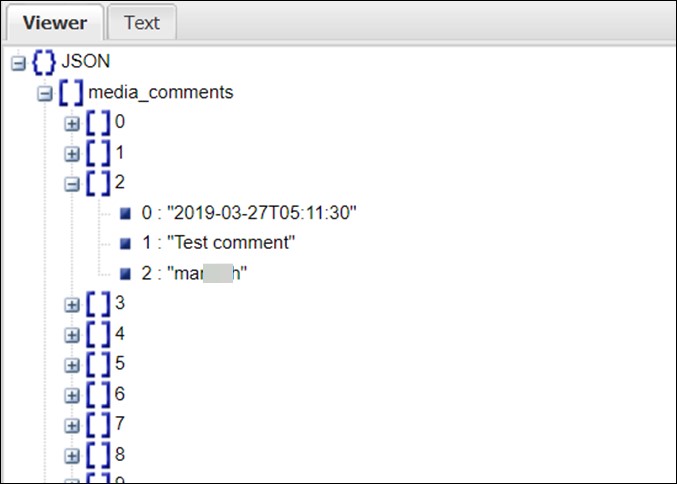
2. JSON ဖိုင်ကို CSV သို့ ပြောင်းပါ။
သင့်မှတ်ချက်များကိုပြသရန် သစ်ပင်ဖွဲ့စည်းပုံကို သင်စိတ်ကျေနပ်မှုမရှိပါက JSON ဖိုင်ကို CSV ဖော်မတ်အဖြစ်သို့ ပြောင်းလဲနိုင်သည်။ မည်သည့် JSON မှ CSV converter မှ အကူအညီရနိုင်သည်၊ အချို့သော ရွေးချယ်စရာများမှာ-
json-csv.com
convertcsv.com/json-to-csv.htm
aconvert.com/document/json-to-csv
JSON ဖိုင်ဒေတာကို ရရှိနိုင်သော converters တစ်ခုထဲသို့ ကူးယူပြီး CSV ဖိုင်ကို ဒေါင်းလုဒ်လုပ်ပါ။ ထို့နောက်၊ သင်သည် Microsoft Excel ဖြင့် CSV ဖိုင်ကိုဖွင့်နိုင်သည်။ ၎င်းတွင်သင်၏ယခင် Instagram မှတ်ချက်များအားလုံးကိုတွေ့လိမ့်မည်။
3. JSON ဖိုင်ကို PDF သို့ ပြောင်းပါ။
အလားတူ၊ သင်သည် အွန်လိုင်းကိရိယာများကို အသုံးပြု၍ JSON ဖိုင်များကို PDF ဖော်မတ်သို့ ပြောင်းနိုင်သည်။ ဆိုဒ်တစ်ခုဖွင့်ပါ။ conv မှတ်ချက်၏ JSON ဖိုင်ကို အပ်လုဒ်လုပ်ပါ။ ဖိုင်ပြောင်းရန် စောင့်ပါ၊ ထို့နောက် PDF ကို ဒေါင်းလုဒ်လုပ်ပါ။ ထို့နောက်၊ သင်သည် PDF ဖိုင်ကိုဖွင့်နိုင်ပြီး ထိုနေရာတွင် သင်၏မှတ်ချက်မှတ်တမ်းကိုတွေ့လိမ့်မည်။
အတိတ်ကမှတ်ချက်များကိုရှာဖွေရန် Instagram ဒေတာကိုဒေါင်းလုဒ်ဆွဲခြင်း၏အားနည်းချက်မှာသင်မှတ်ချက်ပေးထားသောပို့စ်အတိအကျကိုဖော်ပြခြင်းမရှိပါ။ အသုံးပြုသူအမည်ကို ပြသသော်လည်း အသုံးပြုသူသည် လူတစ်ဦး၏ ပို့စ်များအားလုံးတွင် မှတ်ချက်ကို ရှာဖွေရမည်ဖြစ်သည်။ ထို့အပြင် Instagram သည် သင့်အီးမေးလ် id သို့ ဒေတာပေးပို့ရန် မိနစ်အနည်းငယ်မှ ၄၈ နာရီအထိ အချိန်ယူနိုင်သည်။
3. အတိအကျ Instagram မှတ်ချက်ကို ရှာပါ။
သင်မှတ်ချက်ပေးထားသည့်ပို့စ်ကိုရွေးချယ်သည့်အခါ သို့မဟုတ် မှတ်ချက်ဖိုင်ကိုဖွင့်ပြီးနောက် ဒုတိယနည်းလမ်းဖြင့် မှတ်ချက်အတိအကျကိုရှာဖွေရန် ခက်ခဲနိုင်သည်။ အရာများကို ပိုမိုလွယ်ကူစေရန်၊ မှတ်ချက်ကို လျင်မြန်လွယ်ကူစွာ ရှာဖွေရန် သင့်ဘရောက်ဆာ၏ ရှာဖွေမှုအင်္ဂါရပ်ကို အသုံးပြုနိုင်သည်။
Comments ဖိုင်ကိုဖွင့်ပြီး သင့် PC ရှိ browser ရှိ ရှာဖွေမှုအင်္ဂါရပ်ကိုဖွင့်ရန် Windows တွင် Ctrl + F နှင့် Command + F ကို အသုံးပြုပါ။ မိုဘိုင်းစက်ပစ္စည်းများတွင် အစက်သုံးစက်အောက်ရှိ "Find in" သို့မဟုတ် "Browser in Search" စာမျက်နှာကို ရှာပါ။ ထို့နောက် သင်ရှာဖွေလိုသော မှတ်ချက်ကို ရိုက်ထည့်ပါ။
ပို့စ်တစ်ခုတွင် မှတ်ချက်တစ်ခုရှာဖွေသောအခါ၊ မှတ်ချက်အားလုံးကို ဦးစွာချဲ့ရမည်ဖြစ်ပြီး၊ သို့မဟုတ်ပါက သင်အလိုရှိသောမှတ်ချက်ကို ရှာတွေ့နိုင်မည်မဟုတ်ပါ။
နိဂုံး- Instagram တွင် ပြုလုပ်ထားသော မှတ်ချက်အားလုံးကို ကြည့်ပါ။
Instagram တွင်ကျွန်ုပ်တို့တင်ထားသောမှတ်ချက်များကိုကြည့်ရှုရန်တရားဝင်အင်္ဂါရပ်ကိုထည့်သွင်းလိမ့်မည်ဟုမျှော်လင့်ပါသည်။ ၎င်းတွင် အကြိုက်ဆုံးဓာတ်ပုံများ၊ လင့်ခ်မှတ်တမ်းနှင့် အခြားအင်္ဂါရပ်များစွာကို ကြည့်ရှုနိုင်သည့် စွမ်းရည်ရှိပြီးဖြစ်သည်။ သင်၏ Instagram မှတ်ချက်မှတ်တမ်းကို ကြည့်ရှုနိုင်ခြင်းကို လူတိုင်းက အလွန်တန်ဖိုးထားကြသည်။










Спасибо