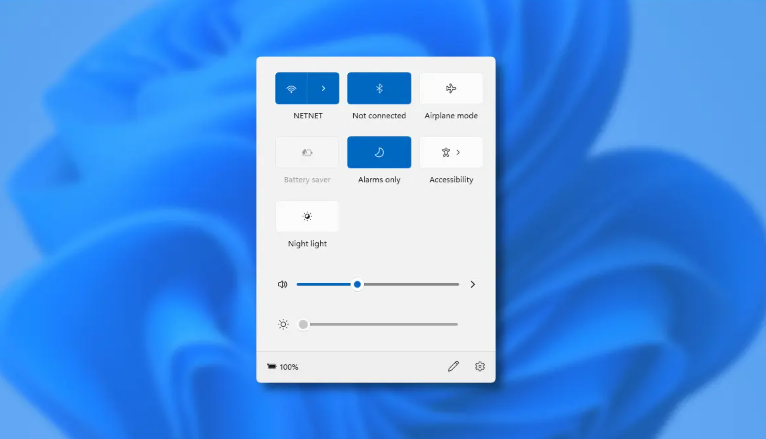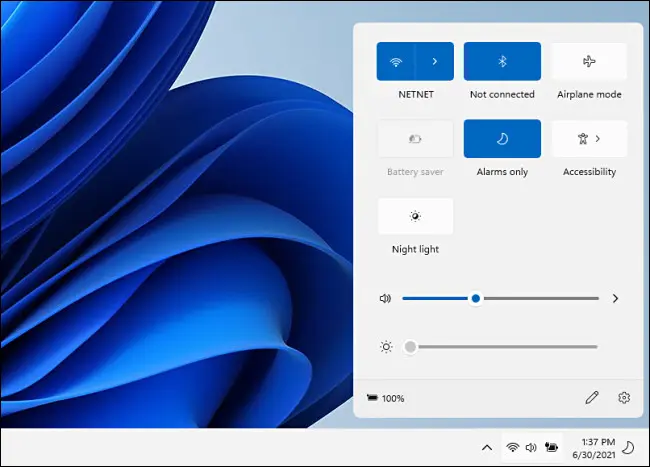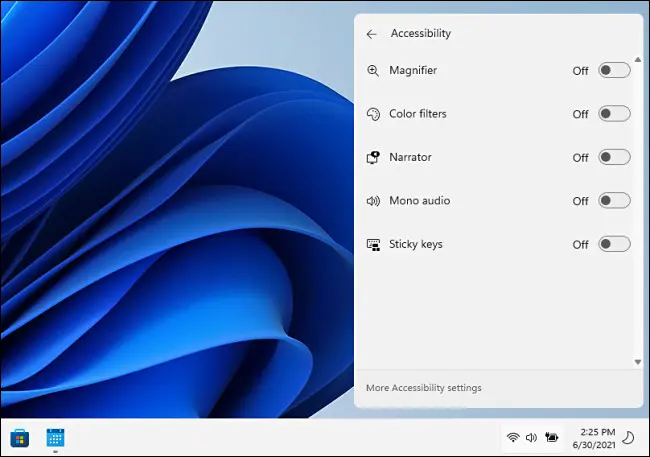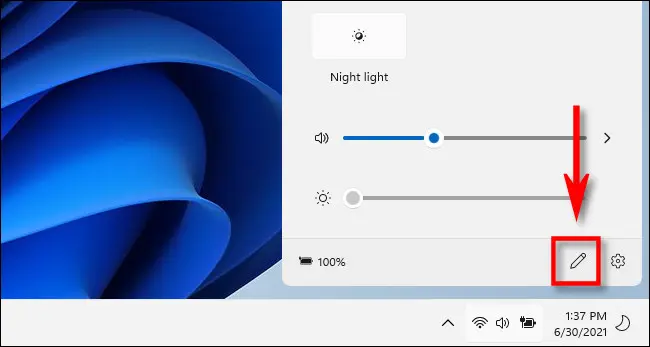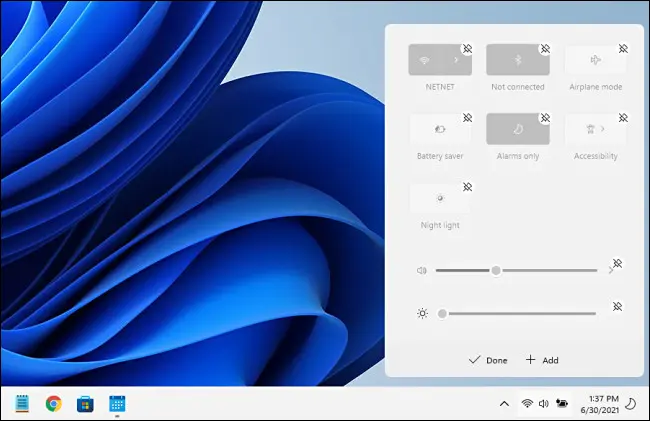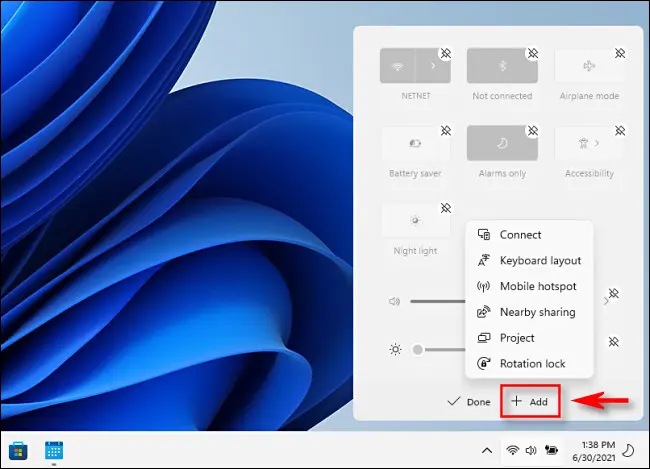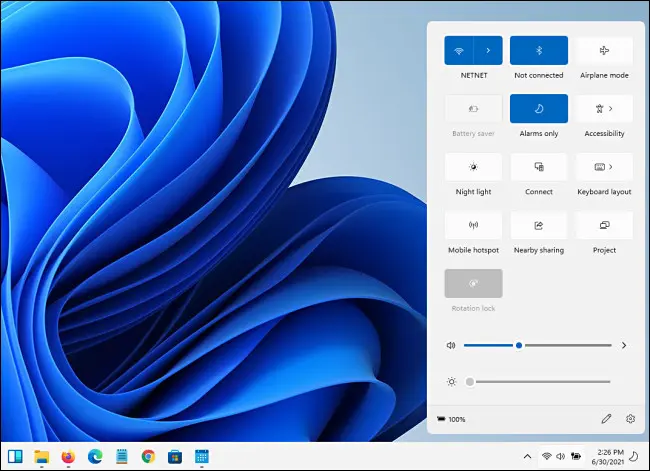Quick Settings မီနူးအသစ်သည် Windows 11 တွင် မည်သို့အလုပ်လုပ်သနည်း။
Windows 11 တွင် အသုံးပြုရလွယ်ကူသော အမြန်ဆက်တင်များ မီနူးအသစ်တွင် ပါဝင်သည့် လုပ်ဆောင်ချက်များကို အစားထိုးသည်။ လှုပ်ရှားမှုရေးစင်တာ Windows 10 တွင်၊ တစ်ချက်ကြည့်လိုက်ပါ။ control Center ကို Mac ပေါ်တွင် ဤအရာသည် ၎င်းလုပ်ဆောင်သည့်အရာနှင့် မည်သို့အလုပ်လုပ်သည်ကို အမြန်ကြည့်ရှုပါ။
ဆက်တင်များကို အမြန်ပြောင်းရန် အသုံးဝင်သောမီနူး
သင့်ကွန်ပြူတာအသုံးပြုသည့်အခါ၊ တစ်ခါတစ်ရံတွင် သင်သည် ဆက်တင်တစ်ခုကို အမြန်ပြောင်းရန် လိုအပ်သော်လည်း ၎င်းကိုပြောင်းလဲရန် မီနူးများ သို့မဟုတ် Windows ဆက်တင်များ အက်ပ်အပြည့်အစုံသို့ သင်မတူးချင်တော့ပါ။ ဤကိစ္စတွင်၊ Windows 11 ရှိ Quick Settings သည် သင်လိုအပ်သည့်အရာဖြစ်သည်။ ကျွန်ုပ်တို့ ဒေါင်းလုဒ်လုပ်ပြီးပါပြီ။ Windows 11 Insider အစမ်းကြည့်ရှုခြင်း။ အစောကြီးကြည့်ဘို့။
Windows 11 ရှိ အမြန်ဆက်တင်များ မီနူးသို့ ဝင်ရောက်ရန်၊ သင်လုပ်ဆောင်ရမည့်အရာမှာ စခရင်၏ အောက်ညာဘက်ထောင့်ရှိ အခြေအနေအိုင်ကွန်များ (Wi-Fi၊ စပီကာနှင့် ဘက်ထရီတို့ကို ကျွန်ုပ်တို့၏ ဥပမာတွင်) နှိပ်ပါ။ Taskbar ရှိ ရက်စွဲနှင့် အချိန်၏ ဘယ်ဘက်တွင် တည်ရှိသည် ။ သို့မဟုတ် သင့်ကီးဘုတ်ပေါ်တွင် Windows + A ကိုနှိပ်နိုင်သည် (Windows 10 ရှိ Action Center ဖြတ်လမ်းလင့်ခ်)။
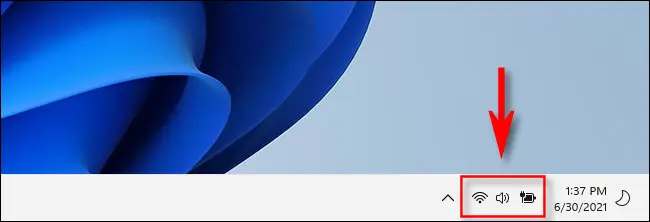
၎င်းကိုနှိပ်လိုက်သည်နှင့် အဝိုင်းထောင့်များပါရှိသော မီနူးငယ်လေးတစ်ခု ချက်ချင်းပေါ်လာပါမည်။ ၎င်းတွင် Wi-Fi နှင့် Bluetooth တို့ကို လျင်မြန်စွာ ချိတ်ဆက်နိုင် သို့မဟုတ် ချိတ်ဆက်နိုင်စေမည့် ခလုတ်များ၊ လေယာဉ်ပျံမုဒ်အတွက် ခလုတ်များ၊ ဘက်ထရီချွေတာမှု၊ အာရုံစူးစိုက်မှုအကူအညီ၊ အသုံးပြုခွင့်နှင့် ညအလင်းရောင် (ပုံမှန်အားဖြင့် စခရင်၏ အရောင်အပူချိန်ကို ပြောင်းလဲပေးသည့်) ခလုတ်များ ပါဝင်သည်။
အသံအတိုးအကျယ် ဆလိုက်ဒါနှင့် ဖန်သားပြင်တောက်ပမှု ဆလိုက်ဒါ၊ သေးငယ်သော ဘက်ထရီအားသွင်းမှု ညွှန်ပြချက် (အသုံးပြုနိုင်သည့် စက်များတွင်) နှင့် Windows ဆက်တင်များသို့ အမြန်လင့်ခ်တစ်ခုလည်း ပါရှိပါသည်။
ဒုတိယရွေးချယ်စရာများပါရှိသော သုံးစွဲနိုင်မှုကဲ့သို့သော မီနူးအရာများအတွက်၊ ပင်မခလုတ်ကိုနှိပ်ပါက၊ ရွေးချယ်စရာအသစ်များပါဝင်ရန် အမြန်ဆက်တင်မီနူးသည် ပြောင်းလဲသွားမည်ဖြစ်သည်။ ဘယ်ဘက်အပေါ်ထောင့်ရှိ နောက်ပြန်ခလုတ်သည် သင့်အား ပုံမှန်အမြန်ဆက်တင်များစခရင်သို့ ပြန်ခေါ်သွားမည်ဖြစ်သည်။
အမြန်ဆက်တင်မီနူး၏ အကြောင်းအရာများကို ပြောင်းလဲရန် တူညီသောမီနူး၏ အောက်ညာဘက်ထောင့်ရှိ ခဲတံအိုင်ကွန်လေးကို နှိပ်ပါ။
ခဲတံအိုင်ကွန်ကို နှိပ်ပြီးနောက်၊ စာရင်းရှိအိုင်ကွန်များသည် မီးခိုးရောင်ပြောင်းလာပြီး “Uninstall” အိုင်ကွန်ငယ်များ (ဖြတ်ကျော်ထားသော ပင်နံပါတ်ကဲ့သို့) ကိုနှိပ်ခြင်းဖြင့် စာရင်းထဲမှ အရာများကို ဖယ်ရှားနိုင်သည်။
ပေါ့ပ်အပ်မီနူးတစ်ခုမှ အမြန်ဆက်တင်များ ထိန်းချုပ်မှုအသစ်များထည့်ရန် Add ခလုတ်ကိုလည်း နှိပ်နိုင်သည်။ လက်ရှိတွင် ၎င်းတို့တွင် "ချိတ်ဆက်မှု" ပါ၀င်သည် (ထုတ်လွှင့်မှုများကို ထိန်းချုပ်သည်။ Miracast ကိရိယာများ ) “ကီးဘုတ် အပြင်အဆင်”၊ “မိုဘိုင်း ဟော့စပေါ့”၊ “အနီးနားတွင် မျှဝေခြင်း” နှင့် “ ပရောဂျက် နှင့် Rotation Lock။
၎င်းတို့အားလုံးကို ထည့်ပါက၊ ခလုတ်အသစ်များနှင့် ကိုက်ညီရန် အမြန်ဆက်တင်မီနူးကို ဒေါင်လိုက် ချဲ့ပါမည်။
အမြန်ဆက်တင်မီနူးကိုပိတ်ရန် စခရင်ပေါ်ရှိ မီနူးဧရိယာအပြင်ဘက်တွင် နှိပ်ပါ သို့မဟုတ် Escape ကိုနှိပ်ပါ။ Taskbar ၏ အမြန်ဆက်တင်ခလုတ် ဧရိယာကို အဆက်မပြတ်နှိပ်ခြင်းဖြင့် မီနူးကို ခလုတ်ဖွင့်ခြင်း အလုပ်မလုပ်ပါ၊ သို့သော် ၎င်းသည် ချွတ်ယွင်းချက်တစ်ခု ဖြစ်နိုင်သည်။ Windows 11 Insider အစမ်းကြည့်ရှုခြင်း။ ဤနေရာတွင် ကျွန်ုပ်တို့အသုံးပြုသည်။
သို့သော်၊ ယခုအချိန်အထိ ကောင်းမွန်နေပုံရပြီး၊ Windows 11 ချဉ်းကပ်လာသည်နှင့်အမျှ Quick Settings သည် အချိန်နှင့်အမျှ တိုးတက်ကောင်းမွန်လာမည်ဖြစ်သည်။ ၎င်း၏နောက်ဆုံးဗားရှင်းမှ . ဤတွင်မျှော်လင့်ချက်။