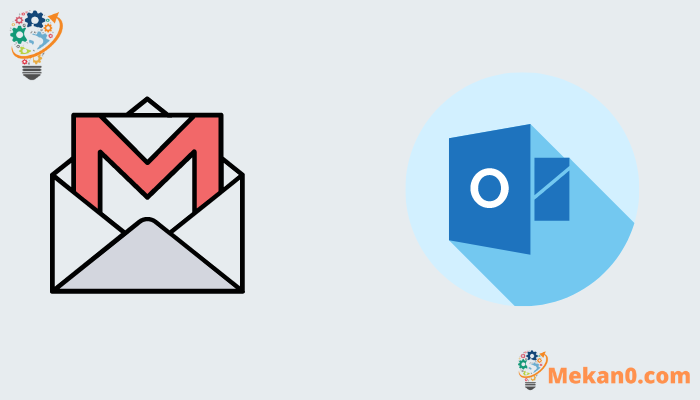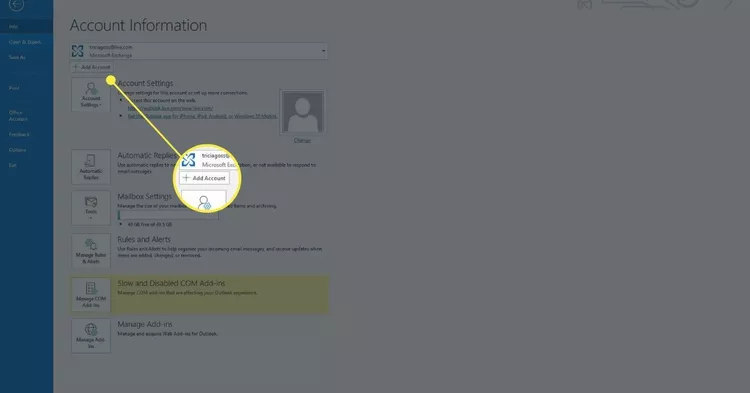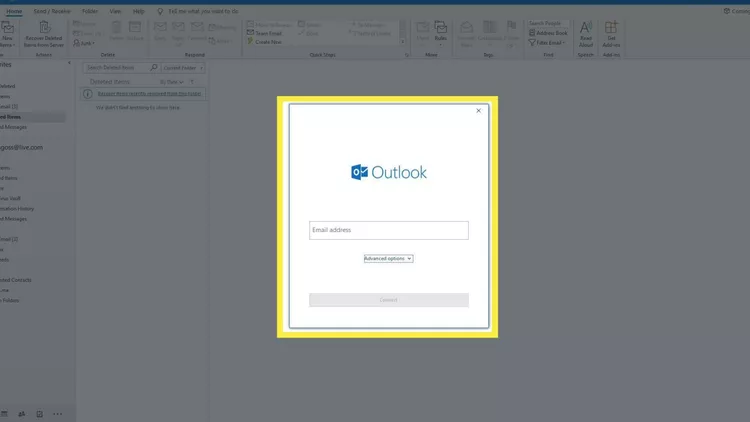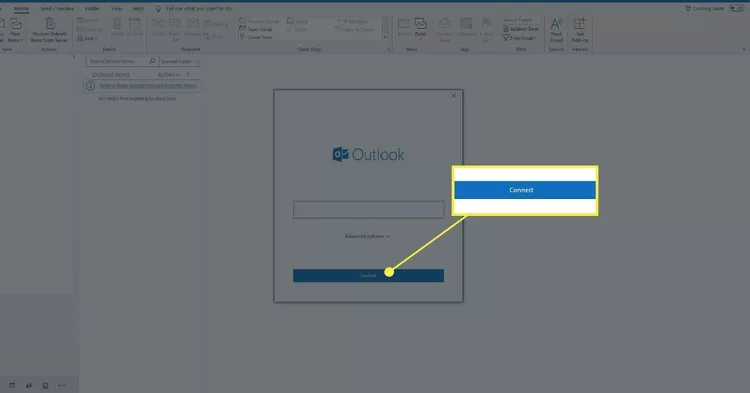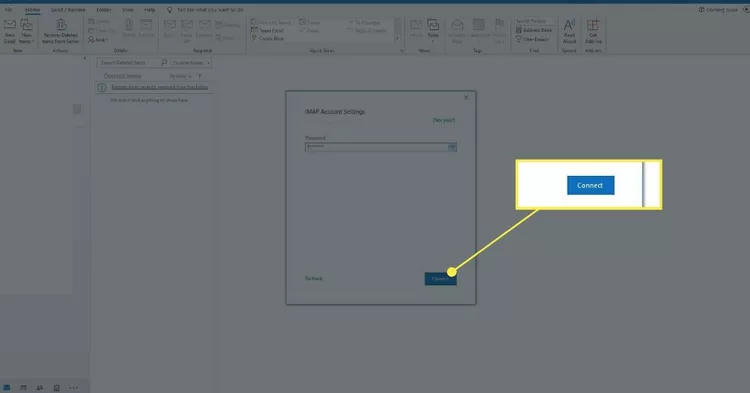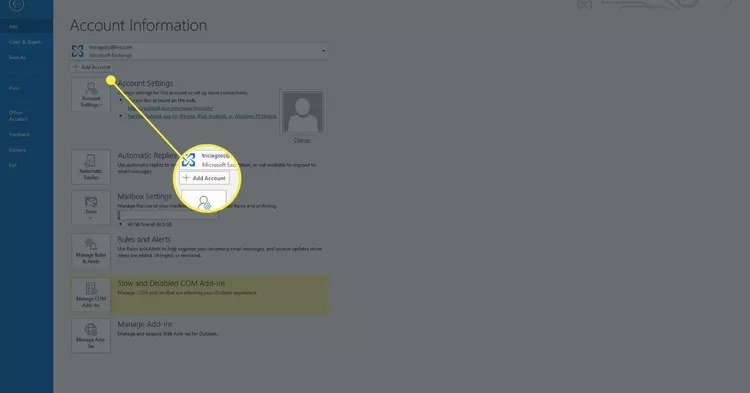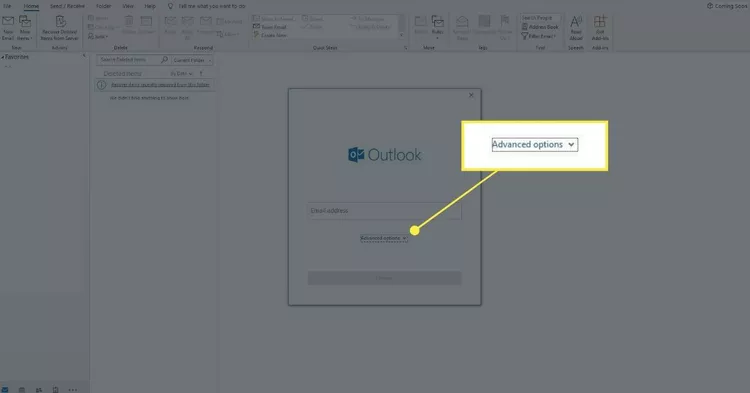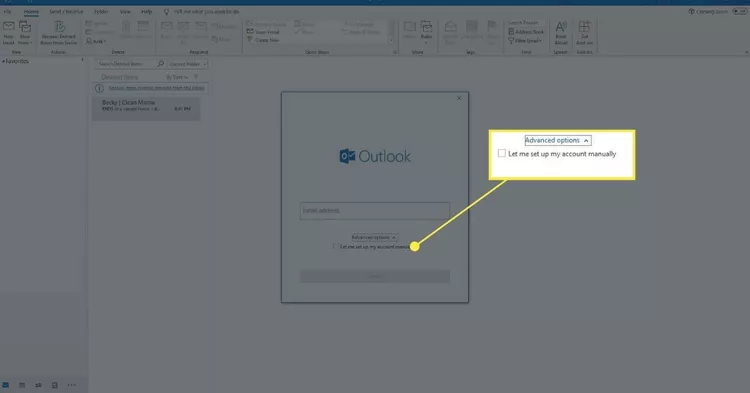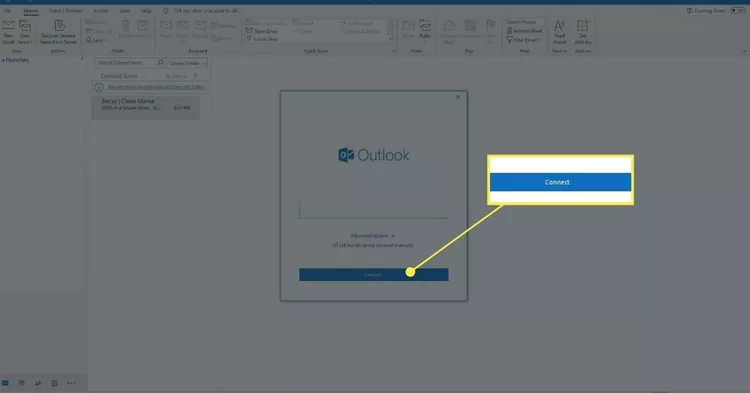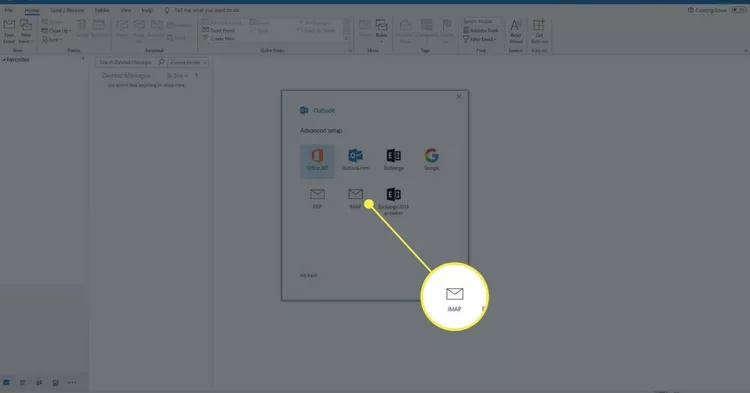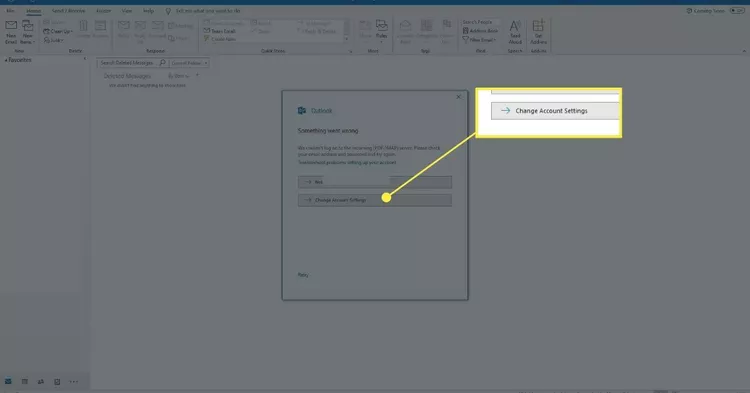Outlook ကိုအသုံးပြုပြီး Gmail ကိုဘယ်လိုဝင်ရောက်မလဲ။
ဤဆောင်းပါးတွင် Microsoft 365၊ Outlook 2019၊ Outlook 2016၊ Outlook 2013 နှင့် Outlook 2010 အတွက် Outlook တွင် Gmail ဝင်ရောက်နည်းကို ရှင်းပြထားသည်။
Outlook ကိုအသုံးပြုပြီး Gmail ကိုဘယ်လိုဝင်ရောက်မလဲ။
Outlook တွင် သင့် Gmail အကောင့်သို့ ပေးပို့ထားသော မက်ဆေ့ချ်များကို ပြန်လည်ရယူရန် Gmail ကို စနစ်ထည့်သွင်းပြီးနောက် Outlook လိုအပ်သည်။ အကွာအဝေး Gmail စနစ်ထည့်သွင်းရန် လိုအပ်သော IMAP ဆက်တင်များကို ဖွင့်ပါ။ ၊ သင်သည် Outlook တွင် အကောင့်ဖွင့်နိုင်သည်။
-
Outlook ကိုဖွင့်ပြီးသွားပါ။ ဖိုင်တစ်ခု .
-
နေရာချပါ အကောင့်တစ်ခုထည့်ပါ . ပြတင်းပေါက်တစ်ခု ပွင့်လာသည်။ အကောင့်တစ်ခုထည့်ပါ။
-
စာသားသေတ္တာထဲမှာ عنوانالبريدالإلكتروني သင်၏ Gmail အီးမေးလ်လိပ်စာကို ထည့်ပါ။
-
နေရာချပါ ဆက်သွယ်ပါ .
-
သင်၏ Gmail စကားဝှက်ကို ထည့်ပါ၊ ထို့နောက် ရွေးချယ်ပါ။ ဆက်သွယ်ပါ .
-
သင်၏ Gmail အကောင့်သို့ ချိတ်ဆက်ရန် Outlook ကို စောင့်ပါ။
Gmail နှင့် Outlook ကို ကိုယ်တိုင် ချိတ်ဆက်ပါ။
အလိုအလျောက် စနစ်ထည့်သွင်းမှု မှန်ကန်စွာ အလုပ်မလုပ်ပါက၊ Gmail ကို Outlook တွင် ကိုယ်တိုင် စနစ်ထည့်သွင်းပါ။
-
Outlook ကိုဖွင့်ပါ။
-
နေရာချပါ ဖိုင်တစ်ခု .
-
နေရာချပါ အကောင့်တစ်ခုထည့်ပါ . Add Account Window ပွင့်လာပါမည်။
-
နေရာချပါ အဆင့်မြင့် Options များ .
-
နေရာချပါ ကျွန်ုပ်၏ အကောင့်ကို ကိုယ်တိုင် စနစ်ထည့်သွင်းပါရစေ .
-
သင့်အီးမေးလ်လိပ်စာကို ထည့်ပါ၊ ထို့နောက် ရွေးချယ်ပါ။ ဆက်သွယ်ပါ .
-
နေရာချပါ IMAP ကို .
-
သင်၏စကားဝှက်ကိုထည့်ပါ၊ ထို့နောက်ရွေးချယ်ပါ။ ဆက်သွယ်ပါ .
-
နေရာချပါ အကောင့်ဆက်တင်များကို ပြောင်းလဲပါ။ .
-
စာသားအကွက်တစ်ခုတွင် အောက်ပါအချက်အလက်များကို ထည့်သွင်းပါ။ IMAP အကောင့်ဆက်တင်များ။
အဝင်မေးလ်ဆာဗာ (IMAP) imap.gmail.com SSL လိုအပ်သည်- ဟုတ်ကဲ့
ဆိပ်ကမ်း: 993
အထွက်မေးလ်ဆာဗာ (SMTP) smtp.gmail.com SSL လိုအပ်သည်- ဟုတ်ကဲ့
TLS လိုအပ်သည်- Yes (လိုအပ်ပါက)
စစ်မှန်ကြောင်းအထောက်အထား လိုအပ်သည်- ဟုတ်ပါသည်။
SSL အတွက် ဆိပ်ကမ်း- 465
TLS/STARTTLS အတွက် ဆိပ်ကမ်း- 587
အမည်အပြည့်အစုံ သို့မဟုတ် ဖော်ပြပါအမည် သင့်နာမည် အကောင့်အမည်၊ အသုံးပြုသူအမည် သို့မဟုတ် အီးမေးလ်လိပ်စာ သင့်အီးမေးလ်လိပ်စာအပြည့်အစုံ كلمةالمرور သင်၏ Gmail စကားဝှက် -
နေရာချပါ ဆက်သွယ်ပါ Outlook သည် သင်၏ Gmail အကောင့်သို့ ချိတ်ဆက်နေချိန်တွင် စောင့်ပါ။
-
ကျွန်ုပ်၏ Outlook ပြက္ခဒိန်ကို Gmail နှင့် မည်သို့ စင့်ခ်လုပ်ရမည်နည်း။
သင်သည် Google Workspace လုပ်ငန်းအတွက် စာရင်းသွင်းမှုတစ်ခု လိုအပ်ပါမည်။ Outlook နှင့် Gmail ပြက္ခဒိန်များကို ချိတ်ဆက်ရန် . ဒေါင်းလုဒ်လုပ်ပါ။ Google Workspace စင့်ခ်လုပ်ခြင်း။ သင်၏ Google Workspace အကောင့်သို့ အကောင့်ဝင်ပြီး GWSMO အသုံးပြုခွင့်ပေးပါ။ ထို့နောက် သင့်ဒေတာကို တင်သွင်းပါ > ပရိုဖိုင်ဖန်တီးပါ > သင့် Outlook ပရိုဖိုင်ကိုဖွင့်ပါ > GWSMO စင့်ခ်လုပ်ခြင်းကို စတင်ပါမည်။
-
ကျွန်ုပ်၏ Gmail ကို Outlook ကဲ့သို့ဖြစ်အောင် မည်သို့ပြုလုပ်ရမည်နည်း။
Outlook နှင့် ပိုမိုတူစေရန် Gmail ကို စနစ်ထည့်သွင်းခြင်း ပြုပြင်မွမ်းမံမှုတွေ အများကြီးပါ။ တစ်ခုစီသည် များပြားလှသော ခြေလှမ်းများ ယူသည်။ စာဖတ်သည့်အကန့်ကိုထည့်ပါ၊ သင့်ဝင်စာပုံးတွင် ပြက္ခဒိန်မြင်ကွင်းတစ်ခုထည့်ပါ၊ အီးမေးလ်လက်မှတ်တစ်ခုဖန်တီးပါ၊ သင့်အတွက်လုပ်စရာစာရင်းများဖန်တီးပါ၊ ကီးဘုတ်ဖြတ်လမ်းများဖွင့်ရန်နှင့် (ရွေးချယ်နိုင်သည်) မက်ဆေ့ချ်များကို သီးခြားစီစာရင်းပြုစုပါ။
-
ကျွန်ုပ်၏ Outlook အဆက်အသွယ်များကို Gmail သို့ မည်သို့တင်သွင်းရမည်နည်း။
Outlook အဆက်အသွယ်များကို Gmail သို့ ထည့်သွင်းနိုင်သည်။ သင်၏ဒက်စ်တော့မှတဆင့် သင်၏ Gmail အကောင့်ကို တိုက်ရိုက်။ နေရာချပါ။ ဆက်တင်များ > ဆက်တင်အားလုံးကို ကြည့်ပါ။ > အကောင့်များနှင့် သွင်းကုန်များ > မေးလ်နှင့် အဆက်အသွယ်များကို တင်သွင်းပါ။ . သင်၏ Outlook အီးမေးလ်ကို ရိုက်ထည့်ပါ > ရွေးချယ်ပါ။ ဆက်လက် > ဆက်လက် > ၏ ခွင့်ပြုချက်များကို အတည်ပြုရန် သင့်ရွေးချယ်မှုများ > ကိုရွေးချယ်ပါ။ စတင်ပါ .