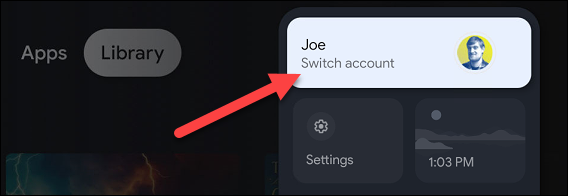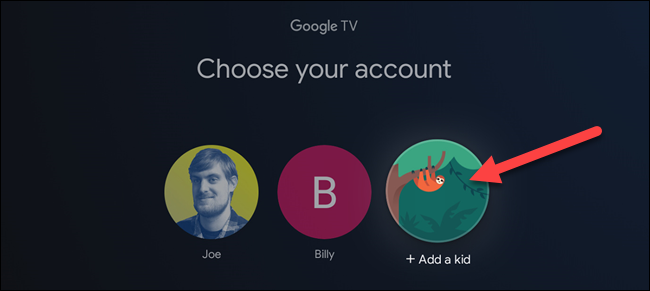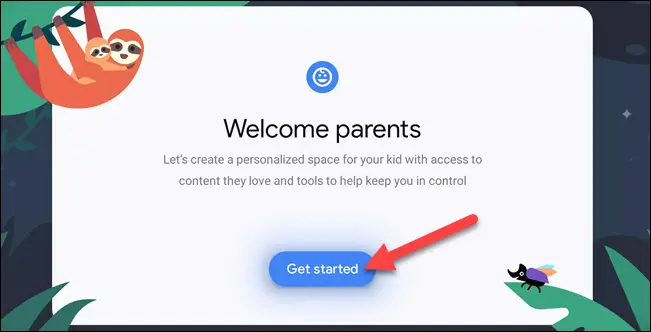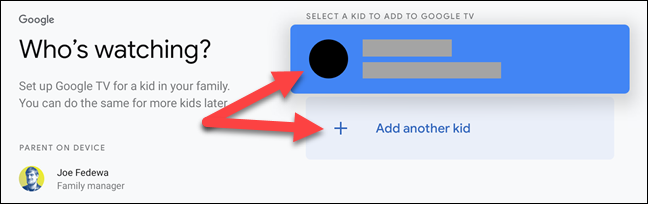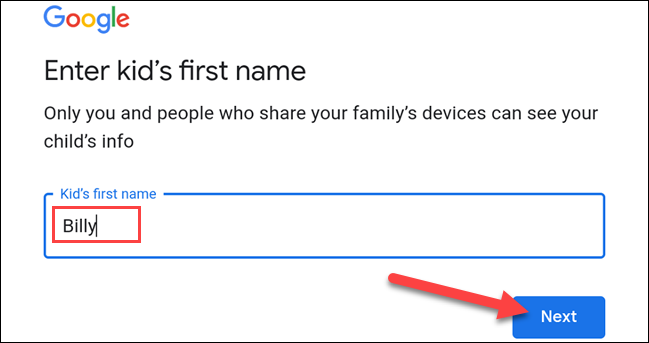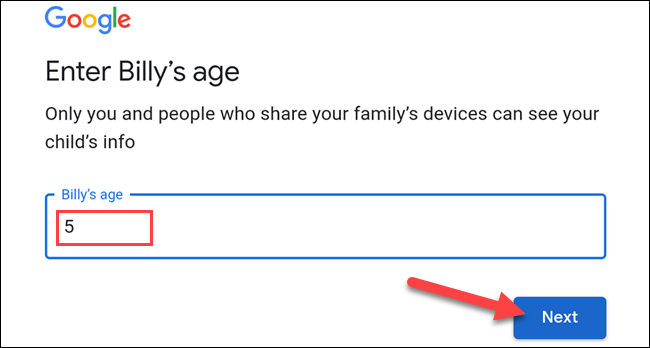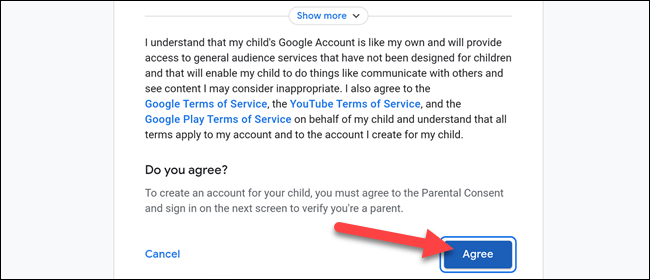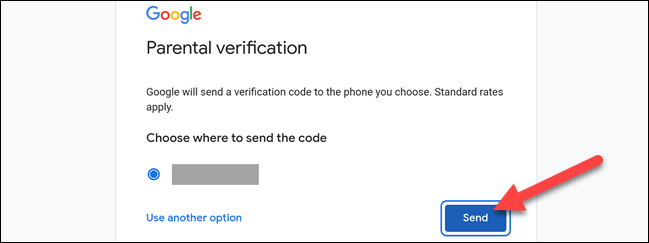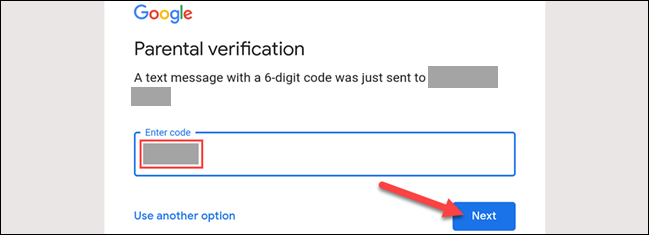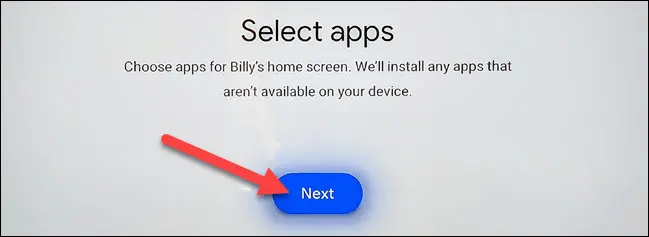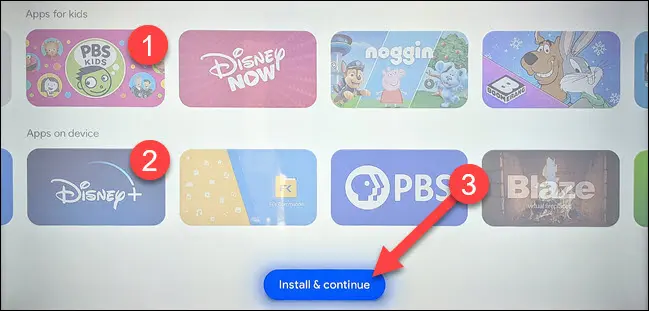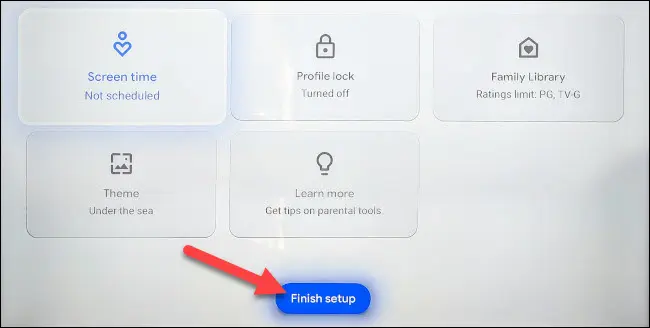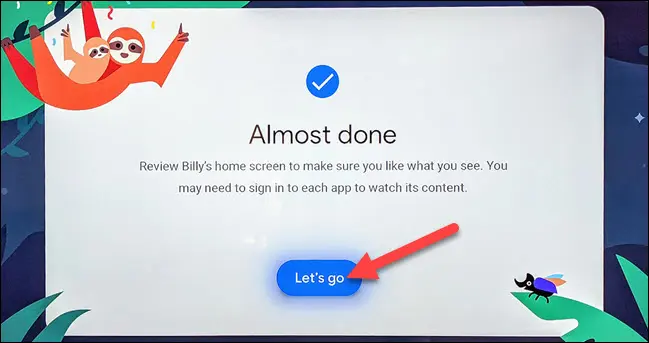ကလေးများ၏ ပရိုဖိုင်ကို Google TV တွင် ထည့်သွင်းနည်း-
Google TV စက်ပစ္စည်းများ , ကဲ့သို့ Google TV ဖြင့် Chromecast ကြည့်ရှုရန်အကြောင်းအရာကို ကမ်းလှမ်းရာတွင် ကောင်းမွန်သော်လည်း ဤအကြောင်းအရာအားလုံးသည် မိသားစုနှင့် လိုက်လျောညီထွေမဖြစ်ပါ။ ကံကောင်းထောက်မစွာ၊ မိဘအုပ်ထိန်းမှုဆိုင်ရာ ထိန်းချုပ်မှုများ အပြည့်အစုံဖြင့် သင့်ကလေးများအတွက် တိကျသောပရိုဖိုင်တစ်ခုကို သင်သတ်မှတ်နိုင်ပါသည်။
သင့်အိမ်ထောင်စုရှိ လူတိုင်းအတွက် Google TV စက်ပစ္စည်းများတွင် ပရိုဖိုင်များစွာ ရှိနိုင်ပါသည်။ ကလေးများ၏ ပရိုဖိုင်များတွင် အိပ်ရာဝင်ချိန်၊ ကြည့်ရှုမှု ကန့်သတ်ချက်များ၊ အက်ပ်စောင့်ကြည့်ခြင်းနှင့် အခြားအရာများ အပါအဝင် နောက်ထပ် ထိန်းချုပ်မှုများ ပါဝင်ပါသည်။
ကလေးပရိုဖိုင်ကို ဖန်တီးခြင်းဖြင့် ၎င်းတို့ကို အဖွဲ့ဝင်အဖြစ် ပေါင်းထည့်မည်ဖြစ်သည်။ Google ရှိ သင့်မိသားစု . ၎င်းတို့ကို Gmail လိပ်စာတစ်ခု သတ်မှတ်ပေးမည်မဟုတ်သည့် ကလေးများ၏ ပရိုဖိုင်ကို အစမှစတင်ဖန်တီးခြင်းထက် ကွဲပြားသည်။ စလိုက်ကြစို့။
ဆက်စပ်- Google TV နှင့် Android TV ကွာခြားချက်ကား အဘယ်နည်း။
Google TV ပင်မစခရင်တွင်၊ ညာဘက်အပေါ်ထောင့်ရှိ သင့်ပရိုဖိုင်အိုင်ကွန်ကို ရွေးချယ်ပါ။
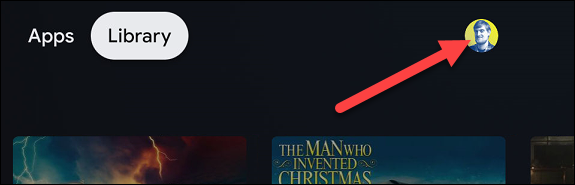
စာရင်းထဲမှ သင့်အကောင့်ကို ရွေးပါ။
ယခု ဆက်လက်ဆောင်ရွက်ရန် Add Child ကိုရွေးချယ်ပါ။
ထို့နောက် ခင်မင်ရင်းနှီးသော မိတ်ဆက်စခရင်ဖြင့် နှုတ်ဆက်ပါမည်။ "စတင်ရန်" ကိုရွေးချယ်ပါ။
သင့် Google Family တွင် Kids အကောင့်ကို ယခင်က ထည့်သွင်းထားပါက ၎င်းတို့ကို ဤနေရာတွင် စာရင်းသွင်းထားသည်ကို သင်တွေ့ရပါမည်။ ၎င်းတို့ကို 'အခြားကလေးထည့်ရန်' သို့မဟုတ် 'ကလေးထည့်ရန်' တို့ကို သင်ရွေးချယ်နိုင်သည်။
နောက်မျက်နှာပြင်တွင် သင့်ကလေး၏အမည်ကို မေးပါမည်။ ၎င်းကို မျှဝေထားသော ပရိုဖိုင်တစ်ခုအဖြစ် ထားလိုပါက ဤနေရာတွင် ယေဘုယျ "ကလေးများ" အညွှန်းကို ထားနိုင်သည်။ ပြီးသောအခါ "Next" ကိုရွေးချယ်ပါ။
အခု သူက သင့်ကလေးရဲ့ အသက်ကို မေးလိမ့်မယ်။ နောက်တဖန်၊ သင်အတိအကျမဖြစ်ချင်ပါက ဤနေရာတွင် အတိအကျပြောရန်မလိုပါ။ ပြီးသောအခါ "Next" ကိုရွေးချယ်ပါ။
Google ၏ ဝန်ဆောင်မှုစည်းမျဉ်းများနှင့် မိဘခွင့်ပြုချက် အချက်အလက်အချို့ကို ယခု သင်တွေ့မြင်ရပါလိမ့်မည်။ အားလုံးစစ်ဆေးပြီး လက်ခံပြီးနောက် “I Agree” ကို ရွေးပါ။
ပရိုဖိုင်ဖန်တီးရန် နောက်ဆုံးအဆင့်မှာ မိဘအုပ်ထိန်းသူ အတည်ပြုခြင်း ဖြစ်သည်။ အတည်ပြုကုဒ်ကို ပေးပို့ရန် ဖုန်းနံပါတ်တစ်ခုကို ရွေးချယ်ပြီးနောက် ပို့မည်ကို ရွေးချယ်ပါ။
၎င်းကိုလက်ခံရရှိပြီးနောက်၊ နောက်မျက်နှာပြင်ရှိကုဒ်ကိုရိုက်ထည့်ကာ Next ကိုရွေးချယ်ပါ။
သင့် Google TV စက်ပစ္စည်းပေါ်တွင် ယခု ပရိုဖိုင်ကို ဖန်တီးမည်ဖြစ်ပြီး မိနစ်အနည်းငယ်သာ ကြာမည်ဖြစ်သည်။ ပြီးတာနဲ့ ပထမဆုံးလုပ်ခိုင်းရမယ့်အရာက အက်ပ်တွေကို ရွေးပါ။ ရှေ့ဆက်ရန် Next ကိုနှိပ်ပါ။
အကြံပြုထားသော ကလေးများ၏ အက်ပ်များ အတန်းနှင့် သင့်အကောင့်မှ အက်ပ်များ အတန်းကို သင်တွေ့ရပါမည်။ ပရိုဖိုင်တွင် သင်ပါဝင်လိုသည့် မည်သည့်အက်ပ်ကိုမဆို ရွေးပါ၊ ထို့နောက် ထည့်သွင်းပြီး ဆက်လုပ်မည်ကို နှိပ်ပါ။
ထို့နောက်၊ Google TV သည် အခြားမိဘအထိန်းအချုပ်များကို စနစ်ထည့်သွင်းလိုသလားဟု မေးပါမည်။ ဤနေရာတွင် သင်လုပ်ဆောင်နိုင်သော အရာများစွာ ရှိပါသည်။
- စက်၏အသုံးပြုမှုကြာချိန်- နေ့စဉ်ကြည့်ရှုချိန်ကန့်သတ်ချက်များ သတ်မှတ်ပါ သို့မဟုတ် အိပ်ချိန်ထည့်ပါ။
- ပရိုဖိုင်လော့ခ်- ကလေးများ၏ ပရိုဖိုင်ကို ချန်ထားခဲ့၍မရပါ။
- မိသားစုစာကြည့်တိုက်- သင့်ဝယ်ယူမှုများမှ မျှဝေနိုင်သည့် တီဗီရှိုးများနှင့် ရုပ်ရှင်များအတွက် အဆင့်သတ်မှတ်ချက်များကို ရွေးချယ်ပါ။
- ခေါင်းစဉ်- ကလေးများအတွက် ပျော်ရွှင်စရာ အပြင်အဆင်ကို ရွေးပါနော်။
ဤရွေးချယ်စရာများကို စူးစမ်းလေ့လာပြီးနောက်၊ အပြီးသတ်တပ်ဆင်မှုကို ရွေးချယ်ပါ။
နောက်ဆုံးတွင်၊ ပင်မစခရင်ကို စနစ်ထည့်သွင်းရန်နှင့် သင်လိုအပ်နိုင်သည့် မည်သည့်အက်ပ်များသို့မဆို လက်မှတ်ထိုးဝင်ရန် သတိပေးချက်ကို သင်တွေ့ရပါမည်။ "သွားကြရအောင်" ကိုရွေးပါ။
မင်းအခုကြည့်နေတယ်။ ဖိုင် ပင်မစခရင် ကလေးများနှင့် မိတ်ဆက်ပေးခြင်း။ ၎င်းသည် ပုံမှန်ပရိုဖိုင်များထက် များစွာပိုမိုရိုးရှင်းပြီး ၎င်းတွင် အကြောင်းအရာအကြံပြုချက်အားလုံး ကင်းမဲ့သည်။
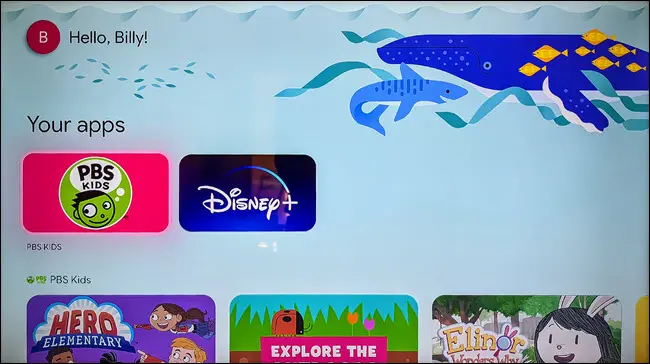
အင်တာနက်ပေါ်ရှိ အကြောင်းအရာအားလုံးကို အပြည့်အဝထိန်းချုပ်မှုမပေးဘဲ သင့်ကလေးများကို ပိုမိုလွတ်လပ်စွာ ပေးဆောင်ရန် ဤနည်းလမ်းကောင်းတစ်ခုဖြစ်သည်။ ယခု ကလေးပရိုဖိုင်ဖြင့် တီဗီကို အသုံးပြုခြင်းဖြင့် ၎င်းတို့အတွက် အနည်းငယ် ပိုကောင်းသည်ဟု သင် ခံစားနိုင်ပါပြီ။