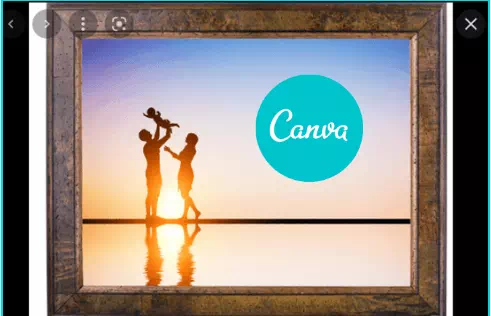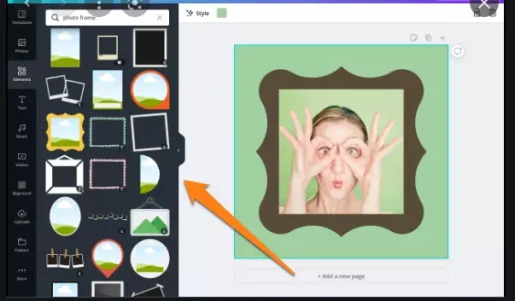ဖရိမ်များဖြင့် သင့်ဒီဇိုင်းများတွင် ထူးခြားသောပုံစံများဖြင့် သင့်ဓာတ်ပုံနှင့် ဗီဒီယိုများကို ပေါင်းထည့်ပါ။
Canva ရုပ်ပုံဘောင်များသည် ၎င်းတို့အမှန်တကယ်ထင်သည့်အတိုင်း မဟုတ်ပေ။ ၎င်းသည် သင့်ဓာတ်ပုံများသို့ သင်ထည့်သော ဘောင်ကဲ့သို့ ဘောင်မဟုတ်ပါ။ ဖရိမ်များဖြင့် သင်သည် သင်၏ဓာတ်ပုံနှင့် ဗီဒီယိုများကို သင်အလိုရှိသည့်အတိုင်း ဖြတ်တောက်နိုင်သည်။ သင့်ပုံကို ပြတင်းပေါက်၊ စက်ဝိုင်း၊ နှလုံးသား၊ ကြယ်တစ်ပွင့်၊ နံပါတ်စသည်ဖြင့် လိုချင်သည် - သင်သည် အနှစ်ချုပ်ရရှိသည်။
သင့်ဓာတ်ပုံနှင့် ဗီဒီယိုများကို သင်နေရာချနိုင်သည့် Canva မှ ကမ်းလှမ်းထားသော ဖရိန်များကဲ့သို့သော မရေမတွက်နိုင်သော ပုံစံများရှိသည်။ ဥပမာအားဖြင့် သင့်ဒီဇိုင်းတွင် ခေါင်းစီးပုံတစ်ခုကို ထည့်လိုသည့်အခါ ဖရိမ်များသည် အမှန်တကယ် အသုံးဝင်ပါသည်။ ၎င်းတို့ကိုအသုံးပြုခြင်းသည်လည်း အလွန်လွယ်ကူပါသည်။
ဒီဇိုင်းတွင်ဘောင်တစ်ခုထည့်ပါ။
انتقلإلى canva.com သို့မဟုတ် သင့်ဖုန်းတွင် အက်ပ်ကိုဖွင့်ပါ။ သင့်ရှိပြီးသားဒီဇိုင်းကိုဖွင့်ပါ သို့မဟုတ် မည်သည့်အရွယ်အစားမဆို ဒီဇိုင်းအသစ်ဖန်တီးပါ။ ဖရိမ်များသည် Canva တွင် ရရှိနိုင်သော ပို့စ်အရွယ်အစားအားလုံးနှင့် သင်ဖန်တီးသည့် စိတ်ကြိုက်အရွယ်အစား ဒီဇိုင်းများနှင့် အလုပ်လုပ်မည်ဖြစ်သည်။
ထို့နောက် သင့်ဘာသာစကားပေါ် မူတည်၍ ဘယ် သို့မဟုတ် ညာဘက် လမ်းညွှန်မှုအကန့်သို့ သွားကာ “ပစ္စည်းများ” တက်ဘ်ကို နှိပ်ပါ။
Elements panel ကို ချဲ့ထွင်ပါမည်။ အောက်ကိုဆင်းပြီး 'ဘောင်များ' ရွေးချယ်မှုကို သင်တွေ့လိမ့်မည်။ View All ခလုတ်ကို နှိပ်ပါ။
Canva တွင်ရရှိနိုင်သောတာယာများအားလုံးသော့ဖွင့်လိမ့်မည်။ သင်အလိုရှိသောအရာကိုရွေးချယ်ပါ။
အလွတ်ဘောင်သည် သင့်ဒီဇိုင်းပေါ်တွင် ပေါ်လာလိမ့်မည်။
ယခု၊ ၎င်းတွင် ပုံတစ်ပုံထည့်ရန်၊ Canva ဒစ်ဂျစ်တိုက်မှ ပုံတစ်ပုံကို အသုံးပြုရန် Images တက်ဘ်သို့ သွားပါ သို့မဟုတ် သင့်ကိုယ်ပိုင်ပုံကို အသုံးပြုရန် အပ်လုဒ်များတက်ဘ်သို့ သွားပါ။
၎င်းကိုနှိပ်မည့်အစား ပုံအား ဘယ်ဘက်အကန့်မှ ဆွဲယူကာ ၎င်းကို ဖရိမ်သို့ချပါ။ သင်သည်လည်း အလားတူဗီဒီယိုများကို ဖရိမ်သို့ ဆွဲယူနိုင်သည်။
သင့်ဓာတ်ပုံသည် frame တွင်ပေါ်လာလိမ့်မည်။ ဓာတ်ပုံနှင့်ဘောင်အရွယ်အစား နှစ်မျိုးလုံးကို သင်သတ်မှတ်နိုင်သည်။
ပုံကိုချိန်ညှိရန် ၎င်းကို နှစ်ချက်နှိပ်ပါ။ ၎င်းကို တစ်ကြိမ်နှိပ်ပြီး ထိပ်ရှိ ကိရိယာဘားမှ Crop ကို ရွေးချယ်နိုင်သည်။
ပုံကို ရွေးချယ်ပါမည်။ ၎င်းကိုဆွဲခြင်းဖြင့် ဖရိန်အတွင်း ၎င်း၏အနေအထားကို သင်ချိန်ညှိနိုင်သည်။ ပုံကို ဖရိန်တွင် သတ်မှတ်သောအခါ၊ ၎င်းသည် ပုံကို ဖြတ်တောက်လိုက်ခြင်း ဖြစ်သည်။ ၎င်းကို အရွယ်အစားပြောင်းရန် ထောင့်များရှိ အဖြူရောင် စက်ဝိုင်းများ၏ လက်ကိုင်များကို ဖမ်းပြီး အတွင်း သို့မဟုတ် အပြင်သို့ ဆွဲယူပါ။
ထို့နောက် Done option ကိုနှိပ်ပါ။
ဝင်းဒိုးကို ပြန်လည်သတ်မှတ်ရန်၊ ဤအရာကို တစ်ကြိမ်နှိပ်ပါ။ ပုံမှန်အားဖြင့်၊ ၎င်းသည် ပုံမဟုတ်ဘဲ ရွေးချယ်မည့်ဘောင်ဖြစ်လိမ့်မည်။ ၎င်းကို အရွယ်အစားပြောင်းရန် ၎င်းကို ဖိဆွဲပါ သို့မဟုတ် အဖြူရောင် စက်ဝိုင်းများ၏ လက်ကိုင်များကို ဆွဲယူပါ။
ဓာတ်ပုံ သို့မဟုတ် ဖရိမ်ကို ဖျက်ပြီး နောက်တစ်ခုနှင့် ပြန်စနိုင်သည်။ ပစ္စည်းကိုရွေးချယ်ပြီး ထိပ်ရှိ ကိရိယာဘားမှ ဖျက်ရန်ခလုတ်ကို နှိပ်ပါ။ "Delete Image" နှင့် "Delete Frame" ရွေးစရာများပေါ်လာလိမ့်မည်။ သင်ဖျက်လိုသောလူကို နှိပ်ပါ။
ဓာတ်ပုံ သို့မဟုတ် ဗီဒီယိုများအစား၊ ဖရိမ်သို့ အရောင်ထည့်နိုင်သည်။ ဘောင်ကိုရွေးချယ်ပြီး ကိရိယာဘားမှ "သက်တံရောင်" အကွက်ကို နှိပ်ပါ။
ထို့နောက်၊ အကြံပြုထားသောအရောင်များမှဖြစ်စေ သို့မဟုတ် အရောင်အသစ်တစ်ခုထည့်ခြင်းဖြင့်ဖြစ်စေ New Color ခလုတ်ကိုနှိပ်ခြင်းဖြင့် သင်လိုချင်သောအရောင်ကိုရွေးချယ်ပါ။
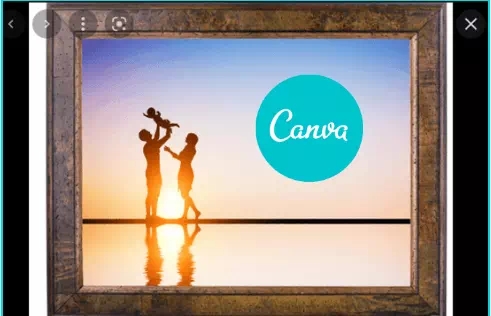
Canva သည် ကောင်းမွန်သော ဒီဇိုင်းကိရိယာတစ်ခုဖြစ်သည်။ ဆိုရှယ်မီဒီယာပို့စ်များမှ ပိုစတာများ၊ တင်ဆက်မှုများ၊ စီးပွားရေးကတ်များ၊ တီရှပ်ပုံနှိပ်ခြင်းစသည်ဖြင့် သင်သည် မည်သည့်အရာကိုမဆို ဒီဇိုင်းဆွဲနိုင်သည်။ ဖရိမ်များသည် သင့်ဒီဇိုင်းများအတွက် အခြားအတိုင်းအတာကို ပေါင်းထည့်ကာ ၎င်းတို့ကို ပိုမိုကျွမ်းကျင်သောအဆင့်သို့ လွယ်ကူစွာ မြှင့်တင်ပေးပါသည်။