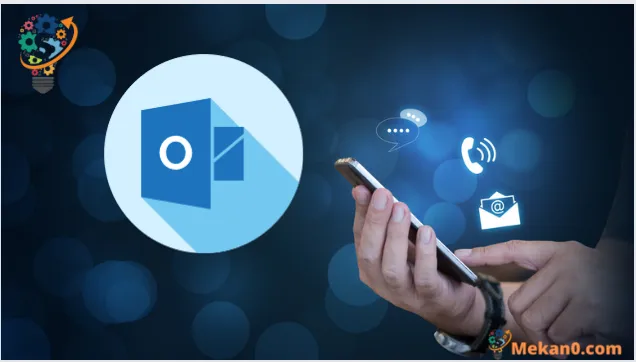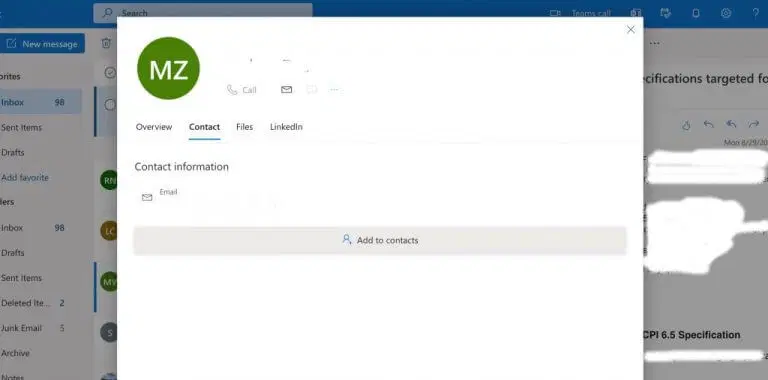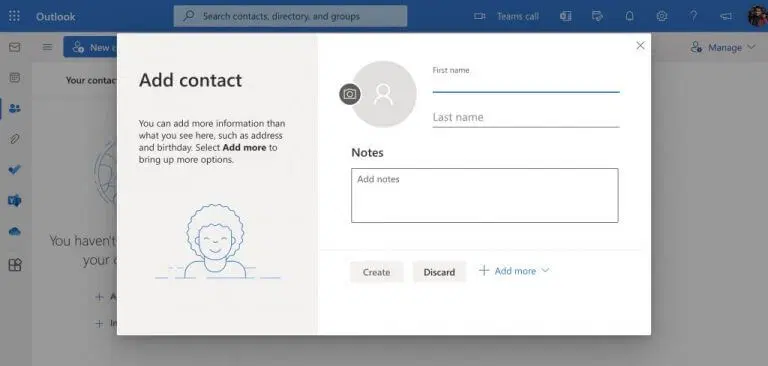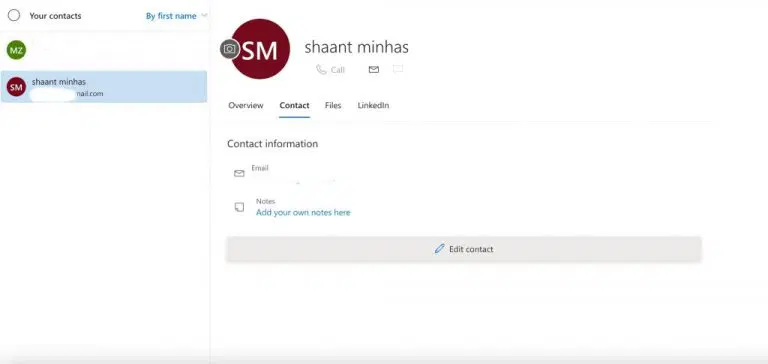Outlook သည် Microsoft မှ ပံ့ပိုးပေးသော နံပါတ်တစ် အီးမေးလ်ဝန်ဆောင်မှုဖြစ်သည်။ တတိယလူကြိုက်အများဆုံး အီးမေးလ်ဝန်ဆောင်မှုဖြစ်သော Outlook သည် အင်္ဂါရပ်များစွာဖြင့် ပါရှိသည်။ သင့်ပြက္ခဒိန်များကို စီမံခန့်ခွဲခြင်း၊ အစည်းအဝေးအသစ်များ ဖန်တီးခြင်း သို့မဟုတ် သင့်အီးမေးလ်များကို အချိန်ဇယားဆွဲခြင်းပဲဖြစ်ဖြစ်၊ Outlook သည် သင့်အား တစ်နေရာတည်းမှ ကူညီပေးနိုင်ပါသည်။
အခြားအင်္ဂါရပ်တစ်ခုမှာ Outlook တွင် အဆက်အသွယ်များထည့်နိုင်သည်။ အမည်၊ အီးမေးလ်လိပ်စာ၊ ဖုန်းနံပါတ်၊ လိပ်စာ အစရှိသည်တို့ကို နောက်ပိုင်းတွင် ဤအဆက်အသွယ်များသို့ သင်ထည့်နိုင်သည်။ ဘယ်လိုစတင်ရမလဲဆိုတာ ကြည့်ရအောင်။
Outlook တွင်အဆက်အသွယ်များထည့်နည်း
အဆက်အသွယ်များကို သင်၏ Outlook အကောင့်သို့ ပေါင်းထည့်ပြီးနောက်၊ သင်သည် အဆက်အသွယ်၏ အမည်ကို ရိုးရှင်းစွာ ရိုက်ထည့်နိုင်ပြီး Outlook သည် သင့်အတွက် အီးမေးလ်ကို အလိုအလျောက် ဖြည့်ပေးမည်ဖြစ်သည်။
လူတစ်ဦးကို အဆက်အသွယ်တစ်ခုအဖြစ် ထည့်ရန်၊ ၎င်းတို့ပေးပို့သည့် အီးမေးလ်သို့ ဦးတည်ပြီး “လိုင်း” ရှိ ၎င်းတို့၏အမည်ကို နှိပ်ပါ။ To, Cc, Bcc, From . ကဏ္ဍသို့ ဦးတည်ပါ။ ချိတ်ဆက်မှု နှင့်ရွေးချယ်ပါ အဆက်အသွယ်များသို့ ထည့်ပါ။ . လာမည့်ဝင်းဒိုးတွင်၊ သင်ဖြည့်လိုသောအသေးစိတ်အချက်အလက်များကို ပေါင်းထည့်ကာ ကလစ်နှိပ်ပါ။ ဆောက်လုပ်ရေး .
Outlook တွင်အဆက်အသွယ်များထည့်ရန်နောက်ထပ်နည်းလမ်း
ဤသည်မှာ Outlook တွင် အဆက်အသွယ်တစ်ခုထည့်ရန် နည်းလမ်းတစ်ခုဖြစ်သည်။ ဒါပေမယ့် ဒါကတစ်ခုတည်းမဟုတ်ပါဘူး။ တနည်းအားဖြင့် သင်သည် အီးမေးလ်များထဲသို့ မဝင်ဘဲ သီးခြားကဏ္ဍမှ အဆက်အသွယ်များကို တိုက်ရိုက်ထည့်နိုင်သည်။
အဆက်အသွယ်များကို တစ်လှည့်စီထည့်ရန်၊ ရွေးပါ။ လူတွေ ပင်မမီနူး၏ဘယ်ဘက်ခြမ်းမှ အဲဒီကနေ ခလုတ်ကို ရွေးပါ။ အဆက်အသွယ်တစ်ခုထည့်ပါ။"
သင်၏အမည်နှင့် နောက်ဆုံးအမည်နှင့် သင်ထည့်သွင်းလိုသော အခြားသက်ဆိုင်ရာမှတ်စုများကဲ့သို့သော အချက်အလက်များကို ထည့်သွင်းပါ။ နှိပ်ရင် ထပ်ထည့်ပါ။ ဖြည့်သွင်းနိုင်သော အခြားအကွက်များစွာကို တွေ့ရလိမ့်မည်- အီးမေးလ်လိပ်စာ၊ အလုပ်၊ လိပ်စာ၊ စသည်ဖြင့်။ တကယ်တော့၊ မင်းရဲ့အဆက်အသွယ်တွေရဲ့ပုံကိုတောင် တင်လို့ရတယ်။
အကွက်များထည့်ခြင်းပြီးပါက ကလစ်နှိပ်ရုံပါပဲ။ ဆောက်လုပ်ရေး .
Outlook အတွက်
အထက်ဖော်ပြပါ နည်းလမ်းများသည်သာ သက်ဆိုင်ပါသည်။ Outlook ဝဘ် . သို့သော်၊ သင်သည် Outlook အက်ပ် [Outlook 2013 နှင့်နောက်ပိုင်း] ကိုအသုံးပြုနေပါက၊ သင်၏အဆင့်များသည် အနည်းငယ်ကွဲပြားလိမ့်မည်။ ဤတွင်နည်း။
Outlook အက်ပ်တွင် ရွေးချယ်စရာတစ်ခုကို နှိပ်ပါ။ လူတွေ ဘယ်ဘက်အောက်ထောင့်ကနေ။ အဲဒီကနေ tab အောက်မှာ အိမ်မှာ တိပ်ခွေ Option ကိုနှိပ်ပါ။ အဆက်အသွယ်အသစ် ဘယ်ဘက်အပေါ်ထောင့်ရှိ "အသစ်" အပိုင်း။
ဝင်းဒိုးအသစ်တစ်ခုကို သင်တွေ့လိမ့်မည်။ ဤနေရာတွင် သင်၏အဆက်အသွယ်အသေးစိတ်အချက်အလက်များကို ထည့်သွင်းပြီး ရွေးချယ်ခွင့်တစ်ခုကို နှိပ်ပါ။ အဆက်အသွယ်ကို သိမ်းဆည်းရန် သိမ်းဆည်းပြီး ပိတ်ပါ။
အဆက်အသွယ်များကို တည်းဖြတ်ပါ။
အဆက်အသွယ်များကို ပေါင်းထည့်ပြီးနောက်၊ သင်အလိုရှိသော မည်သည့်အကြောင်းကြောင့်မဆို ၎င်းတို့ကို နောက်ပိုင်းတွင် တည်းဖြတ်နိုင်သည်။ ဤတွင်နည်း။
သင်၏ Outlook အကောင့်တွင်၊ လူတွေ ဘယ်ဘက်ထောင့်ကနေ။ အဲဒီကနေ အပ်ဒိတ်လုပ်လိုတဲ့ အဆက်အသွယ်ကို ရွေးပြီး နှိပ်ပါ။ လွှတ်ပါ ဆက်သွယ်ပါ . ဒိုင်ယာလော့ခ်အသစ်တွင် သင်အလိုရှိသော အချက်အလက်အားလုံးကို တည်းဖြတ်နိုင်သည်။
Outlook တွင် အဆက်အသွယ်များထည့်ပါ။
သင်နေ့စဉ်နေ့တိုင်း ထိတွေ့ဆက်ဆံနေသူများရှိပါက၊ သင်၏ Outlook အကောင့်ထဲသို့ အဆက်အသွယ်များထည့်ရန် အကြံကောင်းဖြစ်နိုင်ပါသည်။ ၎င်းသည် သင့်အား တစ်နေရာတည်းမှ အဆက်အသွယ်များစွာထံသို့ အီးမေးလ်များ တိုက်ရိုက်ပေးပို့ရန် ကူညီပေးရုံသာမကဘဲ သင့်အရေးကြီးသောအဆက်အသွယ်များကို အတူတကွ ထိန်းသိမ်းထားရန်လည်း ကူညီပေးပါသည်။