Windows 10 တွင် ဒေသတွင်းအသုံးပြုသူအကောင့်များကို ထည့်သွင်းခြင်း။
ဤသင်ခန်းစာသည် Windows 10 PC များတွင် နောက်ထပ်အသုံးပြုသူများကို မည်သို့ထည့်ရမည်ကို ရှင်းပြထားသည်။
Windows 10 နှင့်အတူ၊ အနည်းငယ်ပြောင်းလဲသွားခဲ့ပြီး အသုံးပြုသူအသစ်များသည် ဤပြောင်းလဲမှုအချို့နှင့်ပတ်သက်၍ စိတ်ရှုပ်လာကြသည်။ ရှုပ်ထွေးမှုများသည် Windows 10 လည်ပတ်မှုစနစ်အသစ်၏ အသွင်အပြင်အသစ်မှ ထွက်ပေါ်လာသည်။
သာမန်အသုံးပြုသူများထံမှ နက်နက်နဲနဲ မြှုပ်နှံထားလေ့ရှိသော ရိုးရာနည်းလမ်း။ ယခုအရာများကို လုပ်ဆောင်ရန် သတင်းအချက်အလက်ပေးသည့်နည်းလမ်းများ ရှိနေပြီဖြစ်ပြီး ဤနေရာတွင် သင့်အား ပြသပေးပါမည်။
Windows တွင် မည်သည့် စီမံခန့်ခွဲရေး လုပ်ငန်းကိုမဆို လုပ်ဆောင်ခြင်းသည် စီမံခန့်ခွဲပိုင်ခွင့် လိုအပ်ပါသည်။ သင်သည် စီမံခန့်ခွဲသူဖြစ်ရမည် သို့မဟုတ် စီမံခန့်ခွဲသူများအဖွဲ့ကို မှတ်ထားပါ။
နောက်ထပ်အသုံးပြုသူအကောင့်တစ်ခုသည် စီမံခန့်ခွဲရေးဆိုင်ရာလုပ်ပိုင်ခွင့်များလိုအပ်သော စီမံခန့်ခွဲရေးတာဝန်တစ်ခုဖြစ်သည်။ သင်သည် စီမံခန့်ခွဲသူမဟုတ်ပါက အသုံးပြုသူအကောင့်ကို ထည့်၍မရပါ။
အဆင့် 1: Windows 10 ဆက်တင်များစာမျက်နှာသို့သွားရန်
Windows 10 လုပ်ဆောင်စရာများစွာကို ၎င်း၏ setup စာမျက်နှာမှ လုပ်ဆောင်နိုင်ပါသည်။ ဆက်တင်များ စာမျက်နှာသို့ ရောက်ရန် နှိပ်ပါ။ စတင်ပါ -> ဆက်တင်များ အောက်ပါပုံတွင်ပြထားသည့်အတိုင်း။
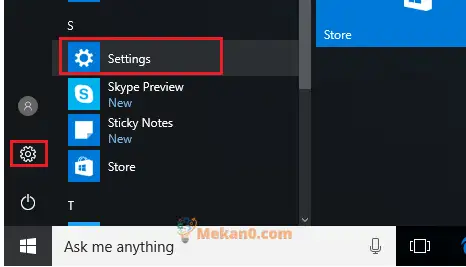
ဆက်တင်များစာမျက်နှာတွင်၊ နှိပ်ပါ။ အကောင့်များ
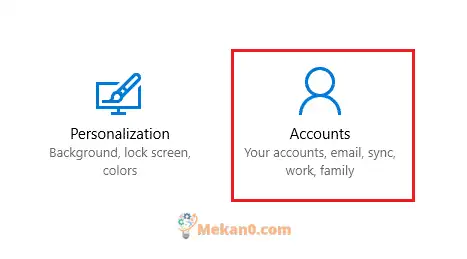
အဆင့် 2- ဒေသတွင်းအသုံးပြုသူအကောင့်များထည့်ပါ။
အကောင့်စာမျက်နှာတွင်၊ ရွေးချယ်ပါ။ မိသားစုနှင့် အခြားလူများ အောက်ကပုံမှာပြထားတဲ့အတိုင်း ဘယ်ဘက်လင့်ကနေ နှိပ်လိုက်ပါ။ အခြားလူကို ဤကွန်ပျူတာသို့ ထည့်ပါ။ .
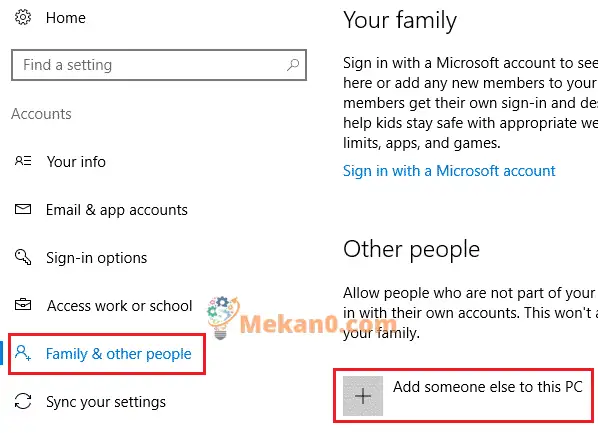
နောက်စာမျက်နှာတွင်၊ အသုံးပြုသူ၏အီးမေးလ်လိပ်စာ သို့မဟုတ် ဖုန်းအတွက် တောင်းဆိုသည့်အချက်ကို သင်တွေ့ရပါမည်။ Microsoft အကောင့်ကို အွန်လိုင်းတွင် ဖန်တီးလိုပါက၊ဤနေရာကိုကလစ်နှိပ်ပါ .
သို့သော်လည်း ကျွန်ုပ်တို့သည် အွန်လိုင်း Microsoft အကောင့်ကို ဖန်တီးနေခြင်းမဟုတ်ဘဲ ဒေသတွင်းအကောင့်များကို ဖန်တီးနေပါသည်။ ဒါကိုလုပ်ဖို့၊ နှိပ်ပါ။ ဤလူအတွက် အကောင့်ဝင်ရန် အချက်အလက် ကျွန်ုပ်တွင် မရှိပါ။ .
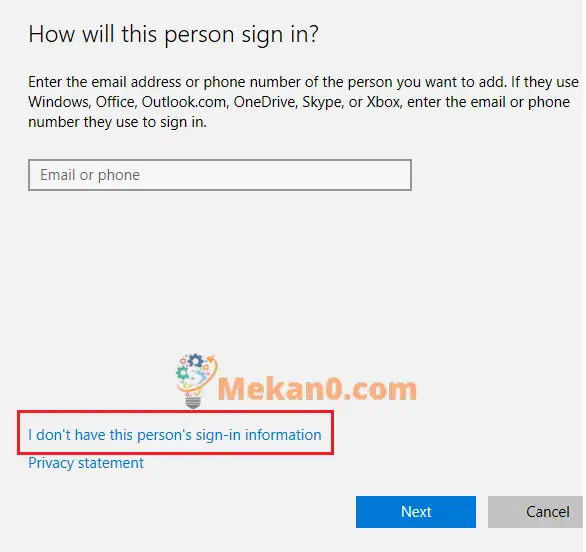
ထို့နောက်တွင်၊ Microsoft သည် သင့်အား အွန်လိုင်းအကောင့်တစ်ခုဖန်တီးရန် လိုလားဆဲဖြစ်သည်။ တစ်ဖန်၊ ဤနေရာတွင် ကျွန်ုပ်တို့သည် အွန်လိုင်းအကောင့်များကို ဖန်တီးခြင်းမပြုပါ။ ဒေသတွင်းအကောင့်တစ်ခု ဆက်လက်ဖန်တီးရန်၊ ကိုနှိပ်ပါ။ မလိုအပ်ဘဲ အသုံးပြုသူကို ထည့်ပါ။ စေ့စပ်ပွဲ Microsoft အကောင့် အောက်မှာ ပြထားသလိုပါပဲ။
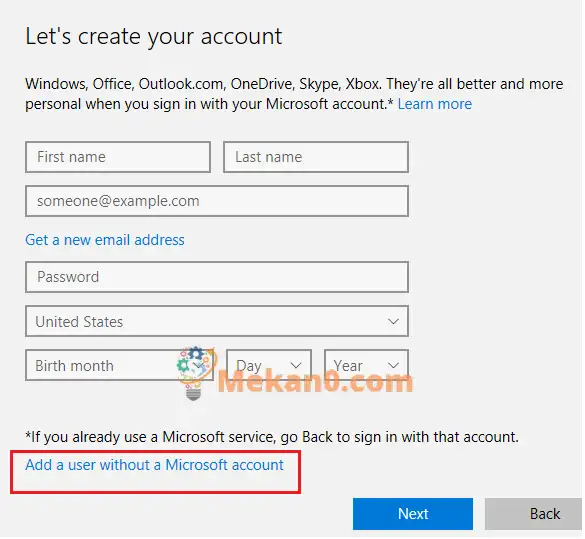
ဤနောက်ဆုံးစာမျက်နှာတွင်၊ သင်သည် အသုံးပြုသူအကောင့်အမည်နှင့် အကောင့်အတွက် စကားဝှက်ကို ဖန်တီးနိုင်သည်။
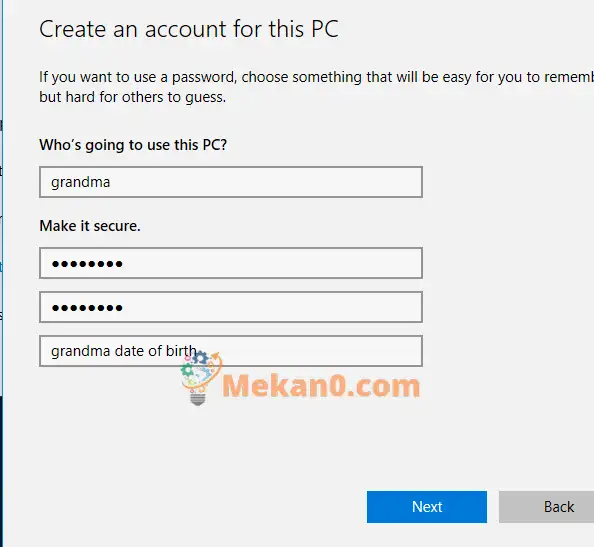
နောက်ဆုံးအနေနဲ့ကလစ်နှိပ်ပါ။ ဖော်ပြပါ" အသုံးပြုသူအကောင့်ဖန်တီးမှု အပြီးသတ်ရန်။ ဤနေရာမှ သင်သည် သင့်ကွန်ပြူတာကို ထွက်နိုင်သည် သို့မဟုတ် ပြန်လည်စတင်နိုင်ပြီး အသုံးပြုသူအကောင့်အသစ်သည် အကောင့်ဝင်ခြင်းစခရင်ပေါ်တွင် ပေါ်လာမည်ဖြစ်သည်။
ဤသည်မှာ PC ပေါ်တွင် ဒေသတွင်းအကောင့်တစ်ခုဖန်တီးနည်းဖြစ်သည်။ Windows 10.








