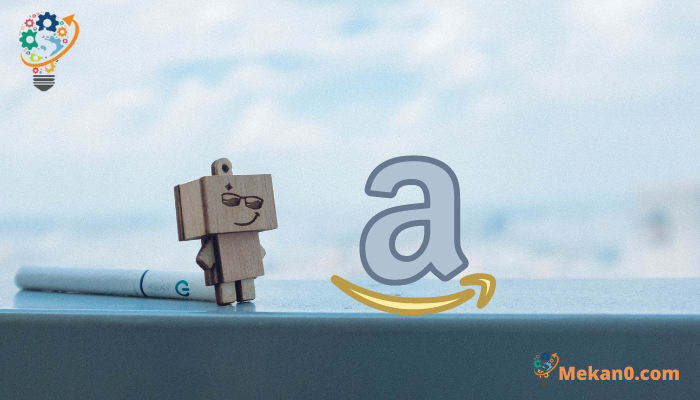Amazon အမှာစာများကို သိမ်းဆည်းနည်းနှင့် ရှာဖွေမှုမှတ်တမ်းကို ဖျက်နည်း-
Amazon သည် နေရောင်အောက်တွင် အရာအားလုံးကို ရောင်းချပြီး ၎င်းသည် တောတွင်းဖြစ်သည်။ အသုံးပြုသူများသည် အရာခပ်သိမ်းကို ရှာဖွေနေပါသည်။ သင်သည် သင်၏ Amazon ရှာဖွေမှုမှတ်တမ်းကို ဝှက်ထားရန်နှင့် ၎င်းကို သင့်အိမ်ထောင်ဖက် သို့မဟုတ် မိသားစုဝင်များထံမှ ဝှက်ထားရန် အမိန့်များကို သိမ်းဆည်းထားလိုသည်မှာ ရှက်စရာဖြစ်နိုင်ပါသည်။ ထိုသို့ပြုလုပ်ခြင်းသည် desktop နှင့် mobile နှစ်ခုလုံးတွင် လွယ်ကူသည်။ ထို့အပြင်၊ သင်၏ privacy ကိုပိုမိုကာကွယ်ရန် သင်လုပ်ဆောင်နိုင်သော အခြားအဆင့်အချို့ရှိပါသည်။
amazon အမှာစာတွေကို ဘယ်လို သိမ်းမလဲ။
Amazon တွင်သာ အမှာစာများကို သိမ်းဆည်းနိုင်ပါသည်။ လောလောဆယ်တွင် Amazon ၏မိုဘိုင်းအက်ပ်များတွင် ၎င်းကိုလုပ်ဆောင်ရန်နည်းလမ်းမရှိပါ။ သင်သည် မိုဘိုင်းဘရောက်ဆာကို အသုံးပြုပြီး အမှာစာများကို သိမ်းဆည်းရန် desktop မုဒ်တွင် Amazon ကိုဖွင့်နိုင်သည်။
1. Amazon ကိုဖွင့်ပြီးသွားပါ။ သင်၏တောင်းဆိုမှုများ အတွင်း အကောင့်နှင့်စာရင်းများ . ဖွင့်လို့လည်းရပါတယ်။ သင်၏အမှာစာစာမျက်နှာ တိုက်ရိုက်
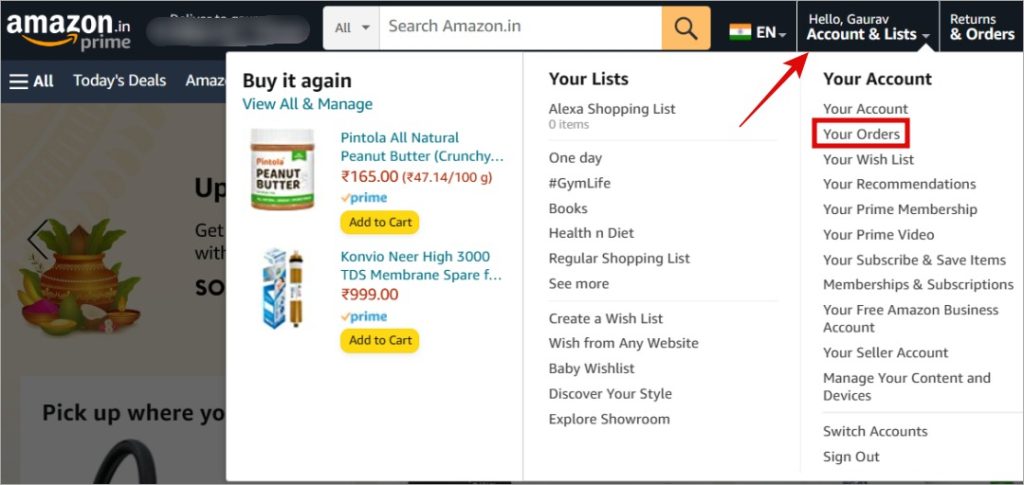
2. انقرفوق သိမ်းဆည်းခြင်း Amazon တွင် သိမ်းဆည်းလိုသော အစီအစဥ်အတိုင်း။
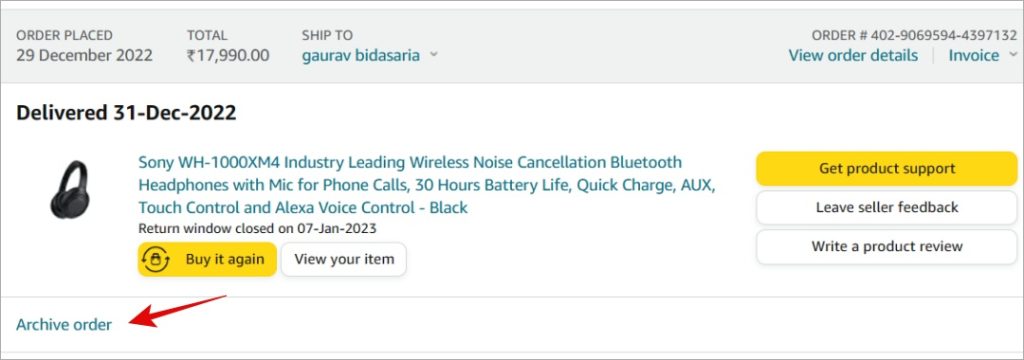
3. သင်သုံးနိုင်သည် ရှာဖွေရေးဘား အပေါ်ညာဘက်ထောင့်ရှိ သို့မဟုတ် ရှာဖွေရန် drop down menu ကို အသုံးပြုပါ။ နှစ်အလိုက် သို့မဟုတ် ဝယ်ယူပါ။ သင်ရှာဖွေနေသော မှာယူမှုကို သင်ရှာတွေ့ပြီးသည်နှင့် ခလုတ်တစ်ခုကို နှိပ်လိုက်ပါ။ တောင်းဆိုချက်ကို သိမ်းဆည်းပါ။ .
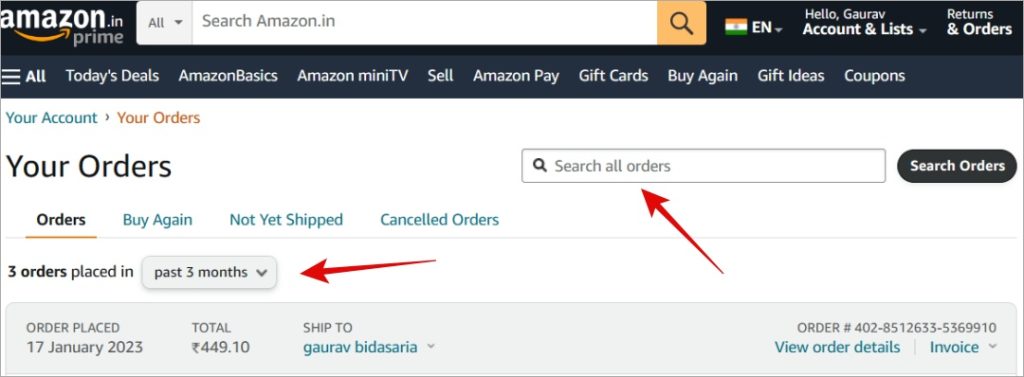
4. archive command ကို နှိပ်လိုက်သည်နှင့် သင့်ဆုံးဖြတ်ချက်ကို အတည်ပြုသည့် ပေါ်လာသော အသိပေးချက်တစ်ခုကို တွေ့ရပါမည်။ ခလုတ်တစ်ခုကိုနှိပ်ပါ။ တောင်းဆိုချက်ကို ထပ်မံသိမ်းဆည်းပါ။
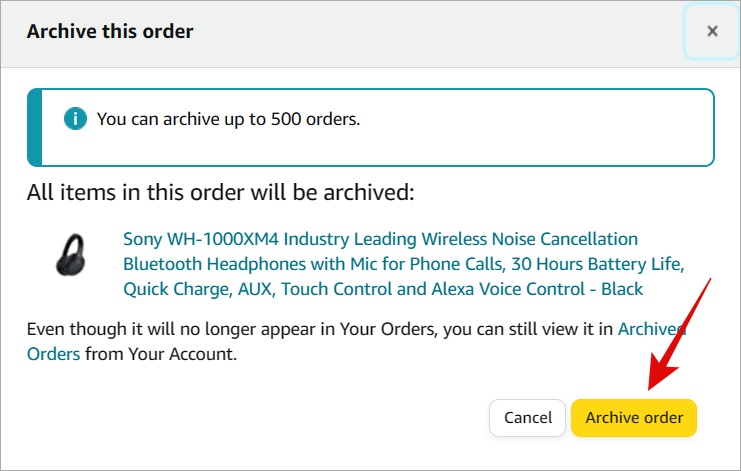
amazon အမှာစာများကို သိမ်းဆည်းနည်း
မှာယူမှုကို သိမ်းဆည်းပြီးသည်နှင့် ၎င်းကို မှာယူမှုစာရင်းတွင် မြင်တွေ့နိုင်တော့မည် မဟုတ်ပါ။ သို့သော် ၎င်းတို့ကို သင်ကြည့်ရှုနိုင်ဆဲဖြစ်ပြီး လိုအပ်ပါက သင်၏ Amazon အမှာစာများကို အလွယ်တကူ သိမ်းဆည်းနိုင်သည်။ ဤတွင်နည်း။
1. အလည်အပတ် Amazon အော်ဒါမှတ်တမ်းစာမျက်နှာ သို့မဟုတ် စာမျက်နှာသို့ ပြန်သွားပါ။ သင်၏တောင်းဆိုမှုများ အထက်က လုပ်ခဲ့သလိုပါပဲ။
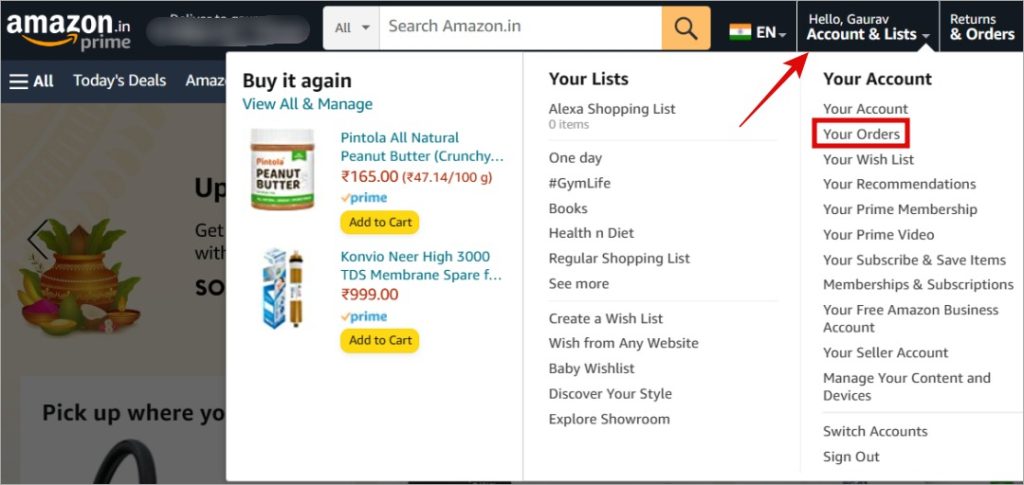
2. انقرفوق နှစ်စက် နှင့်ရွေးချယ်ပါ သိမ်းဆည်းထားသော အမိန့်များ စာရင်း၏အောက်ခြေတွင်သင်တွေ့လိမ့်မည်။
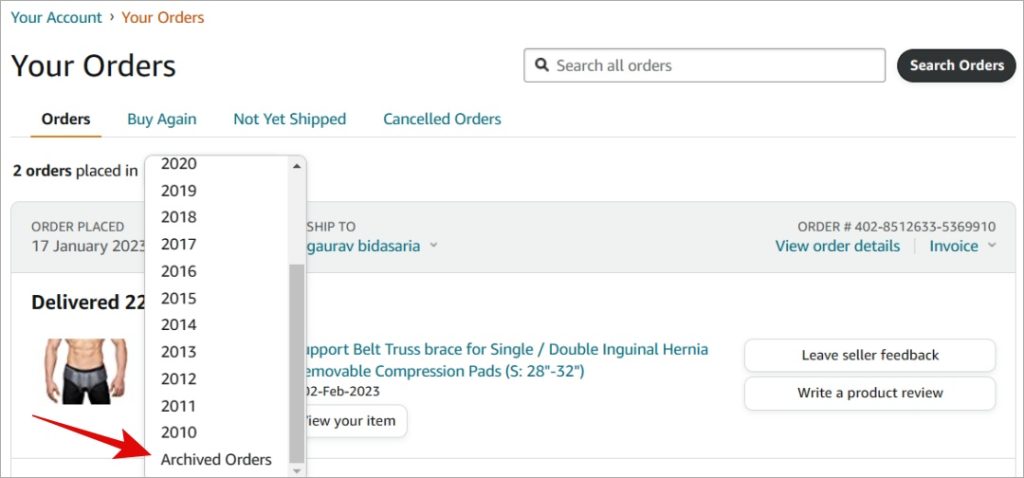
3. ဤနေရာတွင် သိမ်းဆည်းထားသော သင်၏အမှာစာများအားလုံး၏စာရင်းကို သင်တွေ့ရပါမည်။ သင်ရှာနေသောသူကိုရှာပြီး ကလစ်နှိပ်ပါ။ သိမ်းဆည်းရန် ၎င်းသည် ပုံမှန်တောင်းဆိုမှုများစာရင်းတွင် ထပ်မံပေါ်လာမည်ဖြစ်သည်။
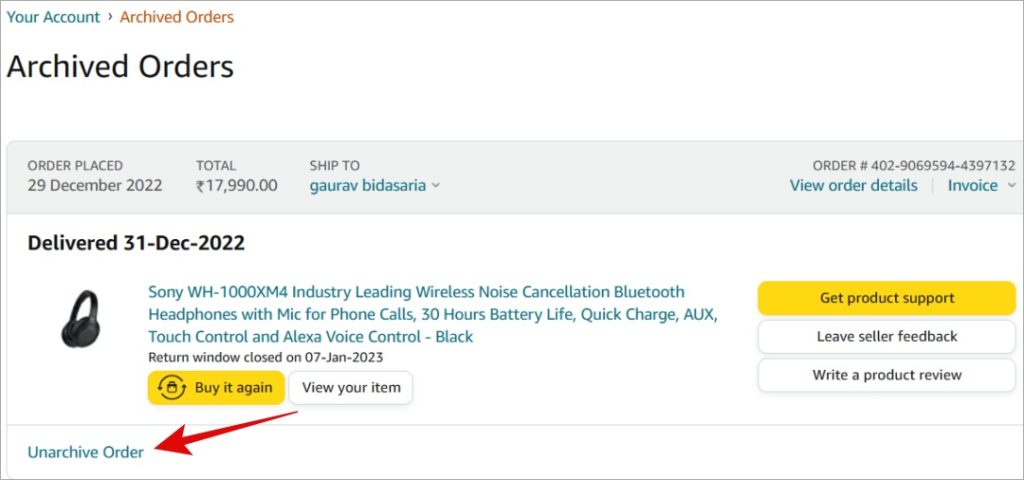
Amazon Browsing History ကို ဖျောက်/ပိတ်နည်း
Amazon သည် သုံးစွဲသူများအား အမှာစာများ သိမ်းဆည်းရန် မည်သို့ခွင့်ပြုထားသည်ကို လေ့လာခဲ့သော်လည်း မှာယူမှုမှတ်တမ်းကို ဖျက်ရန်နည်းလမ်းမရှိပါ။ သို့သော် ကျွန်ုပ်တို့သည် အမှာစာအတွက် Amazon ကိုသာ မသုံးပါ။ Amazon သည် ရုပ်ပိုင်းဆိုင်ရာပစ္စည်းရှာဖွေရေးအင်ဂျင်တစ်ခုဖြစ်ပြီး ကျွန်ုပ်တို့သည် ၎င်းတို့ကိုဝယ်ယူခြင်းမပြုသော်လည်း ကုန်ပစ္စည်းအမျိုးအစားအားလုံးကို ရှာဖွေတွေ့ရှိရန် ၎င်းကိုအသုံးပြုသည်။ ဤရှာဖွေမှုအားလုံးသည် ကျွန်ုပ်တို့၏ဝဘ်ဆိုဒ် Amazon.com သို့သွားရောက်လည်ပတ်သကဲ့သို့ Amazon ၏ရှာဖွေမှုမှတ်တမ်းကို ဝင်ရောက်ကြည့်ရှုနိုင်သည်။ Chrome browser မှတ်တမ်း . သင်၏ Amazon အကောင့်သို့ ဝင်ရောက်ခွင့်ရှိသူတိုင်းသည် ထူးဆန်းသော အခြေအနေများဆီသို့ ဦးတည်သွားနိုင်သည့် ဤကြည့်ရှုမှုမှတ်တမ်းကို မြင်နိုင်ပါသည်။ ဤသည်မှာ ဒက်စ်တော့နှင့် မိုဘိုင်းတွင် သင်၏ Amazon ရှာဖွေမှုမှတ်တမ်းကို ဖျက်နည်းဖြစ်သည်။
desktop
1. ကြွက်ကျော်” အကောင့်" နှင့် "စာရင်းများ" ရှာရန် " ရှာဖွေမှုမှတ်တမ်း" . ငါနှင့်တူသောနေရာတွင်မတွေ့ပါက၊ ရွေးပါ။ သင်၏အကောင့် .
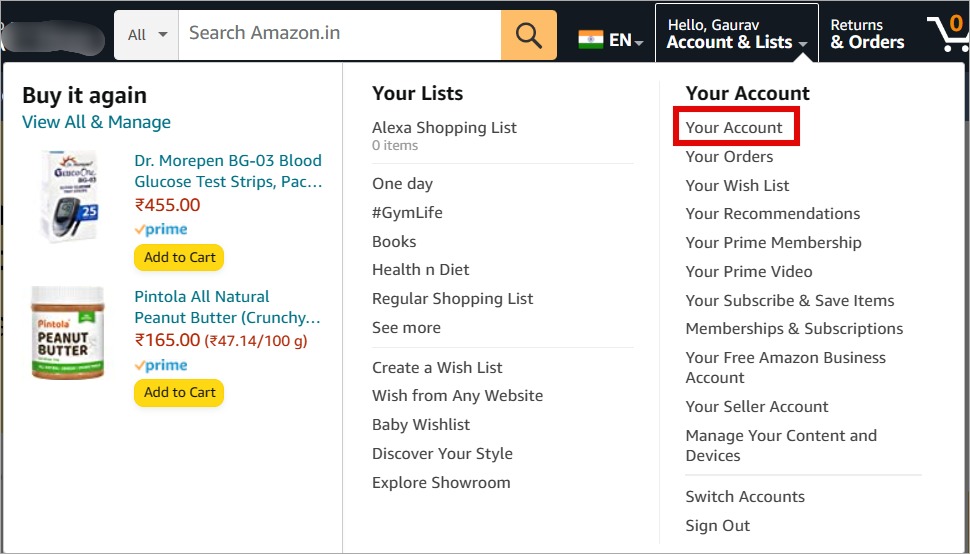
2. စာမျက်နှာ၏အောက်ခြေသို့ဆင်းပြီး သင်၏လတ်တလောရှာဖွေမှုအချို့ကို သင်တွေ့မြင်ရပါလိမ့်မည်။ နှိပ်ပါ။ သင်၏ရှာဖွေမှုမှတ်တမ်းကို ကြည့်ရှုခြင်း သို့မဟုတ် တည်းဖြတ်ပါ။ ဒီမှာ။
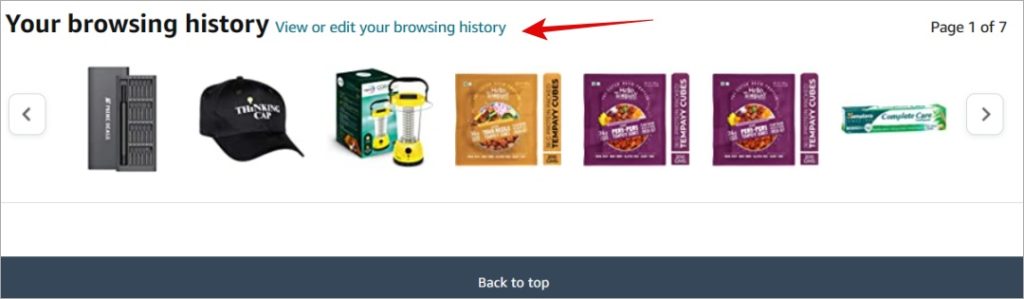
3. ခလုတ်ကိုနှိပ်ရုံပါပဲ။ "မြင်ကွင်းမှဖယ်ရှားခဲ့သည်" သင်ရှာဖွေပြီး ဝင်ကြည့်ဖူးသည့် အရာတိုင်း၏အောက်တွင် တည်ရှိသော်လည်း Amazon ရှိ သင်၏ရှာဖွေမှုမှတ်တမ်းတွင် မပြလိုတော့ပါ။
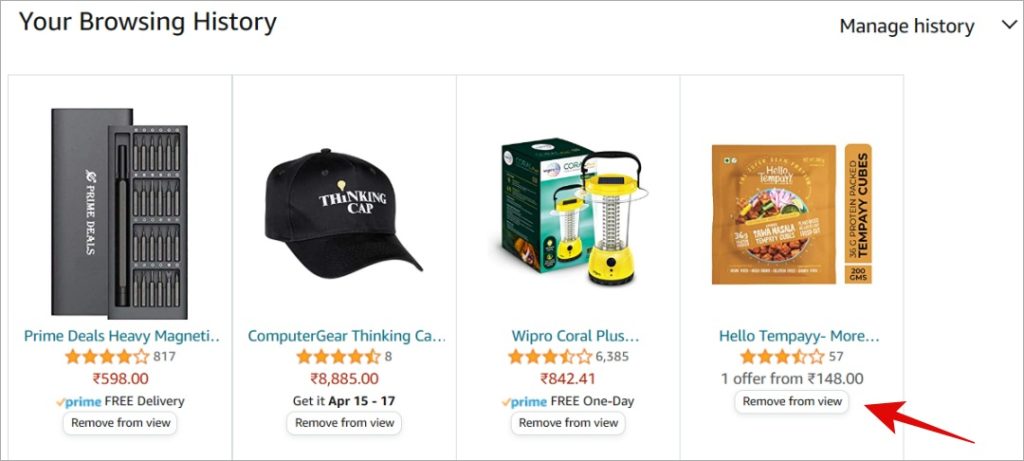
4. انقرفوق မှတ်တမ်းစီမံခန့်ခွဲမှု နောက်ထပ်ရွေးချယ်စရာများကို ဖော်ထုတ်ရန်။ ယခုသင်နိုင်ပြီ။ မြင်ကွင်းမှ အရာအားလုံးကို ဖယ်ရှားပါ။ ကလစ်တစ်ချက်နှိပ်ပါ။ ရှာဖွေမှုမှတ်တမ်းကို ဖွင့်/ပိတ်ပါ။ ဒီကနေ။
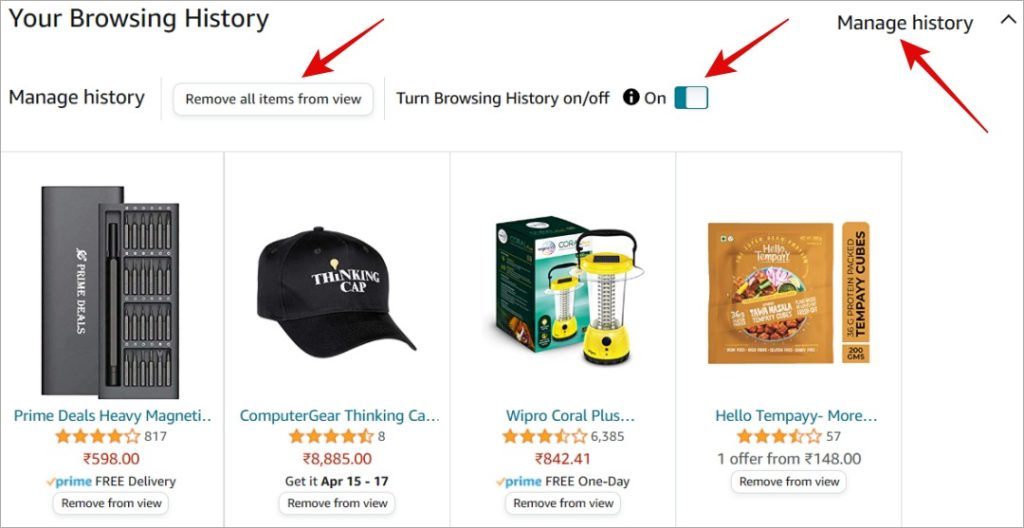
ရွေ့လျား
1. ကိုနှိပ်ပါ profile သင်္ကေတ သင့်ပရိုဖိုင်ရွေးချယ်မှုများကို ပြသရန်။ ပြီးရင် နှိပ်ပါ။ ရှာဖွေမှုမှတ်တမ်း .
2. ယခု . ခလုတ်ကိုနှိပ်ပါ။ "မြင်ကွင်းမှဖယ်ရှားခဲ့သည်" သင်၏ Amazon ရှာဖွေမှုမှတ်တမ်းမှ သင်ရှာဖွေခဲ့သော အရာတစ်ခုကို ဖယ်ရှားရန်။ ချဲ့ထွင်နိုင်သည်။ မှတ်တမ်းစီမံခန့်ခွဲမှု ဖယ်ရှားရန် ရှိုးမှ ပစ္စည်းအားလုံး သို့မဟုတ်ရိုးရှင်းစွာ ရှာဖွေမှုမှတ်တမ်းကို ဖွင့်/ပိတ်ပါ။ .
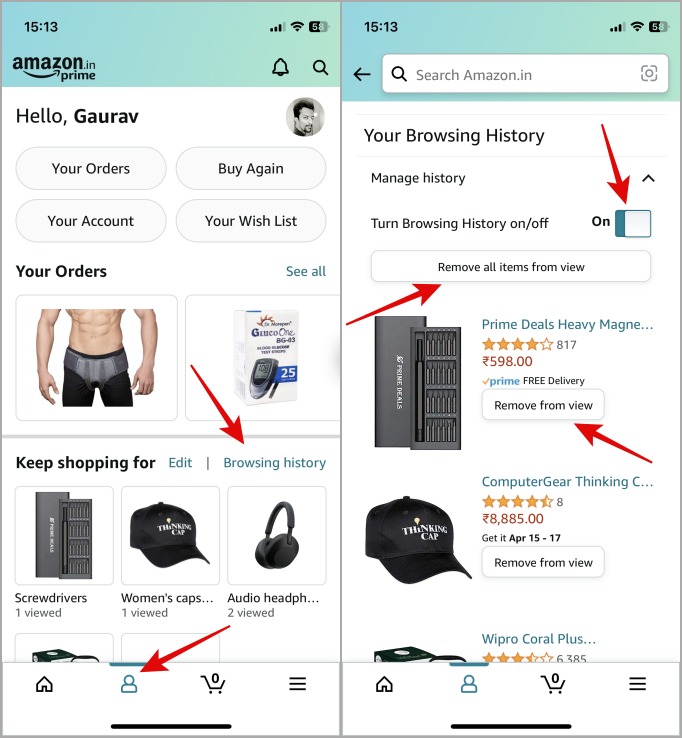
မှတ်စု: ရှာဖွေမှုမှတ်တမ်းကို သင်ပိတ်ထားသောအခါ၊ သင်၏ရှာဖွေမှုမှတ်တမ်းရှိ အဟောင်းများကို ဖယ်ရှားမည်မဟုတ်ပါ။ Amazon သည် သင့်ရှာဖွေမှုတွင် ကုန်ပစ္စည်းအသစ်များစာရင်းသွင်းခြင်းကိုသာ ရပ်တန့်မည်ဖြစ်သည်။
သင့်အကြံပြုချက်စာရင်းမှ အရာများကို ဖယ်ရှားပါ။
သင်၏ဝယ်ယူမှုမှတ်တမ်းအပေါ် အခြေခံ၍ Amazon သည် သင့်အား ထုတ်ကုန်များကို အကြံပြုနိုင်ပါသည်။ တခါတရံတွင်၊ ၎င်းတို့သည် သင်အရင်ဝယ်ခဲ့သော ထုတ်ကုန်များနှင့် တူညီသော်လည်း တစ်ခါတစ်ရံတွင် ၎င်းတို့သည် သင့်ယခင်ဝယ်ယူမှုများနှင့် ဆက်စပ်နိုင်ပါသည်။ ဥပမာအားဖြင့်၊ သင်သည် ယောဂဖျာကိုဝယ်ပါက၊ Amazon သည် နောက်ပိုင်းတွင် dumbbells ကိုသုံးရန် အကြံပြုနိုင်သည်။
သင်၏ Amazon အကြံပြုချက်စာရင်းမှ အရာများကို ဖယ်ရှားနိုင်သည်။
1. စာမျက်နှာသို့သွားပါ "သင်၏အကြံပြုချက်များ" တိုက်ရိုက် သို့မဟုတ် ရိုးရှင်းစွာ နှိပ်ပါ။ သင်၏အကြံပြုချက်များ အတွင်း "အကောင့်နှင့်စာရင်းများ" .
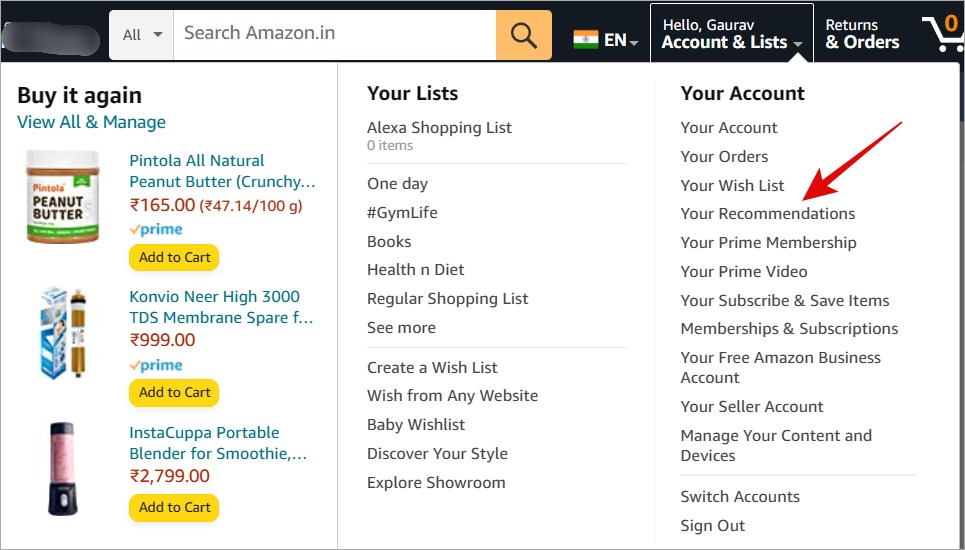
2. အကြံပြုထားသော ထုတ်ကုန်များစာရင်းကို ယခုတွေ့ရပါမည်။ နောက်ထပ်ရွေးချယ်စရာများကိုကြည့်ရှုရန် ထုတ်ကုန်ကို နှိပ်ပါ။ ယခုတွင်နှိပ်ပါ။ ဤအကြံပြုချက်ကို ဖယ်ရှားပါ။ ၎င်းတို့ကို Amazon ၏ အကြံပြုချက်စာရင်းမှ ဖယ်ရှားရန်။ နှိပ်ပါ။ လက်ဝါးကပ်တိုင်သင်္ကေတ ပိတ်ရန်။
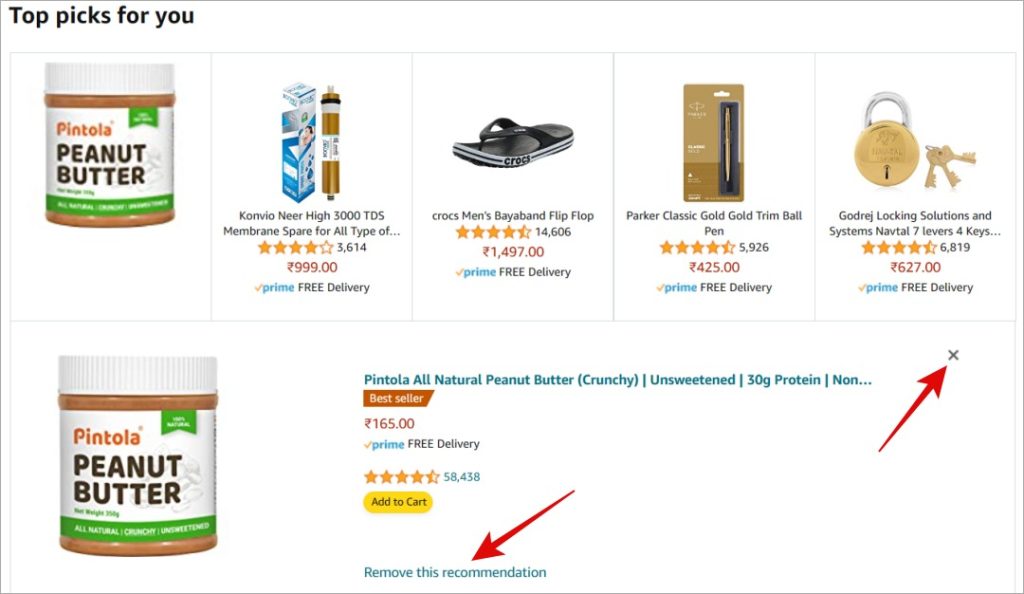
ထပ်မံဝယ်ယူစာရင်းမှ ပစ္စည်းများကို ဖယ်ရှားပါ။
Amazon မှ ပစ္စည်းတစ်ခုကို သင်ဝယ်သောအခါ၊ ၎င်းကို သိမ်းဆည်းပြီး ထပ်မံဝယ်ယူမည့်စာရင်းတွင် ပြထားသည်။ အချို့သော ဥပမာများသည် သင် အပတ်စဉ် သို့မဟုတ် လစဉ် ဝယ်ယူနိုင်သော ကုန်ခြောက်များ၊ ဆေးဝါးများ စသည်တို့ ဖြစ်နိုင်သည်။ Amazon စာရင်းရှိ Buy Again မှ ပစ္စည်းများကို ဖယ်ရှားနိုင်ပါသည်။
1. ဖွင့်တယ် အကောင့်နှင့်စာရင်းများ ကိုနှိပ်ပါ သင်၏တောင်းဆိုမှုများ .
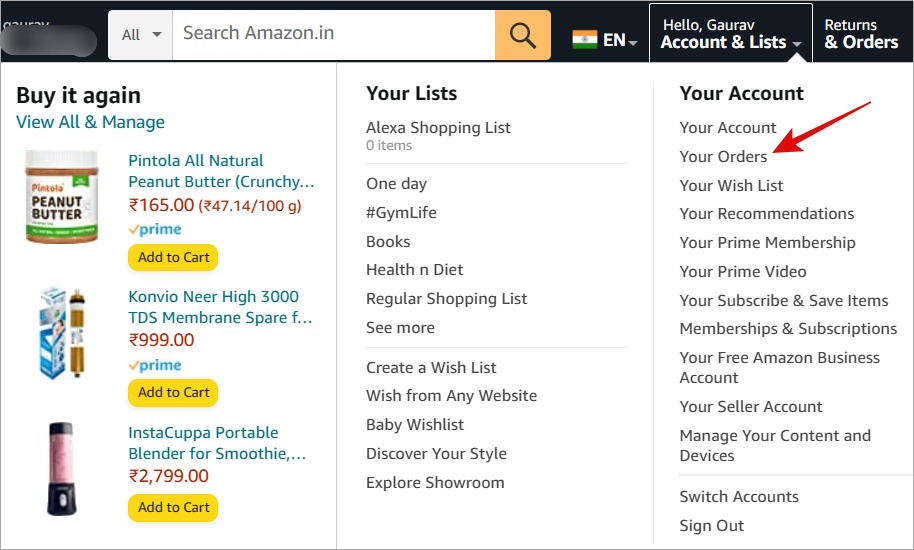
2. tab ကိုရွေးပါ "ထပ်ဝယ်ပါ" သင်၏လတ်တလောဝယ်ယူမှုအချို့ကိုကြည့်ရှုရန်။
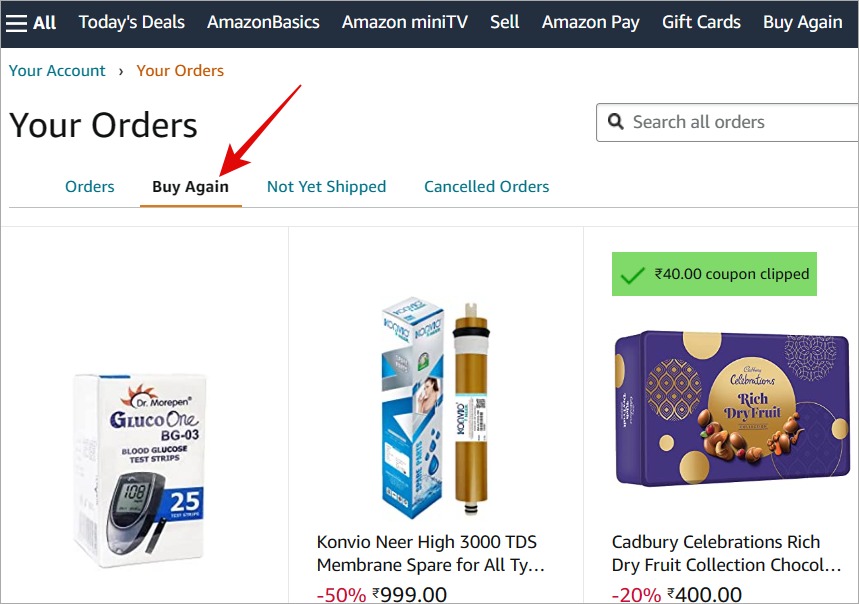
3. ယခု၊ ၎င်းကို ချဲ့ထွင်ရန် ထုတ်ကုန်တစ်ခုပေါ်တွင် ကလစ်နှိပ်ရုံဖြင့် ယခုဝယ်ယူရန်၊ လှည်းထဲသို့ ထည့်ရန်နှင့် ကဲ့သို့သော နောက်ထပ်ရွေးချယ်စရာများကို ကြည့်ရှုပါ။ ဒီပစ္စည်းကို ဖယ်လိုက်ပါ" . သင်၏ Amazon Buy Again စာရင်းမှ ဖယ်ရှားရန် နောက်ဆုံးရွေးချယ်မှုကို နှိပ်ပါ။
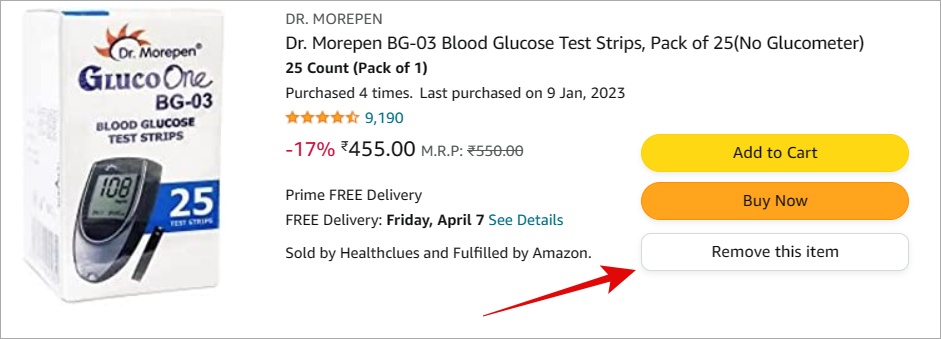
မိသားစုအကောင့်ကို အခွင့်ကောင်းယူပါ။
USA ကဲ့သို့သော အချို့သောဒေသများတွင် Amazon သည် သုံးစွဲသူများအား တူညီသောစာပို့လိပ်စာကို မျှဝေသည့် Amazon အကောင့်များစွာကို ဖန်တီးခွင့်ပြုသည်။ ဒါကို ခေါ်တယ်။ မိသားစုအကောင့် သင့်အကောင့်အကျိုးခံစားခွင့်များကို သင့်အိမ်ထောင်ဖက်နှင့် သားသမီးများကဲ့သို့သော အခြားမိသားစုဝင်များနှင့် မျှဝေနိုင်ပါသည်။
ဖန်တီးရန် လွယ်ကူပြီး အခမဲ့ဖြစ်သည်။ Amazon အိမ်သုံးအကောင့် အကျိုးကျေးဇူးများထဲမှတစ်ခုမှာ privacy ဖြစ်သည်။ သင့်တောင်းဆိုချက်များ၊ ရှာဖွေမှုမှတ်တမ်းစသည်ဖြင့် ၎င်းတို့တစ်ဦးစီတွင် ကိုယ်ပိုင်ပရိုဖိုင်ရှိနေပြီဖြစ်သောကြောင့် ၎င်းတို့တွင် အခြားမိသားစုဝင်များထံမှ လုံခြုံပြီး သီးသန့်ထားရှိထားပါသည်။
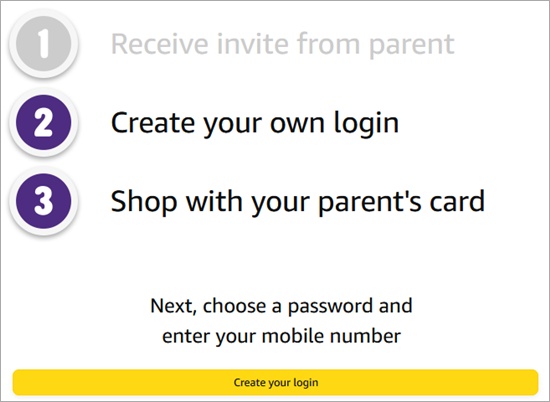
Amazon Household အကောင့်သို့ သင့်ဖိတ်ကြားချက်ကို လက်ခံသည့်အချိန်တွင် မိသားစုဝင်များသည် ၎င်းတို့၏ကိုယ်ပိုင်အကောင့်ဝင်အချက်အလက်ကို ဖန်တီးရန် ရွေးချယ်နိုင်သည်။
အပိုဆု- ရှာဖွေရေးလှည့်ကွက်များ
Amazon သည် ထုတ်ကုန်များအတွက် ရှာဖွေရေးအင်ဂျင် မည်သို့ဖြစ်သည်ကို အစောပိုင်းတွင် ကျွန်ုပ်တို့ဖော်ပြခဲ့သည်။ ရွေးချယ်မှုများနှင့် ဆက်တင်များကို ရှာဖွေရန် ၎င်းကို သင်သုံးနိုင်သည်ကို သင်သိပါသလား။
ဥပမာ:
သင်၏ သိမ်းဆည်းထားသော အမှာစာများကို ရှာဖွေမှုဘားမှ တိုက်ရိုက်ရှာဖွေနိုင်သည်။
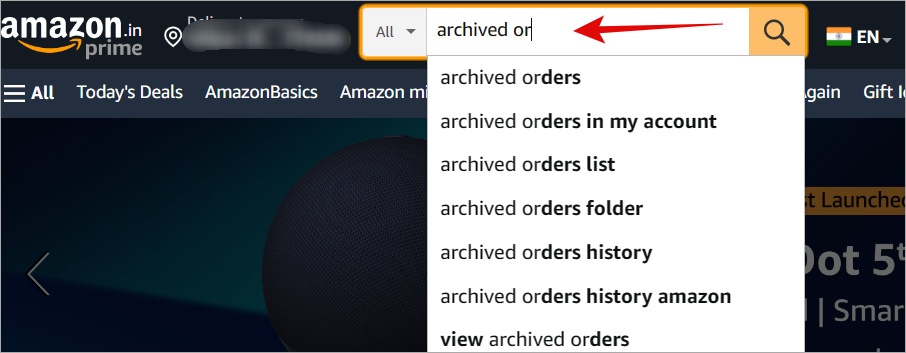
၎င်းသည် သင်ရှာဖွေနိုင်သည့် စာမျက်နှာတစ်ခုဆီသို့ ခေါ်ဆောင်သွားမည်ဖြစ်သည်။ သင့်တောင်းဆိုချက်များကို သိမ်းဆည်းထားသည်။ သို့မဟုတ် ဤအင်္ဂါရပ်၏ အလုပ်လုပ်ပုံအကြောင်း ပိုမိုလေ့လာပါ။
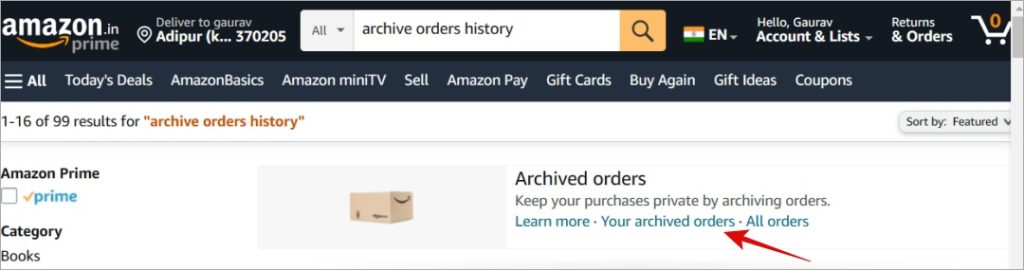
မေးခွန်းနှင့်အဖြေများ
1. ကျွန်ုပ်၏စမတ်ဖုန်းတွင် Amazon အမှာစာများကို သိမ်းဆည်းခြင်း သို့မဟုတ် သိမ်းဆည်းခြင်းမှ ပယ်ဖျက်နိုင်ပါသလား။
မရှိ
2. Amazon အမှာစာများ သို့မဟုတ် သိမ်းဆည်းထားသော အမှာစာများကို ဖျက်နိုင်ပါသလား။
နှစ်ခုလုံးအတွက် မဟုတ်ဘူး။ အမှာစာများကို သိမ်းဆည်းထားသော်လည်း ၎င်းတို့ကို ဖျက်၍မရပါ၊ ထို့ကြောင့် တစ်ခုခုဝယ်သည်နှင့် သင့်အကောင့်တွင် မှတ်တမ်းသည် ထာဝရရှိနေမည်ဖြစ်သည်။
3. Amazon တွင် အမှာစာမည်မျှ သိမ်းဆည်းနိုင်သနည်း။
ဟုတ်ကဲ့၊ အကြောင်းတစ်ခုခုကြောင့် Amazon သည် သင်သိမ်းဆည်းနိုင်သည့် အမှာစာအရေအတွက်ကို 500 အထိ ကန့်သတ်ထားသောကြောင့် သင်သည် Amazon ကို အချိန်အတော်ကြာ အသုံးပြုပြီး စျေးဝယ်သူဖြစ်ပါက သင်သိမ်းဆည်းထားသည့်အရာကို သတိထားရန် လိုအပ်နိုင်ပါသည်။
Amazon ကိုယ်ရေးကိုယ်တာစာရင်း
ဤအင်္ဂါရပ်ကို ပံ့ပိုးသည့်နိုင်ငံ၌ သင်နေထိုင်ပါက သင်၏အကောင်းဆုံးအလောင်းအစားမှာ အိမ်အကောင့်တစ်ခုဖန်တီးရန်ဖြစ်သည်။ ဤနည်းအားဖြင့်၊ သင်၏ကြည့်ရှုမှုမှတ်တမ်း၊ ဝယ်ယူမှုများနှင့် အကြံပြုချက်များအားလုံးကို အခြားအသုံးပြုသူများထံမှ လျှို့ဝှက်ထားပါမည်။ သို့ရာတွင်၊ ၎င်းသည် မဖြစ်နိုင်ပါက၊ သင်သည် ရှာဖွေမှုမှတ်တမ်းနှင့် သိမ်းဆည်းရန် တောင်းဆိုမှုများကို အခါအားလျော်စွာ ပိတ်နိုင်သည်။ ဒါပေမယ့် ဖျက်ဖို့ နည်းလမ်းမရှိပါဘူး။