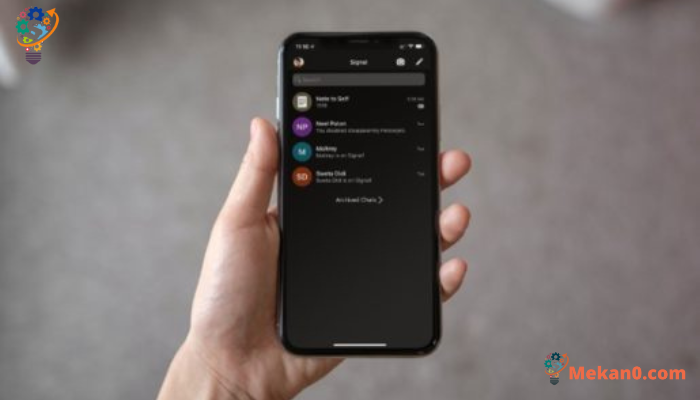Signal Messages များကို အရန်သိမ်းပြီး ပြန်လည်ရယူနည်း
WhatsApp ၏ကိုယ်ရေးကိုယ်တာပျက်ကွက်မှုကြောင့် Signal Messenger သည် App Store နှင့် Play Store တွင် ဒေါင်းလုဒ်အရေအတွက် စံချိန်တင်အောင်မြင်ခဲ့သည်။ အပလီကေးရှင်းသည် ကိုယ်ရေးကိုယ်တာအပေါ် လေးလေးနက်နက်အာရုံစိုက်ထားပြီး ထို့ကြောင့် အက်ပ်အတွင်းရှိ မက်ဆေ့ချ်များကို အရန်သိမ်းခြင်းနှင့် ပြန်လည်ရယူခြင်းအတွက် ကွဲပြားခြားနားပြီး လိုအပ်သောနည်းလမ်းကို အသုံးပြုသည်။
အချက်ပြမက်ဆေ့ချ်များကို အရန်သိမ်းပြီး ပြန်လည်ရယူပါ။
WhatsApp သည် Signal အစား မီဒီယာနှင့် ချတ်ဒေတာကို အရန်ကူးရန် Google Drive သို့မဟုတ် iCloud ဝန်ဆောင်မှုများကို အသုံးပြုနေသော်လည်း Telegram သည် အချက်အလက်အားလုံးကို ၎င်း၏ကိုယ်ပိုင် cloud တွင် သိမ်းဆည်းထားပြီး မတူညီသောစက်ပစ္စည်းများကြားတွင် လွယ်ကူစွာ ရွှေ့ပြောင်းနိုင်စေပါသည်။
သုံးစွဲသူများ၏ ကိုယ်ရေးကိုယ်တာအား ကာကွယ်ရန်အတွက်၊ Signal သည် ကုမ္ပဏီဆာဗာများ သို့မဟုတ် ပြင်ပကုမ္ပဏီ cloud သိုလှောင်မှုဝန်ဆောင်မှုများတွင် မည်သည့်ဒေတာကိုမျှ သိမ်းဆည်းထားခြင်းမရှိပါ။ ယင်းအစား၊ အက်ပ်သည် စက်ပေါ်ရှိ ဒေတာအားလုံးကို အရန်သိမ်းပြီး Signal မက်ဆေ့ချ်များကို အရန်ကူးရန်နှင့် ပြန်လည်ရယူရန် iOS နှင့် Android တွင် မတူညီသောနည်းလမ်းများကို အသုံးပြုသည်။
အချက်ပြမက်ဆေ့ချ်များကို အရန်သိမ်းပြီး ပြန်လည်ရယူပါ။ على iOS ကို
ပြီးခဲ့သောနှစ်တွင် Signal သည် လက်ရှိ iOS စက်မှ အက်ပ်အချက်အလက်ကို iPhone သို့မဟုတ် iPad အသစ်သို့ လွှဲပြောင်းရန် ကိရိယာကို အပြည့်အဝ ကုဒ်ဝှက်ထားသည့် နည်းလမ်းဖြင့် လုပ်ဆောင်ပြီး သုံးစွဲသူ၏ ကိုယ်ရေးကိုယ်တာလုံခြုံမှုကို ကာကွယ်ရန် ဒီဇိုင်းထုတ်ထားသည်။ ရွှေ့ပြောင်းခြင်းများကို ဒေသဆိုင်ရာချိတ်ဆက်မှုမှတဆင့် လုပ်ဆောင်ပြီးဖြစ်သည်၊ ဆိုလိုသည်မှာ ကြီးမားသောရွှေ့ပြောင်းခြင်းများကို လျင်မြန်စွာပြီးမြောက်နိုင်စေပါသည်။
လွှဲပြောင်းမှုပြုလုပ်ရန်အတွက် iPhone အဟောင်းနှင့် အသစ်နှစ်မျိုးလုံးကို ဘေးချင်းယှဉ်၍ ရနိုင်ရပါမည်။ ထို့ကြောင့် Signal မက်ဆေ့ချ်များကို လွှဲပြောင်းရန် အောက်ပါအဆင့်များကို လိုက်နာနိုင်ပါသည်။
1. စက်အသစ်တွင် Signal ကို ထည့်သွင်းပြီး မှတ်ပုံတင်ခြင်းလုပ်ငန်းစဉ်ကို စတင်ပါ။
2. စက်ပစ္စည်းအသစ်တွင် သင့်ဖုန်းနံပါတ်ကို အတည်ပြုပြီးနောက်၊ သင်သည် ယခင် iOS စက်မှ သင့် Signal အကောင့်နှင့် မက်ဆေ့ဂျ်မှတ်တမ်းကို လွှဲပြောင်းရန် ရရှိနိုင်သောရွေးချယ်ခွင့်ကို နှိပ်နိုင်သည်။
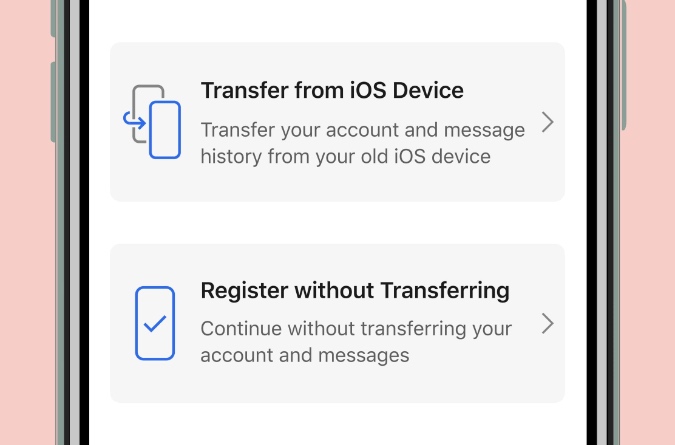
3. သင့်လက်ရှိစက်ပစ္စည်းတွင်၊ သင်သည် ရွှေ့ပြောင်းခြင်းအမှာစာအား ရှာဖွေနိုင်ပြီး လွှဲပြောင်းမှုကို စတင်လိုခြင်းရှိမရှိ အတည်ပြုနိုင်သည်။
4. စက်အသစ်တွင်ပြသထားသည့် QR ကုဒ်ကို စကင်န်ဖတ်ရန် ရှိပြီးသားစက်ပစ္စည်းကို အသုံးပြုနိုင်သည်။
5. သင်ထိုင်ပြီး လွှဲပြောင်းမှုလုပ်ငန်းစဉ်ကို ကြည့်ရှုနိုင်ပြီး၊ များသောအားဖြင့် မိနစ်အနည်းငယ်သာ ကြာသည်။
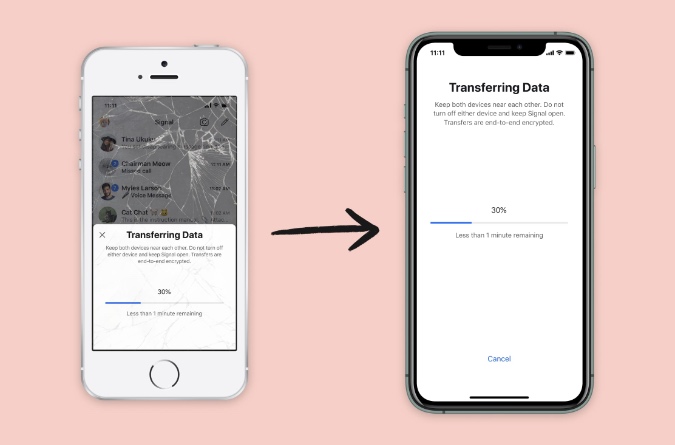
လွှဲပြောင်းမှုပြီးသွားသောအခါ၊ သင့်လက်ရှိစက်ပစ္စည်းသည် ၎င်း၏ Signal ဒေတာကို ရှင်းလင်းမည်ဖြစ်ပြီး၊ ထို့နောက်တွင် သင်သည် စက်အသစ်တွင် Signal ကို ချက်ချင်းစတင်အသုံးပြုနိုင်မည်ဖြစ်သည်။
သင့်လက်ရှိစက်ပစ္စည်းသည် လွှဲပြောင်းမှုလုပ်ငန်းစဉ်၏ ထိန်းချုပ်မှုအပြည့်ဖြင့် ဆက်လက်တည်ရှိနေပြီး လက်ရှိစက်ပစ္စည်းပေါ်တွင် လွှဲပြောင်းမှုအချက်ပြမှုကို ပြသထားသည်။ လက်ရှိစက်ပစ္စည်းသည် ဒေတာတစ်စုံတစ်ရာမပေးပို့မီ ချိတ်ဆက်မှု၏ခိုင်မာမှုကိုစစ်ဆေးပြီး လွှဲပြောင်းမှုမစတင်မီ စက်အသစ်တွင်ပြသထားသည့် QR ကုဒ်ကို ကိုယ်ထိလက်ရောက်စကန်ဖတ်ရပါမည်။
Signal သည် စက်ပစ္စည်းများအကြား ကုဒ်ဝှက်ထားသော ဆက်သွယ်ရေးအတွက် သီးသန့်သော့အတွဲတစ်ခုကို ထုတ်ပေးပြီး MAC ကုဒ်ကို စက်ပစ္စည်းအသစ်၏ QR ကုဒ်တွင် ထည့်သွင်းထားသောကြောင့် သင့်လက်ရှိစက်ပစ္စည်းသည် ချိတ်ဆက်မှု၏မှန်ကန်မှုကို စစ်ဆေးနိုင်ပါသည်။
Signal မက်ဆေ့ချ်များကို အရန်သိမ်းပြီး ပြန်လည်ရယူပါ။ على အန်းဒရွိုက်
Android တွင် ဤရည်မှန်းချက်အောင်မြင်ရန်၊ သင့်လက်ရှိစက်ပစ္စည်းပေါ်တွင် ကုဒ်ဝှက်ထားသော အရန်ဖိုင်တစ်ခုကို ဖန်တီးပြီး ၎င်းကို စက်အသစ်သို့ လွှဲပြောင်းရန် လိုအပ်သည်။ ၎င်းနောက်၊ သင်သည် အောက်ပါအဆင့်များကို အသုံးပြု၍ Signal ဖိုင်ကို အောင်မြင်စွာ ပြန်လည်ရယူပြီး မက်ဆေ့ချ်များကို လွှဲပြောင်းနိုင်သည်-
1. သင့်ယခင်စက်တွင် Signal အက်ပ်ကိုဖွင့်နိုင်ပြီး ညာဘက်အပေါ်ထောင့်ရှိ အစက်သုံးစက်မီနူးခလုတ်ကို နှိပ်နိုင်သည်။
2. tab ကိုသွားပါ "ချတ်ထို့နောက် ရွေးချယ်ပါ။ချတ်အရန်ထို့နောက် play ခလုတ်ကိုနှိပ်ပါ။
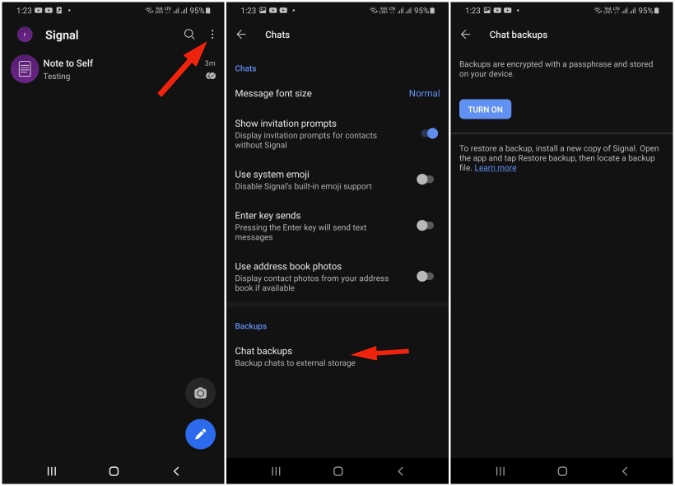
3. စနစ်သည် သင့်အား အရန်သိမ်းထားမှုများကို သိမ်းဆည်းလိုသည့် ဒေသတွင်း ဖိုင်တွဲကို ရွေးချယ်ရန် သင့်အား တောင်းဆိုမည်ဖြစ်သည်။
4. ဖိုင်တွဲကို သင်ရွေးချယ်ပြီးသည်နှင့်၊ Signal သည် သင့်အား စက်အသစ်တွင် အသုံးပြုမည့် 2FA စကားဝှက်ကို ရိုက်ထည့်ရန် တောင်းဆိုလိမ့်မည်။
5. စကားဝှက်ကို စာရိုက်ပြီးသည်နှင့် “အရန်သိမ်းခြင်းကို ဖန်တီးပါ” ခလုတ်ကို နှိပ်လိုက်ပါက စက်ပေါ်ရှိ သတ်မှတ်ထားသော ဖိုဒါတွင် အရန်ဖိုင်ကို ဖန်တီးမည်ဖြစ်သည်။
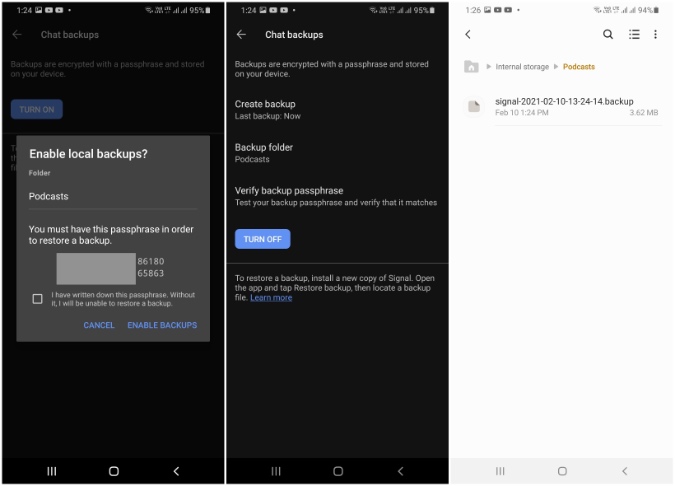
6.ယခု၊ သင်သည် စက်ဟောင်းမှ အရန်ဖိုင်ကို စက်ပစ္စည်းအသစ်သို့ လွှဲပြောင်းပြီး စက်ပစ္စည်းအသစ်တွင် Signal Messenger ကို ထည့်သွင်းရပါမည်။
7. စက်အသစ်တွင် Signal ကိုဖွင့်ပြီး အောက်ခြေရှိ “အရန်သိမ်းခြင်းကို ပြန်လည်ရယူရန်” ရွေးချယ်မှုကို နှိပ်ပါ။
8. Restore Backup ကိုနှိပ်ပြီးနောက်၊ သင်သည် အရန်ဖိုင်ကို ရွေးချယ်ပြီး သင်၏ရှိပြီးသား Signal အကောင့်ထဲသို့ ထည့်သွင်းရန် လိုအပ်သည်။
9. တင်သွင်းပြီးနောက်၊ သင်၏ အရန်သိမ်းခြင်းကို အောင်မြင်စွာ တင်သွင်းကြောင်း အတည်ပြုရန် ဂဏန်း 30 ပါ အရန်စကားဝှက်ကို ထည့်သွင်းရန် လိုအပ်ပါသည်။ ပြီးရင်တော့ အားလုံးအဆင်ပြေသွားမှာပါ။
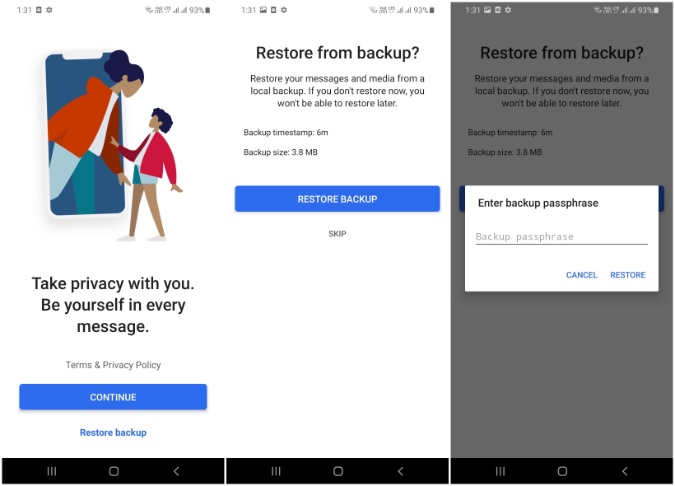
စကားဝှက်မပါဘဲ အရန်ကူးယူခြင်းကို ပြန်မရနိုင်ကြောင်း မမေ့ပါနှင့်။ ပွား၍မရသော ဂဏန်း 30-စကားဝှက်ကို သော့တစ်ခုအဖြစ် သင်စဉ်းစားသင့်သည်။ ထို့အပြင်၊ အရန်ဖိုင်ကို သင့်ဖုန်းအသစ်သို့ သို့မဟုတ် သင်၏ပြန်လည်သတ်မှတ်သည့်ဖုန်းသို့ လွှဲပြောင်းရန် သေချာပါစေ။
မှတ်စု: Signal မက်ဆေ့ဂျ်များကို Android မှ iOS သို့ လွှဲပြောင်းရန် သို့မဟုတ် အပြန်အလှန်အားဖြင့် မဖြစ်နိုင်ပါ။ လက်ရှိဖြေရှင်းချက်များအား iOS တွင် iOS နှင့် Android တွင်သာ Android အတွက် ပြင်းထန်စွာကန့်သတ်ထားသည်။
ဒက်စတော့ကော
မတူညီသော စက်ပစ္စည်းများတွင် သင့်ဖုန်းနံပါတ်နှင့် ဆက်စပ်သော အကောင့်အချက်အလက် တူညီခြင်းမရှိသောကြောင့် Signal desktop client မှ မက်ဆေ့ချ်များကို Android စက် သို့မဟုတ် iPhone သို့ လွှဲပြောင်းရန် မဖြစ်နိုင်ပါ။ ထိုသို့သောအခြေအနေမျိုးတွင်၊ သင်သည် လွှဲပြောင်းခြင်းမပြုရန် မှတ်ပုံတင်ခြင်းရွေးချယ်မှုကို အသုံးပြုသင့်သည်။
အရန်အချက်ပြမက်ဆေ့ချ်များ
iOS သို့မဟုတ် Android တွင် Signal မက်ဆေ့ချ်များကို အလွယ်တကူ အရန်ကူးပြီး ပြန်လည်ရယူရန် အထက်ဖော်ပြပါအဆင့်များကို လိုက်နာနိုင်ပါသည်။ ထို့နောက်၊ သင်သည် သင်၏ Signal အကောင့်ကို desktop client နှင့် ချိတ်ဆက်နိုင်ပြီး မျက်နှာပြင်ကြီးပေါ်တွင် တူညီသောအကောင့်ကို စတင်အသုံးပြုနိုင်ပါသည်။