Gmail ဒေတာကို Google Drive သို့ အလိုအလျောက် အရန်ကူးနည်း
Google သည် ၎င်း၏ သုံးစွဲသူများအတွက် အင်္ဂါရပ်များစွာကို ပံ့ပိုးပေးသည့် ဧရာမကွန်ရက်ကြီးဖြစ်ပြီး ဤနေရာတွင် ကျွန်ုပ်တို့ ဆွေးနွေးနေသော အင်္ဂါရပ်တစ်ခုမှာ Gmail ဒေတာကို Google Drive သို့ အလိုအလျောက် သိမ်းဆည်းနည်းဖြစ်သည်။
ကျွန်ုပ်တို့၏ Gmail အကောင့်တွင် အီးမေးလ်များစွာနှင့် ၎င်းတို့၏ ပူးတွဲပါဖိုင်များပါ၀င်နိုင်သည့် ဒေတာအစုအမြောက်အများရှိပါသည်။ ဒေတာအားလုံးကို လုံခြုံစေရန်အတွက် သင့် Gmail ဒေတာအားလုံးကို ၎င်းတွင် သိမ်းဆည်းထားသည့် အရန်တစ်ခု လိုအပ်ပါသည်။
၎င်းအတွက်၊ Google drive သည် GB တွင် ဒေတာများကို အခမဲ့သိမ်းဆည်းနိုင်သည့် အကောင်းဆုံးရွေးချယ်စရာများထဲမှတစ်ခုဖြစ်ပြီး ဤသိမ်းဆည်းမှုလုပ်ငန်းစဉ်ကိုလည်း အလိုအလျောက်သတ်မှတ်နိုင်ပါသည်။ သင့်အီးမေးလ်နှင့် ပူးတွဲပါဖိုင်များ သင့် Gmail အတွင်းသို့ရောက်ရှိသည်နှင့် ဒေတာများကို သင့်ဒရိုက်တွင် အလိုအလျောက်သိမ်းဆည်းသွားမည်ဖြစ်သည်။ . ဒါကြောင့် ဒီနည်းလမ်းကို အောက်မှာ ကြည့်ပါ။
သင်၏ Gmail ဒေတာကို Google Drive တွင် အလိုအလျောက် သိမ်းဆည်းရန် အဆင့်များ
သင့်ဒရိုက်ထဲတွင် ပျောက်ဆုံးသွားသော Gmail ဒေတာများကို အလွယ်တကူ ပြန်လည်ရယူနိုင်သောကြောင့် သို့မဟုတ် သင့် Google drive တွင် Gmail အကြောင်းအရာအားလုံးကို တစ်ပြိုင်နက် ကြည့်ရှုနိုင်သောကြောင့် လုပ်ငန်းစဉ်သည် ရိုးရှင်းပြီး အသုံးဝင်ပါသည်။ သင့် google အကောင့်တွင် သင်လုပ်ဆောင်မည့် ရိုးရှင်းသောအဆင့်များကို လိုက်နာရမည်ဖြစ်ပြီး သင်၏ဒေတာများကို drive နှင့် အလိုအလျောက် စင့်ခ်လုပ်မည်ဖြစ်သည်။ အောက်ပါအဆင့်များကိုလိုက်နာပါ။
သင်၏ Gmail ဒေတာကို Google Drive တွင် အလိုအလျောက် သိမ်းဆည်းရန် သင်လိုက်နာရမည့် အဆင့်များ-
- save to drive ကိုနှိပ်ခြင်းဖြင့် single drive ဖိုင်ကို သိမ်းဆည်းရန် လွယ်ကူသော်လည်း ဤသိမ်းဆည်းခြင်းလုပ်ငန်းစဉ်ကို အလိုအလျောက်လုပ်ဆောင်ခြင်းသည် အလွန်ခက်ခဲသောအလုပ်ဖြစ်သည်။
- သို့သော် ဤလျှောက်လွှာတင်ခြင်းလုပ်ငန်းစဉ်ကို အလိုအလျောက်လုပ်ဆောင်နိုင်ပြီး ၎င်းတို့၏ဆိုက် Digital Inspiration တွင် ဇာတ်ညွှန်းနှင့်နည်းလမ်းကို ထုတ်ဝေနိုင်သည့် Amit Agarwal အား ကျေးဇူးတင်ရှိပါသည်။
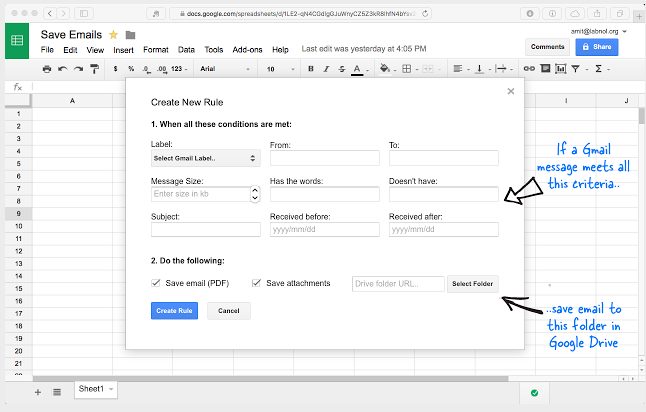
- ယခု Gmail ဒေတာကို Google Drive တွင်သိမ်းဆည်းရန် script ကိုအသုံးပြုရန် လမ်းညွှန်ချက်အပြည့်အစုံကိုဖွင့်ပါ။ ဒီမှာ . သင့်ဒေတာကို အလိုအလျောက်သိမ်းဆည်းရန် ဇာတ်ညွှန်းသည် နောက်ခံတွင် အလုပ်လုပ်မည်ဖြစ်သည်။
- သင်နှစ်သက်သည့်အတိုင်း ဖွင့်နိုင်သော spreadsheet ဖန်တီးရန် script နှင့် အီးမေးလ်များမှ အချက်အလက်အချို့ကို drive ပေါ်ရှိ သီးခြားဖိုင်တွဲတစ်ခုသို့ သိမ်းဆည်းရန် သင်သတ်မှတ်ထားနိုင်သည့် filter များကို သင်ရရှိမည်ဖြစ်ပါသည်။
- ၎င်းသည် ဒေတာခွဲထုတ်ခြင်းလုပ်ငန်းစဉ်ကို ပိုမိုလွယ်ကူစေပြီး အသုံးပြုသူအတွက် ပိုမိုအဆင်ပြေစေမည်ဖြစ်သည်။
အထက်တွင်၊ သင်၏ Gmail ဒေတာကို Google Drive တွင် အလိုအလျောက် သိမ်းဆည်းရန် ဆွေးနွေးထားပါသည်။ ဤအရာဖြင့် သင်သည် သင်၏ Gmail ဒေတာအားလုံးကို သင့် google drive တွင် အလိုအလျောက် စီစဉ်ပေးနိုင်ပါသည်။
ဒေတာတစ်ခုလုံးကို သင်၏ google drive တွင် အလိုအလျောက် သိမ်းဆည်းသွားမည်ဖြစ်သောကြောင့် တစ်ဦးချင်း ပူးတွဲပါဖိုင်များကို တင်သွင်းခြင်းနှင့် ထုတ်ယူရန် မလိုအပ်ပါ။ ဆောင်းပါးကို ကြိုက်နှစ်သက်မယ်လို့ မျှော်လင့်ပါတယ်၊ တခြားသူတွေကိုလည်း မမျှဝေပါနဲ့။ ဤအကြောင်းအရာနှင့် ပတ်သက်သည့် မေးခွန်းများရှိပါက အောက်တွင် comment ရေးထားခဲ့ပါ။







