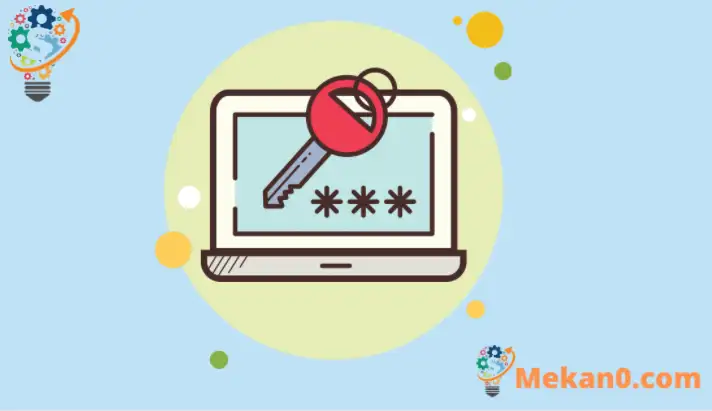Windows 10 အတွက် စကားဝှက်ကို ပြောင်းပါ သို့မဟုတ် ပြန်လည်ရယူပါ။
ဤသင်ခန်းစာတွင် ၎င်းတို့၏ Windows 10 စကားဝှက်များကို ပြောင်းလဲရန် သို့မဟုတ် ပြန်လည်သတ်မှတ်နည်းကို ရှင်းပြထားသည်။
သင့်လက်ရှိစကားဝှက်ကိုသိပါက Windows သည် သင့်စကားဝှက်ကို ပြောင်းလဲနိုင်စေမည်ဖြစ်သည်။ ဖြင့် အလွယ်တကူ ပြုလုပ်နိုင်ပါသည်။ Windows.
သို့သော်လည်း သင့်လက်ရှိ စကားဝှက်ကို မသိပါက၊ ၎င်းကို ပြန်လည်သတ်မှတ်ရန် လိုအပ်မည်ဖြစ်သည်။ ဒါက အရမ်းခက်ခဲပြီး အနုပညာနောက်ခံမရှိသူတစ်ယောက်အတွက် စိန်ခေါ်မှုနည်းနည်းဖြစ်နိုင်ပါတယ်။
အကယ်၍ သင်သည် ကျောင်းသား သို့မဟုတ် အသုံးပြုသူအသစ်တစ်ဦးဖြစ်ပြီး စတင်လေ့လာရန် ကွန်ပျူတာကို ရှာဖွေနေပါက စတင်ရန် အလွယ်ကူဆုံးနေရာဖြစ်သည်။ Windows ကို 10. Windows 10 သည် ၎င်း၏ Windows လည်ပတ်မှုစနစ်၏ တစ်စိတ်တစ်ပိုင်းအနေဖြင့် Microsoft မှ ဖန်တီးထုတ်လုပ်ထားသော ကိုယ်ပိုင်ကွန်ပျူတာများအတွက် လည်ပတ်မှုစနစ်၏ နောက်ဆုံးဗားရှင်းဖြစ်သည်။ NT မိသားစု။
Windows 10 သည် ကမ္ဘာတစ်ဝှမ်းရှိ သန်းနှင့်ချီသော အသုံးပြုသူများ အသုံးပြုပြီးနောက်တွင် အကောင်းဆုံးလည်ပတ်မှုစနစ်တစ်ခုအဖြစ် ကြီးထွားလာခဲ့သည်။
သင်၏ Windows စကားဝှက်ကို ပြောင်းလဲပါ။
သင့်စကားဝှက်ကို သိပြီးဖြစ်ပါက ၎င်းကိုပြောင်းရန် အောက်ပါအဆင့်များကို လိုက်နာပါ။
နေရာချပါ စတင် > ဆက်တင်များ > အကောင့်များ > Login options များ မရ။ အတွင်း كلمةالمرور , ခလုတ်ကိုရွေးချယ်ပါ။ အပြောင်းအလဲတစ်ခု" ပြီးတော့အဆင့်တွေကိုလိုက်နာပါ။
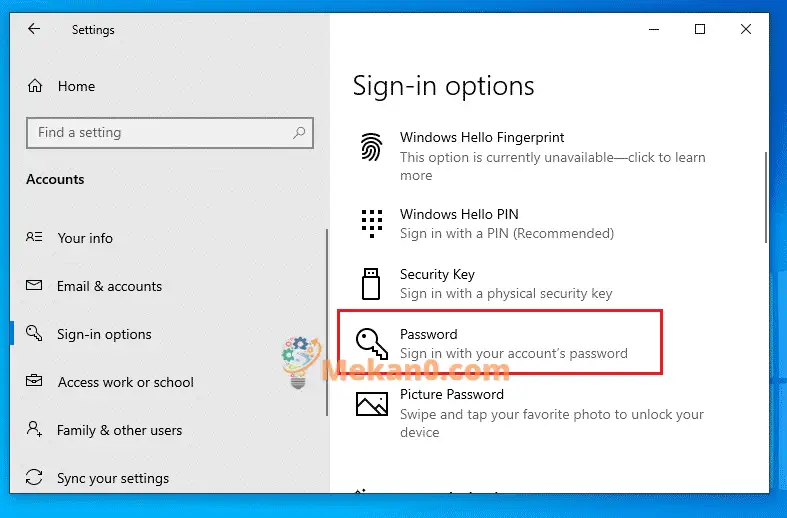
သင့်လက်ရှိ စကားဝှက်ကို ပြောင်းလဲရန် အဆင့်များကို လိုက်နာပါ။
မှတ်စု: သင့်လက်ရှိ စကားဝှက်ကို သင်သိမှသာ အထက်ဖော်ပြပါ လုပ်ငန်းစဉ်သည် အလုပ်ဖြစ်ပါမည်။ မရှိသေးပါက ညွှန်ကြားချက်များကို ဆက်လုပ်ပါ။ .
သင်၏ Windows စကားဝှက်ကို ပြန်လည်သတ်မှတ်ပါ။
သင့် Windows 10 စကားဝှက်ကို ပြည်တွင်းအကောင့်တစ်ခုအတွက် မေ့သွားသည် သို့မဟုတ် ပျောက်ဆုံးသွားကာ သင့် PC သို့ ပြန်လည်ဝင်ရောက်ရန် လိုအပ်ပါက၊ စကားဝှက်ကို ပြန်လည်သတ်မှတ်ရန်နှင့် သင့် PC ကို ဝင်ရောက်ရန် အောက်တွင် ဆက်လက်လေ့လာပါ။
သင့်တွင် အနည်းဆုံး Windows 10၊ 1803 သုံးထားသော PC ရှိပါက၊ သင့်စက်ကို စတင်စဖွင့်သောအခါတွင် သင့်လုံခြုံရေးမေးခွန်းများကို သင်ဖြေကြားပေးမည်ဖြစ်ပါသည်။
အကောင့်ဝင်ခြင်းစခရင်တွင်၊ သင်မှန်သည်ဟုထင်သော စကားဝှက်ကို ရိုက်ထည့်ပါ။ မှားယွင်းနေပါက လင့်ခ်တစ်ခုကို ရွေးချယ်ပါ။ إعادةتعيينكلمةالمرور login screen မှာ။
ပြန်လည်သတ်မှတ်ခြင်းလင့်ခ်တွင် ပေးထားသော လုံခြုံရေးမေးခွန်းများကို ထည့်သွင်းပါ။ သင့်စက်ကို စတင်စဖွင့်သောအခါတွင် သင်ဖြေဆိုခဲ့သည့်အတိုင်း ဤအရာသည် တူညီမည်ဖြစ်သည်။
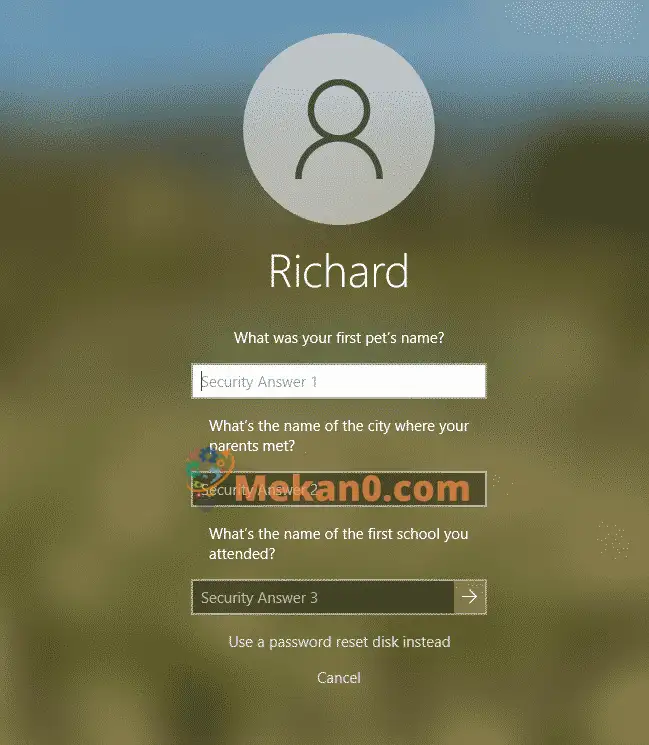
- သင်၏လုံခြုံရေးမေးခွန်းများကို ဖြေပါ။
- စကားဝှက်အသစ်ထည့်ပါ။
- စကားဝှက်အသစ်ဖြင့် ပုံမှန်အတိုင်း ဝင်ရောက်ပါ။
သင်၏ PC ကိုပြန်လည်သတ်မှတ်ပါ။
အထက်ဖော်ပြပါ လုံခြုံရေးမေးခွန်းများကို သင်မဖြေနိုင်သေးဘဲ သင်လက်မှတ်မထိုးနိုင်သေးပါက၊ အခြားရွေးချယ်စရာမှာ သင့်စက်ပစ္စည်းကို ပြန်လည်သတ်မှတ်ရန်ဖြစ်သည်။
သင့်စက်ပစ္စည်းကို ပြန်လည်သတ်မှတ်ခြင်းသည် သင်၏ဒေတာ၊ ပရိုဂရမ်များနှင့် ဆက်တင်များကို အပြီးတိုင်ဖျက်ပစ်မည်ဖြစ်သည်။
ဒေတာ၊ ပရိုဂရမ်များနှင့် ဆက်တင်များကို ဖျက်ပစ်မည့် သင့်စက်ပစ္စည်းကို ပြန်လည်သတ်မှတ်ရန်-
- .သော့ကိုနှိပ်ပါ။ အဆိုင်း . ခလုတ်ကို ရွေးနေစဉ် စွမ်းအင် > Reboot လုပ်ပါ ဖန်သားပြင်၏ညာဘက်အောက်ထောင့်၌
- ရွေးချယ်ထားသောမျက်နှာပြင်တွင် သခွားသီး နေရာချပါ အမှားတွေကိုရှာဖွေပြီးဖြေရှင်းပါ > ဤ PC ကိုပြန်လည်သတ်မှတ်ပါ .
- နေရာချပါ ဖယ်ရှားရေး အရာအားလုံး
၎င်းသည် သင့်အား သင့်စက်ပစ္စည်းသို့ ပြန်လည်ရောက်ရှိစေမည်ဖြစ်သည်။
နိဂုံးချုပ်-
ဤပို့စ်သည် သင့် Windows စကားဝှက်ကို ပြောင်းလဲရန် သို့မဟုတ် ပြန်လည်သတ်မှတ်နည်းကို ပြသထားသည်။ သင့်ကွန်ပြူတာတွင် စကားဝှက်ဖြင့် ဝင်ရောက်၍မရပါက သင့်ကွန်ပြူတာကို ပြန်လည်သတ်မှတ်နည်းကိုလည်း သင်ပြပေးပါသည်။
အထက်ဖော်ပြပါ အမှားအယွင်းတစ်စုံတစ်ရာတွေ့ရှိပါက မှတ်ချက်ပုံစံကို အသုံးပြုပါ။