ပိုမိုကောင်းမွန်သောအတွေ့အကြုံအတွက် PS5 DNS ဆက်တင်များကို မည်သို့ပြောင်းရမည်နည်း။
သင်၏ PS5 စနစ်သည် အင်တာနက်သို့ ချိတ်ဆက်သောအခါ၊ ၎င်းသည် ဝဘ်ဆိုက်များကို ဝင်ရောက်ကြည့်ရှုရန် သင်၏ ISP မှ ပေးထားသည့် DNS ကို အသုံးပြုသည်။ မူရင်း DNS ကို အသုံးပြုခြင်းဖြင့် လုံလောက်နိုင်သော်လည်း၊ ယုံကြည်စိတ်ချရသော ဒိုမိန်းကြည်လင်ပြတ်သားမှုကို ပေးဆောင်ခြင်း၊ ချိတ်ဆက်မှု မြန်နှုန်းတိုးမြင့်ခြင်း၊ အကြောင်းအရာ စစ်ထုတ်ခြင်းနှင့် အချို့သော ပထဝီဝင် ကန့်သတ်ချက်များကို ကျော်လွှားခြင်းတို့ကဲ့သို့သော သင်၏ DNS ကို ပြင်ပမှ DNS သို့ ပြောင်းလဲခြင်း၏ ထင်ရှားသော အကျိုးကျေးဇူးများ ရှိပါသည်။
ဤလမ်းညွှန်တွင် သင်၏ PS5 ရှိ DNS ဆက်တင်များကို ပြောင်းလဲရန် လွယ်ကူသော အဆင့်များပါရှိသည်၊ သို့သော် DNS သည် ဘာလဲ၊ အဘယ်ကြောင့် ၎င်းကို ဂရုပြုသင့်သည်ကို နားလည်သင့်သည်။
DNS ဆိုတာဘာလဲ၊ ဘာကြောင့် PS5 မှာ ပြောင်းသင့်တာလဲ။
ထတော့ ဒိုမိန်းအမည်စနစ် အင်တာနက်ပေါ်တွင် URL များကို သိမ်းဆည်းသည်။ ဝဘ်ဆိုက်တစ်ခု၏လိပ်စာကို ကျွန်ုပ်တို့ထည့်သွင်းသောအခါ၊ DNS စနစ်သည် ၎င်းအား မှတ်မိရန်နှင့် အသံထွက်ရခက်ခဲသော နံပါတ်လိုင်းတစ်ခုဖြစ်သည့် ၎င်း၏ IP လိပ်စာအဖြစ်သို့ ပြောင်းလဲပေးပါသည်။
သို့သော်၊ မတူညီသောအကျိုးခံစားခွင့်များကိုပေးဆောင်သော DNS server အမျိုးအစားများ အမျိုးမျိုးရှိပါသည်။ ဥပမာအားဖြင့်၊ OpenDNS ဆာဗာသည် ဖြားယောင်းသည့်ဆိုက်များမှ အကာအကွယ်ပေးကာ ညစ်ညမ်းဆိုက်များကို ပိတ်ဆို့ထားသည်။ Cloudflare ဆာဗာသည် ပိုမိုကောင်းမွန်သော ချိတ်ဆက်မှုအမြန်နှုန်းနှင့် လျှို့ဝှက်ရေးတို့ကို ပံ့ပိုးပေးသော်လည်း Google DNS ဆာဗာသည် ပွင့်လင်းမြင်သာမှုနှင့် ယုံကြည်စိတ်ချရမှုကို ပေးဆောင်သည်။
ဤအခမဲ့ဝန်ဆောင်မှုများအပြင်၊ ပထဝီကန့်သတ်ထားသော အကြောင်းအရာများကို ဝင်ရောက်ကြည့်ရှုခွင့်ပေးသည့် "Smart DNS Proxy" ကဲ့သို့သော အခပေး DNS ဝန်ဆောင်မှုများလည်း ရှိပါသည်။ အကယ်၍ သင်သည် မိဘတစ်ဦးဖြစ်ပြီး သင်၏ PS5 စနစ်တွင် အင်တာနက်ကို ကြည့်ရှုနေစဉ် သင့်ကလေး ဝင်ရောက်နိုင်သည့် ဆိုက်များကို ကန့်သတ်လိုပါက၊ သင်သည် သင်၏ DNS ဆက်တင်များကို OpenDNS သို့ ပြောင်းလဲပြီး ဝင်ရောက်ခွင့်ကို ကန့်သတ်နိုင်သည်။ ယုံကြည်စိတ်ချရသော DNS ဆာဗာများသို့ ချိတ်ဆက်လိုပါက၊ သင်၏ ISP မှ ၎င်းကို မပေးပါက၊ သင်သည် Google DNS နှင့် အခြားအရာများသို့ ပြောင်းလဲနိုင်သည်။
အောက်တွင် ကျွန်ုပ်တို့ အကြံပြုထားသော DNS ဆာဗာများစာရင်းဖြစ်ပြီး ဤသည်မှာ ၎င်းတို့၏ IP လိပ်စာများဖြစ်သည်။
- တိမ်တောက်- 1.1.1.1 و 1.0.0.1
- OpenDNS - 208.67.222.222 و 208.67.220.220
- GoogleDNS - 8.8.8.8 و 8.8.4.4
- စမတ် DNS ပရောက်စီ – 23.21.43.50 و 169.53.235.135
- လေးထောင့်ပုံ 9-9.9.9.9 و 149.112.112.112
- Cisco OpenDNS- 208.67.222.222 و 208.67.220.220
PS5 DNS ဆက်တင်များကိုဘယ်လိုပြောင်းမလဲ။
သင်၏ PS5 ရှိ DNS ဆက်တင်များကို ပြောင်းလဲရန် လွယ်ကူသောနည်းလမ်း နှစ်ခုရှိသည်- စက်ရှိ DNS ကို ကိုယ်တိုင်ပြောင်းပါ သို့မဟုတ် router ပေါ်ရှိ DNS ကို ပြောင်းလဲပါ။ နည်းလမ်းတစ်ခုစီအတွက် အဆင့်များကို ပေးထားပြီး၊ ၎င်းတို့ထဲမှ တစ်ခုခုကို သင်နှစ်သက်သလို အသုံးပြုနိုင်ပါသည်။ DNS အလုပ်လုပ်ပုံကို မထိခိုက်စေပါ။
1. PS5 ရှိ DNS ဆက်တင်များကို ပြောင်းလဲပါ။
သင်၏ PS5 ရှိ DNS ဆက်တင်များကို ပြောင်းလဲရန် အဆင့်များသည် သင့် PS4 ရှိ DNS ဆက်တင်များကို ပြောင်းလဲပုံနှင့် အနည်းငယ် ကွာခြားပါသည်။
1:သင်၏ PS5 ရှိ DNS ဆက်တင်များကို ပြောင်းလဲရန် ကွန်ဆိုးလ်ကိုဖွင့်ပြီး လက်မှတ်ထိုးဝင်ပါ၊ ထို့နောက် ပင်မစခရင်၏ ညာဘက်အပေါ်ထောင့်ရှိ ဆက်တင်အိုင်ကွန်သို့ ရွှေ့ရန် ထိန်းချုပ်ကိရိယာကို အသုံးပြုပါ၊ ထို့နောက် ဆက်တင်စာမျက်နှာကိုဖွင့်ရန် X ခလုတ်ကို နှိပ်ပါ။
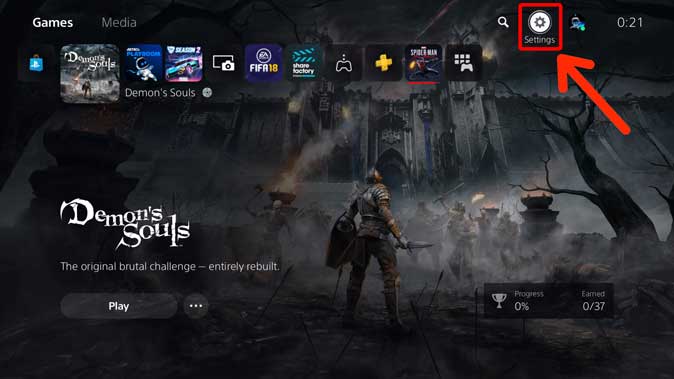
2: ဆက်တင်များစာမျက်နှာကိုဖွင့်ပြီးနောက်၊ စာရင်းထဲရှိ ကွန်ရက်ဆက်တင်များကိုတွေ့ရန် အောက်သို့ဆင်းကာ ဆက်တင်များကိုဖွင့်ရန် X ခလုတ်ကိုနှိပ်ပါ။
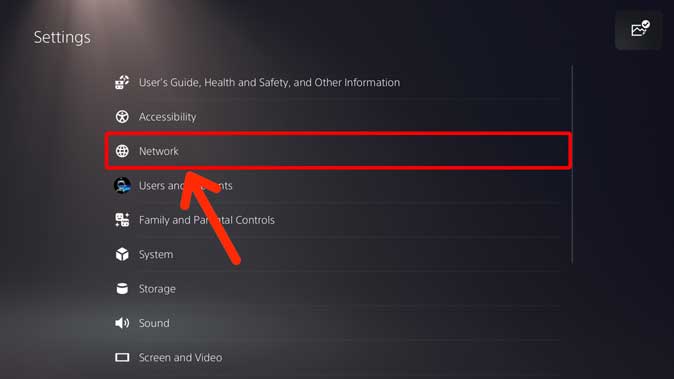
3: ဘယ်ဘက်ရှိ ဆက်တင်များကို ရွေးပါ၊ ထို့နောက် X ခလုတ်ကို နှိပ်ခြင်းဖြင့် အင်တာနက်ချိတ်ဆက်မှု သတ်မှတ်ခြင်းကို ဖွင့်ပါ။
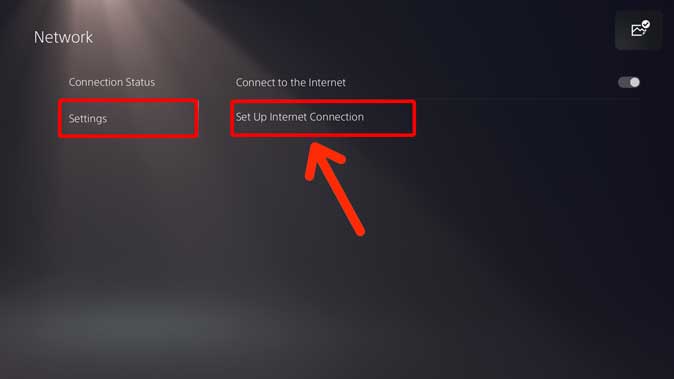
ကွန်ရက်တစ်ခုနဲ့ ချိတ်ဆက်ထားရင် WiFi၊ စာရင်းသွင်းထားသောကွန်ရက်များအောက်တွင် သင့်ကိုယ်ပိုင်ကွန်ရက်ကို သင်တွေ့လိမ့်မည်။ ကွန်ရက်ကို ရွေးချယ်ပြီး ပေါ့ပ်အပ်မီနူးကို ပေါ်လာစေရန် X ခလုတ်ကို နှိပ်ပါ၊ ထို့နောက် အဆင့်မြင့် ဆက်တင်များကို ရွေးချယ်ပါ။
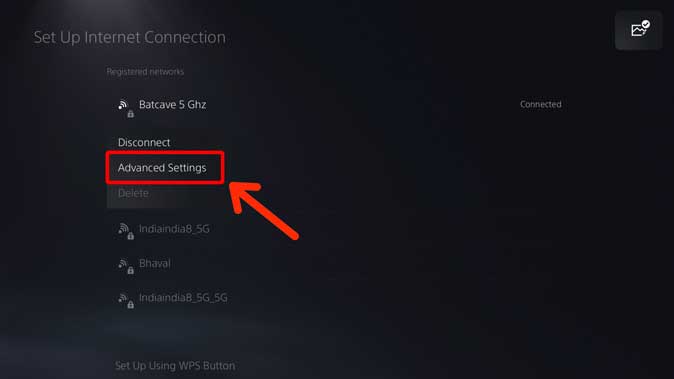
ဤနေရာတွင် ကျွန်ုပ်တို့ကဲ့သို့ ဆက်တင်များကို ပြောင်းလဲနိုင်သည်။ DNS ကို နှင့်လိပ်စာ IP و DHCP و proxy ကို و သမဂ္ဂ နှင့်အခြားသူများ။ ရွေးချယ်မှုတစ်ခုကို ရွေးချယ်ပါ။ DNS ကို နှင့်ရွေးပါ "လက်စွဲပေါ်လာသော မီနူးမှ ၎င်းသည် နောက်ထပ် အကွက်နှစ်ခုကို ပြသပါမည်- DNS ကို မူလတန်းနှင့်အလယ်တန်း။
ကျွန်ုပ်၏လိပ်စာကိုထည့်ပါ။ DNS ကို မတူညီသောနယ်ပယ်များတွင် DNS ကို မူလတန်းနှင့်အလယ်တန်း။ ကြိုက်ရာရွေးလို့ရတယ်။ DNS ကို သင်လိုချင်သောခလုတ်ကိုနှိပ်ပါ။ OK.
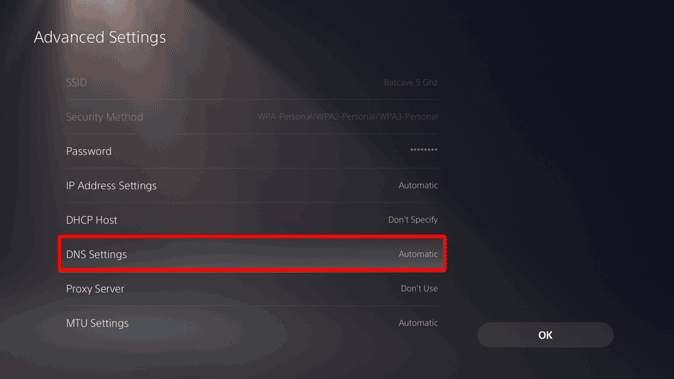
2. router မှ PS5 အတွက် DNS ကို ပြောင်းပါ။
ကျွန်ုပ်၏အမြင်အရ၊ ဤပြောင်းလဲမှုသည် သင့်အိမ်ရှိ router ချိတ်ဆက်ထားသော စက်များအားလုံးနှင့် သက်ဆိုင်သောကြောင့် Router ရှိ DNS ဆက်တင်များကို ပြောင်းလဲခြင်းသည် PS5 အတွက် ပိုကောင်းပါသည်။ ကွန်ပြူတာ ၊ iPad ၊ သို့မဟုတ် စမတ်ဖုန်း စက်ပစ္စည်း တစ်ခုခု တွင်ရှိသော DNS ကို ပြောင်းလဲရန် တူညီသော နည်းလမ်း နီးပါးကို အသုံးပြုနိုင်သည်။ HG8145V5 တို့မှာ အသုံးပြုနိုင်ပါတယ်။ Huawei Router ပေါ်ရှိ DNS ကိုပြောင်းလဲရန် အဆင့်များကို ရှင်းပြရန် ဥပမာတစ်ခုအနေဖြင့်။
1: သင့်ကွန်ပျူတာ သို့မဟုတ် စမတ်ဖုန်းဖြင့် ရှာဖွေခြင်းဖြင့် router ၏ IP လိပ်စာကို ရယူနိုင်သည်။ လိပ်စာကို မသေချာပါက၊ အခြားစက်ပစ္စည်းတစ်ခုခုကို အသုံးပြု၍ ၎င်းကို အလွယ်တကူ ရှာဖွေနိုင်သည်။
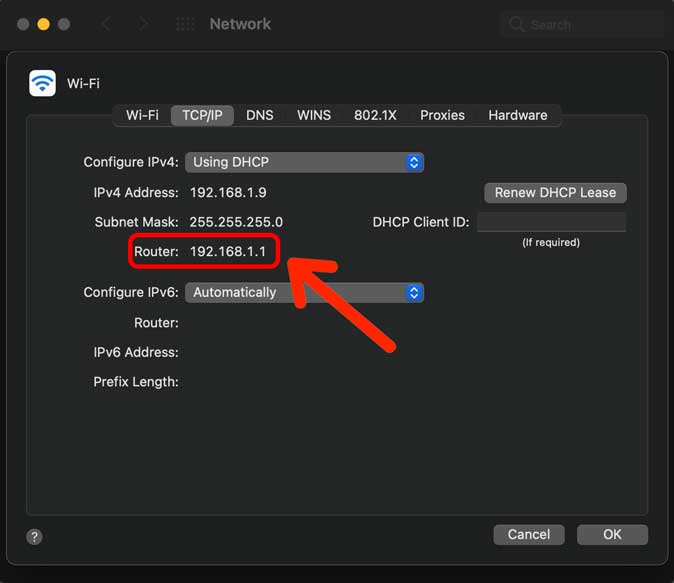
2: သင် router ၏ IP လိပ်စာကို ရရှိပြီးနောက်၊ သင်နှစ်သက်ရာ ဝဘ်ဘရောက်ဆာ၏ URL ဘားတွင် ၎င်းကို ရိုက်ထည့်နိုင်သည်။ အကယ်၍ သင်သည် Mac ကိုအသုံးပြုပါက၊ ဝင်ရောက်ပြီးနောက် router ပေါ်ရှိ DNS ကို ပြောင်းလဲရန် ၎င်းကို အသုံးပြုနိုင်သည်။ username နှင့် password ဝင်ရောက်ရန်။ သင်၏ဝင်ရောက်မှုအထောက်အထားများကို သင်မသေချာပါက၊ ၎င်းတို့ကို သင့် router ၏နောက်ကျောတွင် ရှာတွေ့နိုင်သည် သို့မဟုတ် သင့် ISP သို့ ဆက်သွယ်ပါ။
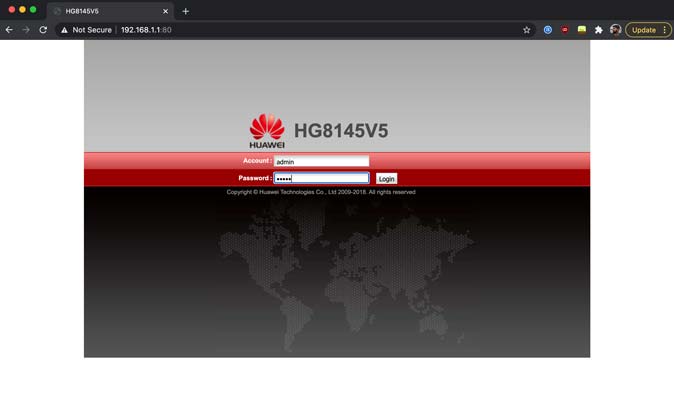
3: သင်အောင်မြင်စွာဝင်ရောက်ပြီးပါက၊ သင်သည် ထိပ်တန်းအတန်းရှိစာရင်းရှိ LAN ရွေးချယ်မှုကို ရှာဖွေရမည်ဖြစ်သည်။ ဤရွေးချယ်မှုကို သင်ရှာတွေ့ပြီးနောက်၊ ရွေးချယ်စရာကို သင်ရှာဖွေနိုင်သည်DHCP ဆာဗာ ဖွဲ့စည်းမှုချဲ့ထွင်ရန်နှင့် ၎င်း၏ဆက်စပ်ဆက်တင်များကို ဝင်ရောက်ကြည့်ရှုရန် ၎င်းကိုနှိပ်ပါ။
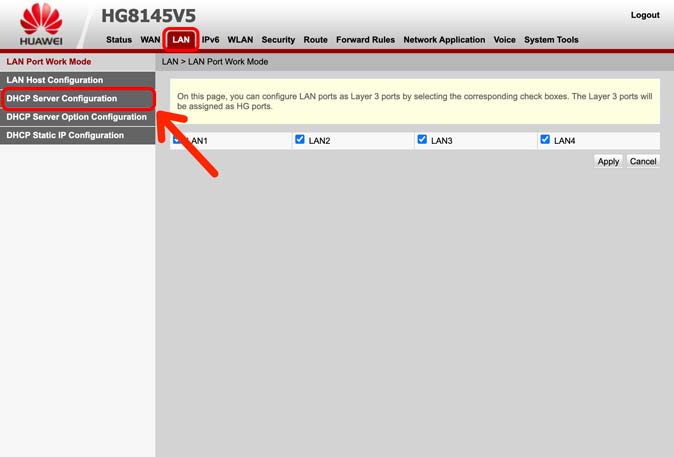
4: “DHCP Server Configuration” ဆက်တင်များကို ဝင်ရောက်ပြီးနောက်၊ ပင်မနှင့် ဒုတိယ DNS ရွေးစရာများကို တွေ့ရမည်ဖြစ်ပြီး ၎င်းတို့ဘေးတွင် ရေးထားသော IP လိပ်စာအချို့ကို တွေ့နိုင်သည်၊ ၎င်းသည် သင်၏ အင်တာနက် ဝန်ဆောင်မှုပေးသူ၏ ဆက်တင်များ ဖြစ်နိုင်သည်။
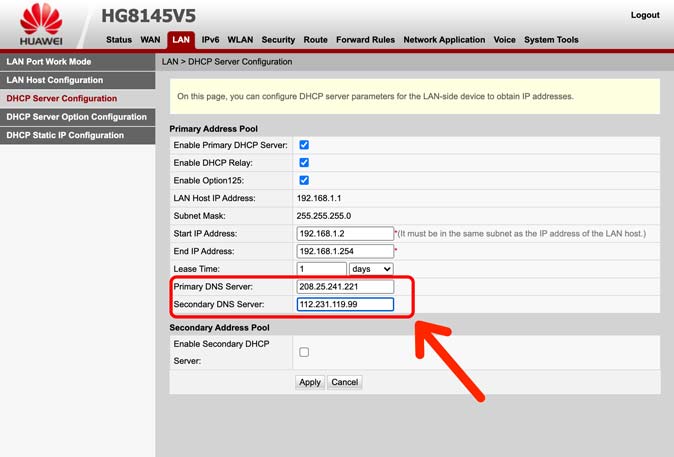
DNS ကိုပြောင်းရန်၊ Primary နှင့် Secondary DNS ဘေးရှိ စာသားအကွက်ပေါ်တွင် နှိပ်ပြီး သင်လိုချင်သော DNS အတွက် လိပ်စာအသစ်ကို ထည့်ပါ။
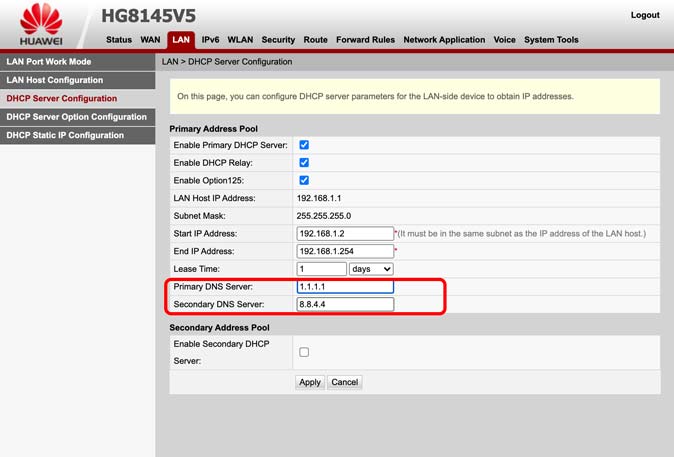
DNS လိပ်စာအသစ်များကို ထည့်သွင်းပြီးနောက်၊ အပြောင်းအလဲများကို အလိုအလျောက် သိမ်းဆည်းသွားပါမည်။ ခလုတ်တစ်ခုတွေ့ရင်အပြောင်းအလဲများကိုသိမ်းဆည်းနေသည်စာမျက်နှာ၏အောက်ခြေတွင်၊ အပြောင်းအလဲများကို ကိုယ်တိုင်သိမ်းဆည်းရန် ၎င်းကို နှိပ်နိုင်ပြီး အပြောင်းအလဲများကို အသုံးချကြောင်း သေချာစေရန် router ကို ပြန်လည်စတင်ပါ။
အပိတ်စကားလုံးများ- သင်၏ PS5 DNS ဆက်တင်များကို ပြောင်းလဲပါ။
အထက်ပါနည်းလမ်းနှစ်ခုလုံးကို သင်၏ PS5 ရှိ DNS ဆက်တင်များကို ပြောင်းလဲရန် အသုံးပြုနိုင်ပါသည်။ ပထမနည်းလမ်းမှာ PS5 ကိုယ်တိုင်ရှိ DNS ဆက်တင်များကို သင်ပြောင်းလဲသည့်နေရာတွင် ရိုးရှင်းပြီး PS5 အတွက် DNS ဆက်တင်များကိုသာ ပြောင်းလဲလိုပါက ဤနည်းလမ်းသည် ကောင်းစွာအလုပ်လုပ်ပါသည်။ သို့သော်လည်း သင့်အိမ် Wi-Fi ကွန်ရက်သို့ ချိတ်ဆက်ထားသော စက်များအားလုံးတွင် စိတ်ကြိုက် DNS ၏ အကျိုးကျေးဇူးများကို ရယူလိုပါက၊ router မှ DNS ဆက်တင်များကို ပြောင်းလဲရန် အကောင်းဆုံးဖြစ်သည်။ ဤနည်းအားဖြင့်၊ Router သို့ချိတ်ဆက်ထားသော စက်ပစ္စည်းများအားလုံးသည် PS5 အပါအဝင် စိတ်ကြိုက် DNS ဆက်တင်များကို အခွင့်ကောင်းယူနိုင်ပါသည်။ ထို့ကြောင့်၊ သင့်အိမ်တွင်းအင်တာနက်စွမ်းဆောင်ရည်ကို ယေဘုယျအားဖြင့် မြှင့်တင်လိုပါက router ရှိ DNS ဆက်တင်များကို ပြောင်းလဲခြင်းသည် အကောင်းဆုံးရွေးချယ်မှုဖြစ်သည်။









