Windows 11 တွင် အသံအထွက် ကိရိယာကို မည်သို့ပြောင်းလဲမည်နည်း။
သင့်လိုအပ်ချက်အရ မတူညီသော အသံကိရိယာများကြားတွင် အလွယ်တကူပြောင်းနိုင်သည်။
Windows 11 တွင် အပြောင်းအလဲများစွာ ရှိပြီး၊ အချို့မှာ အလွန်သိမ်မွေ့သော်လည်း အချို့မှာမူ သိပ်မရှိပေ။ သို့သော် ဤပြောင်းလဲမှုများ မည်သို့ပင်ရှိစေကာမူ ၎င်းတို့အားလုံးကို လမ်းညွှန်နိုင်ပုံကို လေ့လာရန် အချိန်အနည်းငယ်ယူရမည်ဖြစ်ပါသည်။
အရိုးရှင်းဆုံးအလုပ်များပင်လျှင် သင်ပြောင်းလဲမှုကို စတင်သောအခါတွင် အလွန်ရှုပ်ထွေးနိုင်သည်။ အော်ဒီယိုဒက်တာသည် ဤအမျိုးအစားထဲသို့ ကျရောက်သည်။ jiffy တွင် အသံအထွက်အရင်းအမြစ်ကို ပြောင်းလဲနိုင်မှုသည် အထူးသဖြင့် ယနေ့ခေတ်တွင် အလွန်အရေးကြီးပါသည်။ လူအများစုသည် ၎င်းတို့၏ကြိုးမဲ့နားကြပ်များကို ကြိုးမဲ့နားကြပ်များကို စွန့်လွှတ်သောအခါ၊ နားကြပ်ပေါက်ကို ပလပ်ထိုးလိုက်ရုံဖြင့် အသံထွက်ပေါက်ပြောင်းခြင်းသည် အမြဲတမ်းလွယ်ကူပြီး အလိုလိုသိမြင်လာမည်မဟုတ်ပေ။
ယခု လက်ရှိလုပ်ဆောင်နေသော ပကတိအစည်းအဝေးများကို ရောနှောထည့်သွင်းသည့်အခါ၊ အသံပြောင်းစက်သို့ ဝင်ရောက်ခွင့်ရှိရန် လိုအပ်မှုသည် ယခင်ကထက် ပိုအရေးကြီးပါသည်။ ဒီအလုပ်က နည်းနည်းတော့ ခက်တာတွေ့ရင် စိတ်မပူပါနဲ့။ Windows 11 နှင့် အနည်းငယ်ကွာခြားသော်လည်း Windows 10 တွင် volume changer ကို ဝင်ရောက်ရန် အမှန်တကယ် မြန်ဆန်လွယ်ကူပါသည်။
အကြောင်းကြားချက် ဧရိယာ (taskbar ၏ ညာဘက်ထောင့်) သို့သွား၍ “အသံ” အိုင်ကွန်ကို နှိပ်ပါ။ အသံ၊ Wi-Fi နှင့် ဘက်ထရီ အိုင်ကွန်များသည် Windows 11 တွင် တစ်ယူနစ်ဖြစ်သောကြောင့် ၎င်းတို့ထဲမှ တစ်ခုခုကို အမှန်တကယ် နှိပ်နိုင်ပါသည်။
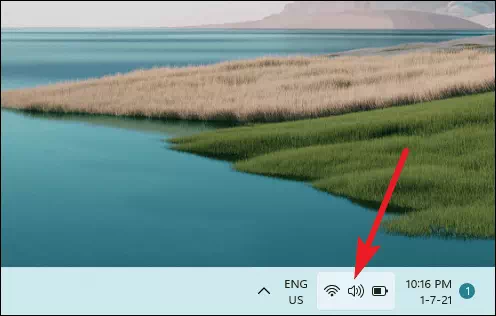
Wi-Fi၊ Audio၊ Bluetooth၊ Battery နှင့် အခြားရွေးချယ်စရာများစာရင်းကို ဖွင့်ပါမည်။ အသံအတိုးအကျယ် ဆလိုက်ဒါဘေးရှိ မြှားကို နှိပ်ပါ။
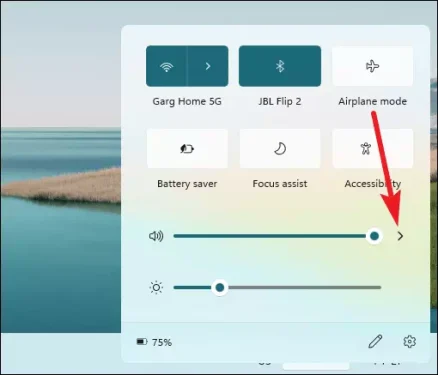
အသံအတိုးအကျယ် ပြောင်းလဲခြင်း ပွင့်လာပါမည်။ ရရှိနိုင်သော အသံအထွက်စက်ပစ္စည်းများအားလုံး၏ စာရင်းကို သင်တွေ့ရပါမည်။ အသံအထွက်ကိုပြောင်းရန် သင်ရွေးချယ်လိုသောတစ်ခုကို နှိပ်ပါ။
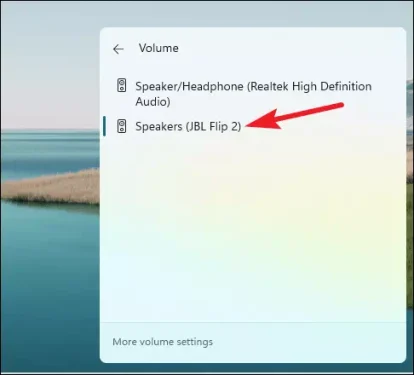
အကြောင်းတစ်ခုခုကြောင့် Taskbar မှ အသံအတိုးအကျယ်ပြောင်းလဲခြင်းကို မဝင်ရောက်နိုင်ပါက ဆက်တင်များမှ အသံအထွက်စက်ပစ္စည်းများကို ပြောင်းနိုင်သည်။ ဆက်တင်များအက်ပ်ကိုဖွင့်ပါ။ “Windows + i” shortcut key ကိုလည်း သုံးနိုင်ပါတယ်။ ပုံမှန်အားဖြင့်၊ စနစ်ဆက်တင်များကို ပြသသည်။ အသံဆက်တင်များကိုဖွင့်ရန် "အသံ" ကိုရွေးချယ်ပါ။
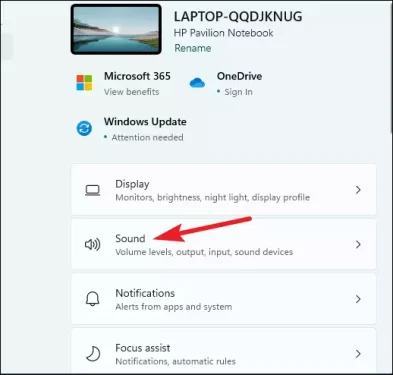
ပထမရွေးချယ်မှုမှာ အသံအတွက် "အထွက်" စက်ပစ္စည်းများဖြစ်သည်။ ရရှိနိုင်သော output ကိရိယာများကို ထိုနေရာတွင် တွေ့ရပါမည်။ သင်ရွေးချယ်လိုသော စက်ကို နှိပ်ပါ။
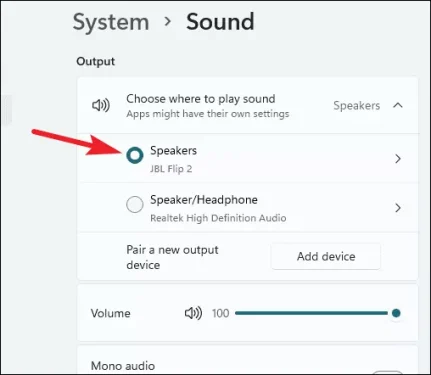
တစ်ခါတစ်ရံ ကျွန်ုပ်တို့သည် ကျွန်ုပ်တို့၏စနစ်နှင့် ချိတ်ဆက်ထားသော အသံအထွက်စက်ပစ္စည်းများစွာကို လှည့်စားရမည်ဖြစ်ပါသည်။ Windows 11 သည် ဆက်တင်များကို သန့်ရှင်းစေပြီး ရှုပ်ပွမှုကင်းစွာ ထိန်းသိမ်းထားချိန်တွင် လုပ်ဆောင်စရာကို လွယ်ကူစေသည်။
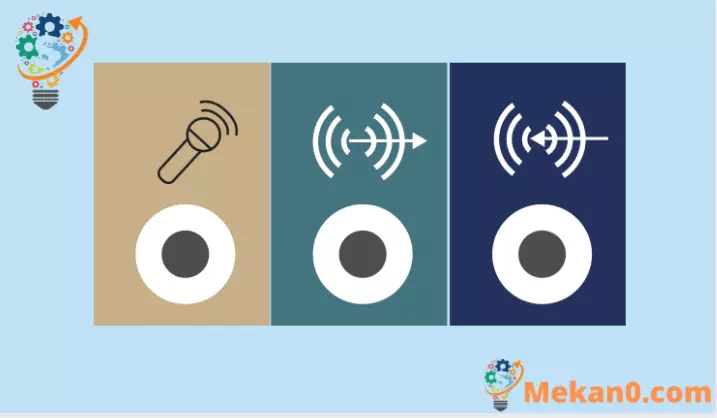









ကျွန်ုပ်တွင် စက်ပစ္စည်းအသစ်တစ်ခုပါရှိသော W10 ရှိပြီး W7 jsem se o vůbec သည် စတင်သူမဟုတ်သော ကိရိယာကို ဖုန်းဖြင့်ထည့်သွင်းထားသည့်စက်ပစ္စည်းသို့ အလိုအလျောက်ချိတ်ဆက်ထားသည်။
W11 ( co fungovalo na to neměli hrabat !!!! viz hlavní lišta ; nabídka start ; kontextová nabídka a prostředí ovládání složek 🙁 )