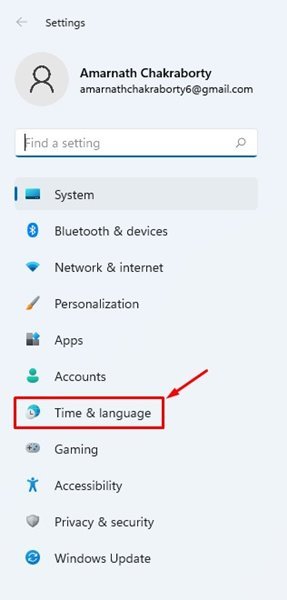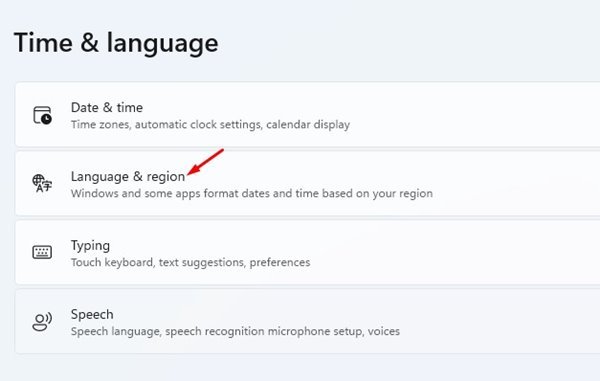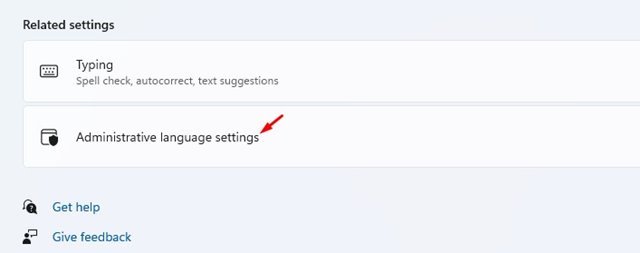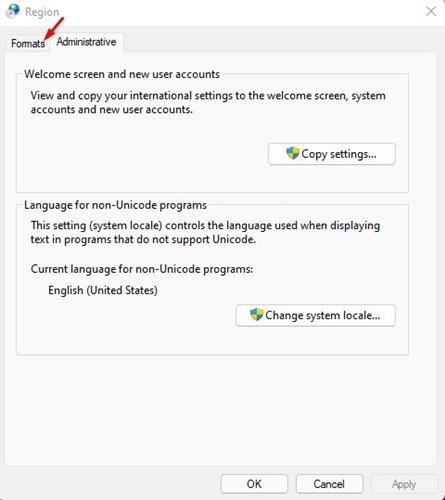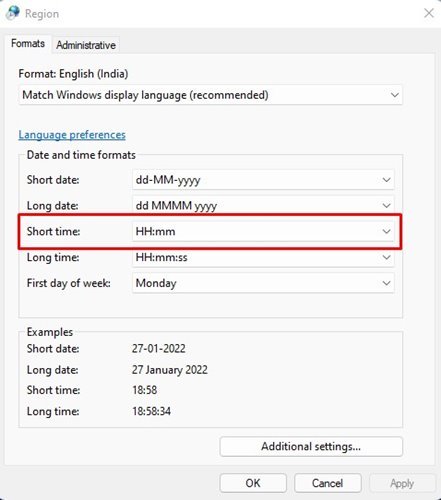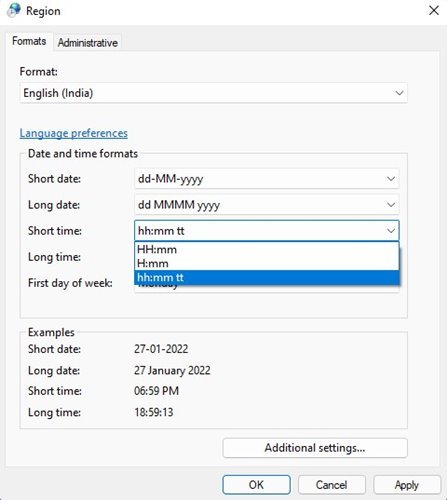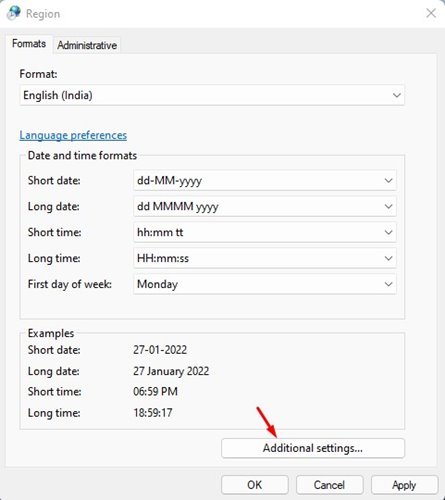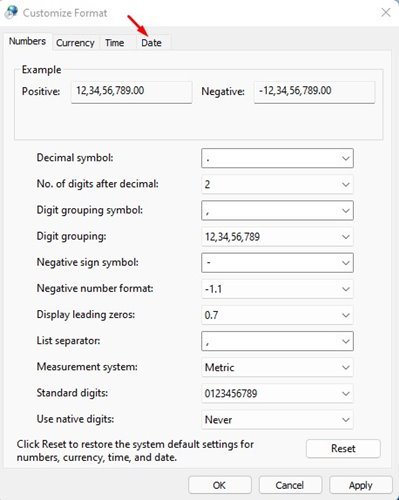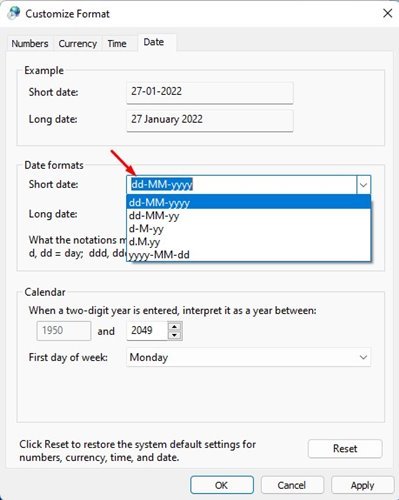Windows 11 တွင် ရက်စွဲနှင့် အချိန်ဖော်မတ်ကို မည်သို့ပြောင်းလဲမည်နည်း။
အကယ်၍ သင်သည် Windows 10 ကိုအသုံးပြုဖူးပါက၊ လည်ပတ်မှုစနစ်သည် Taskbar တွင် အချိန်နှင့်ရက်စွဲကိုပြသကြောင်း သင်သိနိုင်သည်။ ရက်စွဲကို ရှေ့တန်းမျဉ်းစောင်းနှင့် တစ်နှစ်အတွက် ဂဏန်းနှစ်လုံးဖြင့် ဖော်မတ်ထားသည်။ အချိန်တန်သောအခါ၊ Taskbar သည် အချိန်ကို 12-hour format (12:00 PM) ဖြင့် ပြသသည်။
မူရင်းရက်စွဲနှင့် အချိန်ဖော်မတ်သည် လုံးဝလက်ခံနိုင်သော်လည်း ဤဆက်တင်များကို အလွယ်တကူပြောင်းနိုင်သည်။ Windows 11 မှာလည်း အလားတူပါပဲ။ Windows 11 တွင် သင်သည် 24 နာရီဖော်မတ်ကို အသုံးပြုရန် ရွေးချယ်ခွင့်ကိုလည်း ရရှိမည်ဖြစ်သည်။
Windows 11 တွင် ရက်စွဲနှင့် အချိန်ဖော်မတ်ကို ပြောင်းလဲရန် အဆင့်များ
ဒါကြောင့် နည်းလမ်းရှာနေတယ်ဆိုရင် Windows 11 တွင် ရက်စွဲနှင့် အချိန်ဖော်မတ်ကို ပြောင်းလဲရန် သင်သည် မှန်ကန်သော လက်စွဲစာအုပ်ကို ဖတ်နေပါသည်။ ဤဆောင်းပါးတွင်၊ Windows 11 တွင် အချိန်ဖော်မတ်ပြောင်းနည်းကို အဆင့်ဆင့် လမ်းညွှန်မျှဝေပါမည်။
1) အချိန်ပုံစံကိုဘယ်လိုပြောင်းမလဲ။
အရေးကြီးသည်- သင်မည်သည့်အချိန်ဖော်မတ်ကိုရွေးချယ်သည်၊ ၎င်းသည် စခရင်၏အောက်ခြေညာဘက်ထောင့်ရှိ Taskbar တွင်ပေါ်လာလိမ့်မည်။
1. ပထမဆုံးအနေနဲ့ Windows 11 ရှိ Start ခလုတ်ကို နှိပ်ပြီး “ ဆက်တင်များ "။
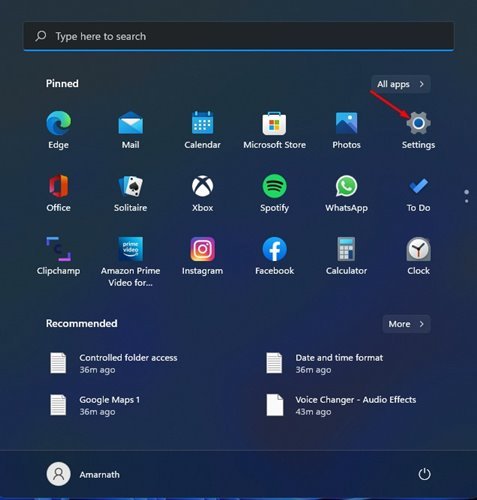
2. ဆက်တင်များ စာမျက်နှာတွင်၊ ရွေးချယ်ခွင့်ကို နှိပ်ပါ။ အချိန်နှင့်ဘာသာစကား .
3. Option ကို နှိပ်ပါ။ ဘာသာစကားနှင့်ဒေသ ညာဘက် panel တွင်
4. ယခု အောက်သို့ဆင်းပြီး နှိပ်ပါ။ ဆက်တင်များ အုပ်ချုပ်ရေးဘာသာစကား .
5. Region window တွင်၊ တက်ဘ်သို့ပြောင်းပါ။ ဖော်မတ်များ
6. အချိန်တိုအတွင်း၊ သင်သည် အချိန်ဖော်မတ်ကို ရွေးချယ်ရန် လိုအပ်သည်။ အသုံးပြုလိုပါက 24 နာရီပုံစံ ရွေးချယ်ပါ။ H: mm သို့မဟုတ် HH: mm .
7. သုံးချင်ရင်သုံးပါ။ 12 နာရီပုံစံ , သင် option ကိုရွေးချယ်ဖို့လိုအပ်ပါတယ်။ hh:mm:tt .
8. ပြောင်းလဲမှုများ ပြီးသည်နှင့်၊ Apply ခလုတ်ကို နှိပ်ပါ။
2) ရက်စွဲပုံစံကိုဘယ်လိုပြောင်းမလဲ။
အချိန်ဖော်မတ်ကဲ့သို့ပင်၊ သင်သည် Windows 11 တွင် ရက်စွဲဖော်မတ်ကိုလည်း ပြောင်းလဲနိုင်သည်။ ဤသည်မှာ သင်လုပ်ဆောင်ရမည့်အရာဖြစ်သည်။
1. တူညီသောစာမျက်နှာတွင်၊ သင်ရွေးချယ်ခွင့်တစ်ခုကိုနှိပ်ရန်လိုအပ်သည်။ ဆက်တင်များ ဦး ဖြိုးမင်းသိန်း .
2. dialog box တွင် ဖော်မတ်စိတ်ကြိုက်ပြင်ဆင်ခြင်း၊ တက်ဘ်သို့ပြောင်းပါ။ သမိုင်း "။
3. ရက်တိုရက်စွဲအောက်တွင် သင်သည် ဖော်မတ်တစ်ခုကို ရွေးချယ်ရန် လိုအပ်သည်။ သမိုင်း မင်းအကြိုက်။
4. ပြောင်းလဲမှုများ ပြီးသည်နှင့် “ခလုတ်” ကို နှိပ်ပါ။ လျှောက်လွှာ "။
ဒါက! ကျွန်တော်ပြီးပါပြီ။ ဤသည်မှာ Windows 11 တွင် ရက်စွဲနှင့် အချိန်ဖော်မတ်ကို သင်ပြောင်းလဲနိုင်ပုံဖြစ်သည်။
အရေးကြီးသည်- Windows 11 တွင် ရက်စွဲနှင့် အချိန်ဖော်မတ်တွင် ရွေးချယ်စရာများစွာရှိသည်။ သင့်ကွန်ပျူတာအတွက် ၎င်းတို့ထဲမှတစ်ခုကို အပြီးသတ်ခြင်းမပြုမီ ဖော်မတ်အားလုံးကို စစ်ဆေးရန် အကြံပြုထားသည်။
Windows 11 ရှိ ရက်စွဲနှင့် အချိန်ဖော်မတ်ကို ပြောင်းလဲခြင်းသည် လွယ်ကူသောလုပ်ငန်းစဉ်တစ်ခုဖြစ်သည်။ ဒီဆောင်းပါးက သင့်အတွက် အထောက်အကူဖြစ်မယ်လို့ မျှော်လင့်ပါတယ်။ သင့်သူငယ်ချင်းတွေကိုလည်း မျှဝေပေးပါ။ ၎င်းနှင့်ပတ်သက်ပြီး သံသယများရှိပါက အောက်ပါ comment box တွင် ကျွန်ုပ်တို့အား အသိပေးပါ။