Windows 10 နှင့် Windows 11 တွင် ပရင်တာအမည်ကို ပြောင်းပါ။
ဤသင်ခန်းစာသည် လည်ပတ်မှုစနစ်ရှိ ပရင်တာအမည်ကို အလွယ်တကူပြောင်းနည်းကို ပြသထားသည်။ Windows 10 و Windows 11.
သင်သည် Windows တွင် ပရင်တာအသစ်တစ်ခုကို ထည့်သွင်းသောအခါ၊ ၎င်းသည် ပရင်တာထုတ်လုပ်သူ၏အမည်၊ စီးရီးနှင့်/သို့မဟုတ် မော်ဒယ်နံပါတ်အလိုက် အမည်တစ်ခုကို အလိုအလျောက်သတ်မှတ်ပေးပါသည်။
မှန်ကန်သော ပရင်တာများကို ခွဲခြားသတ်မှတ်ရန် သရုပ်ဖော်အချက်အလက်များကို အသုံးပြုလိုသူများအတွက် ၎င်းသည် အသုံးဝင်ပါသည်။ ၎င်းသည် အသုံးဝင်သော်လည်း၊ ပရင်တာအမည်သည် ရှည်လွန်းပါက၊ ၎င်းကို ပိုမိုမှတ်မိနိုင်သော အမည်အဖြစ် အမည်ပြောင်းနိုင်ပါသည်။
Windows တွင် ပရင်တာများကို အမည်ပြောင်းရန် စတင်ရန်၊ ဤအဆင့်များကို လိုက်နာပါ-
Windows 10 နှင့် 11 ပရင်တာများကို အမည်ပြောင်းပါ။
ဆက်တင်များအက်ပ်ကို အသုံးပြု၍ ပရင်တာကို အမည်ပြောင်းရန် အောက်ပါအဆင့်များကို အသုံးပြုပါ။
انقرفوق စတင်ပါ ဘယ်ဘက်အောက်ထောင့်တွင်၊ ထို့နောက်ဖွင့်ပါ။ ဆက်တင်များ။
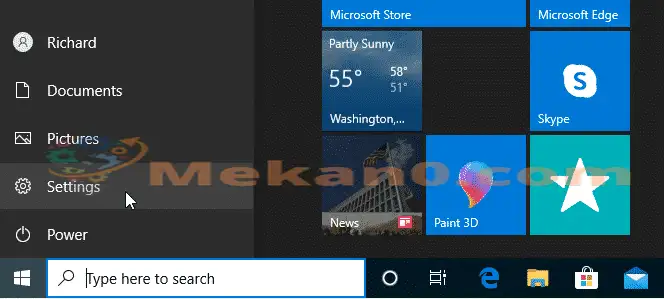
ဆက်တင်အကန့်တွင်၊ နှိပ်ပါ။ ဖုန်းများအတွက် သို့သွားပါ ပရင်တာနှင့်စကင်နာများ.
"ပုဒ်မ" အတွင်း ပရင်တာနှင့်စကင်နာများ ပရင်တာကို ရွေးပြီး ခလုတ်ကို နှိပ်ပါ။ စီမံခန့်ခွဲရန်" .
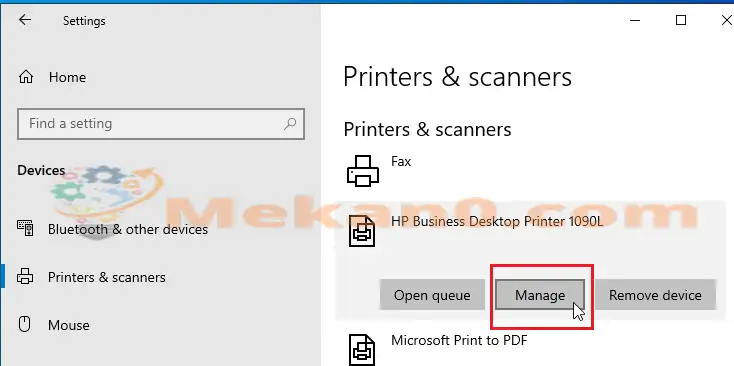
စီမံခန့်ခွဲမည်ကို နှိပ်လိုက်သောအခါ၊ ပရင်တာဆက်တင်များနှင့် ဂုဏ်သတ္တိများ အကန့်ပွင့်လာမည်ဖြစ်သည်။
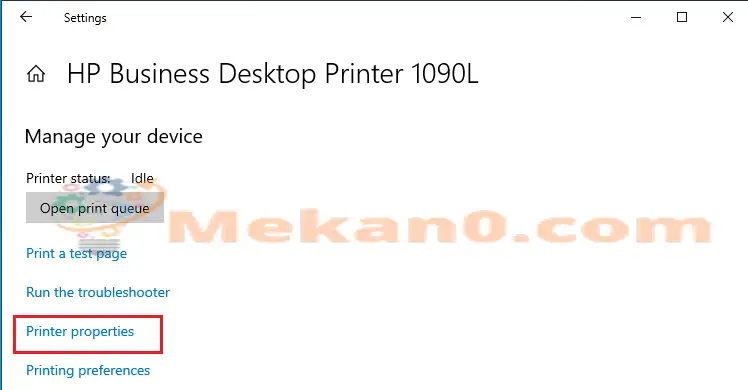
၎င်းကိုဖွင့်သောအခါ၊ အထွေထွေစာမျက်နှာသို့သွားကာ ထိုနေရာတွင် ပရင်တာကို အမည်ပြောင်းပါ။
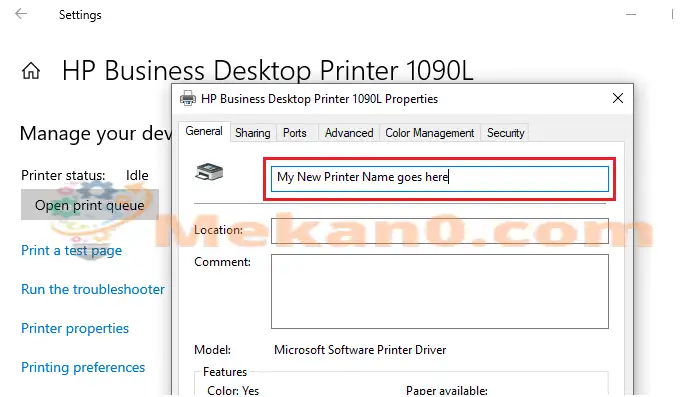
ပရင်တာအား အမည်ပြောင်းပြီးနောက် “ရိုးရှင်းစွာ ရိုက်ထည့်ပါ။ Apply" ပြီးတော့ “OKပီးဆုံးရနျ။
ဤသည်မှာ Windows ပရင်တာ၏အမည်ကို ပြောင်းလဲနည်းဖြစ်သည်။ အထက်ဖော်ပြပါအဆင့်များ ပြီးပါက၊ သင့်ပရင်တာတွင် သင်သတ်မှတ်ထားသော အမည်အသစ်ရှိရပါမည်။
ဒါပဲ!
နိဂုံးချုပ်-
ဤပို့စ်သည် သင့်အား Windows ပရင်တာအား အလွယ်တကူ အမည်ပြောင်းနည်းကို ပြသထားသည်။ အထက်ဖော်ပြပါ Error တစ်စုံတစ်ရာတွေ့ရှိပါက အောက်ပါမှတ်ချက်ပုံစံကို အသုံးပြုပါ။










အမည် အပြည့်အစုံ
Manfred Seehagel မှ Erika Seehagellos