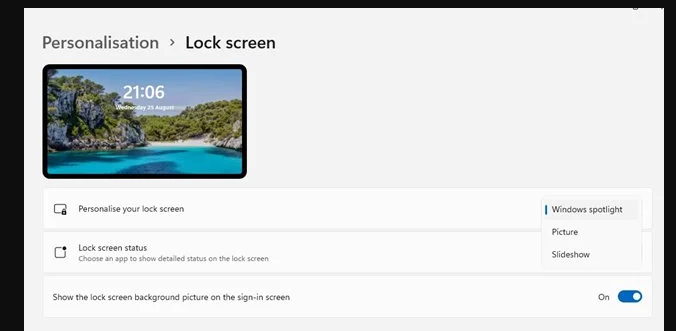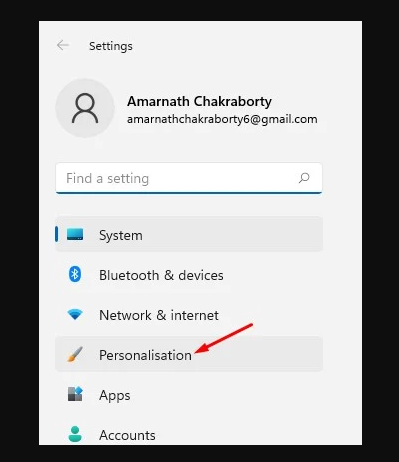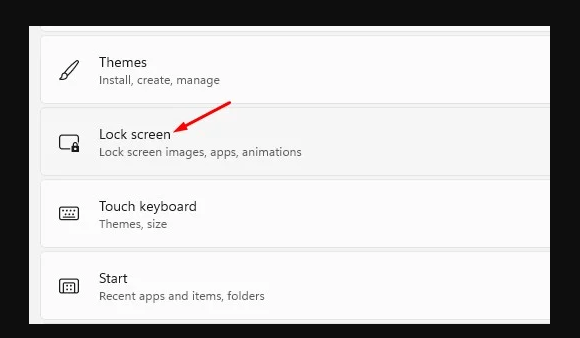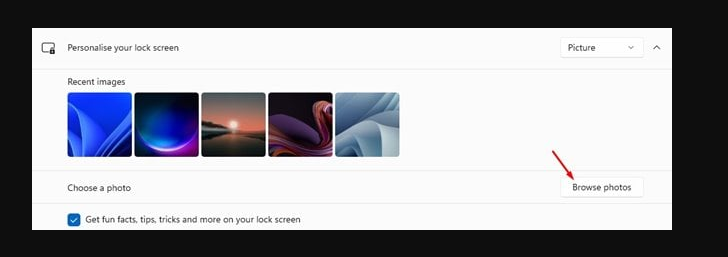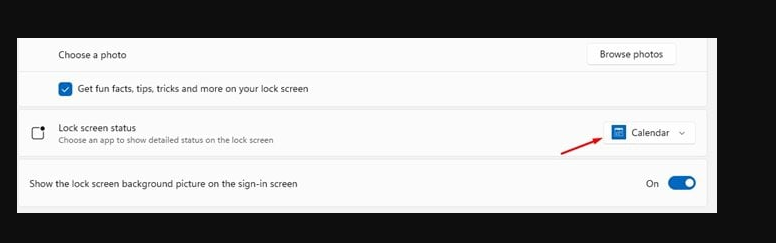Microsoft သည် မကြာသေးမီက ၎င်း၏ desktop operating system အသစ်ဖြစ်သော Windows 11 ကို မိတ်ဆက်ခဲ့သည်။ Windows ၏ ဗားရှင်းအဟောင်းများနှင့် နှိုင်းယှဉ်ပါက Windows 11 သည် လုပ်ဆောင်ချက်များနှင့် စိတ်ကြိုက်ရွေးချယ်စရာများ ပိုမိုရရှိခဲ့သည်။
ထို့အပြင် Microsoft မှ လည်ပတ်မှုစနစ်အသစ်သည် ပိုမိုသန့်စင်သောအသွင်အပြင်ရှိသည်။ ပုံမှန်အားဖြင့်၊ Windows 11 သည် လော့ခ်ချသည့်မျက်နှာပြင်ရှိ နောက်ခံပုံအား အလိုအလျောက် ပြောင်းလဲပါသည်။ ထို့ကြောင့်၊ သင်သည် လော့ခ်ချသည့် မျက်နှာပြင်သို့ ဝင်တိုင်း၊ နောက်ခံပုံအသစ်တစ်ခု ပေါ်လာသည်။
Windows 11 Lock Screen Wallpaper ကိုပြောင်းရန်အဆင့်များ
သို့သော်၊ သင်သည် Windows 11 ရှိ လော့ခ်ချမျက်နှာပြင် နောက်ခံပုံအား ကိုယ်တိုင်ပြောင်းလဲနိုင်သည်။ ထို့ကြောင့်၊ ဤဆောင်းပါးတွင်၊ ကျွန်ုပ်တို့သည် Windows 11 သော့ခတ်မျက်နှာပြင်နောက်ခံပုံအား ပြောင်းလဲနည်းအဆင့်ဆင့်လမ်းညွှန်ချက်ကို မျှဝေပါမည်။ စစ်ဆေးကြည့်ကြပါစို့။
အဆင့် ၁ ။ ပထမဦးစွာ "Start" ခလုတ်ကိုနှိပ်ပြီး "အိုင်ကွန်" ကိုနှိပ်ပါ။ ဆက်တင်များ . တနည်းအားဖြင့် သင်သည် Settings ကို တိုက်ရိုက်ဖွင့်ရန် Windows Key + I ခလုတ်ကို နှိပ်နိုင်သည်။
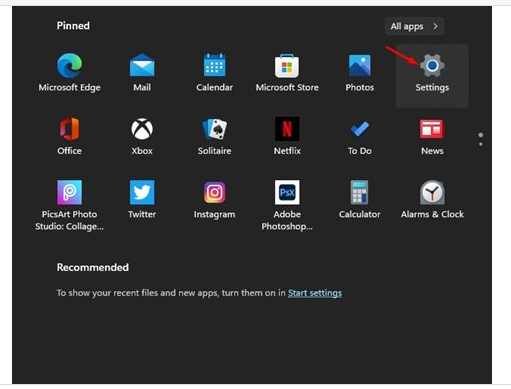
အဆင့် ၁ ။ ညာဘက်အကွက်တွင် Option ကိုနှိပ်ပါ။ "စိတ်ကြိုက်သတ်မှတ်ခြင်း" .
တတိယအဆင့်။ ရွေးချယ်စရာတစ်ခုကိုနှိပ်ပါ "မျက်နှာပြင်လော့ခ်" အောက်ဖော်ပြပါ screenshot တွင်ပြထားသည့်အတိုင်း ညာဘက်အကန့်တွင်။
အဆင့် ၁ ။ ယခု သင့်လော့ခ်မျက်နှာပြင်ကို စိတ်ကြိုက်ပြင်ဆင်ခြင်းအောက်တွင်၊ သင်သည် မတူညီသောရွေးချယ်စရာသုံးခုကို တွေ့ရပါမည်။
Windows Spotlight- ပုံများကို Windows 11 မှ အလိုအလျောက် သတ်မှတ်ပေးပါသည်။
ပုံ- ဤရွေးချယ်မှုသည် သင့်အား Microsoft မှ ပုံတစ်ပုံ သို့မဟုတ် သင့်စုစည်းမှုမှ ပုံတစ်ပုံကို ရွေးချယ်နိုင်စေပါသည်။
စလိုက်ရှိုး- ဤရွေးချယ်မှုသည် ရုပ်ပုံများပါရှိသော ဖိုင်တွဲတစ်ခုကို သင်ရွေးချယ်ခွင့်ပြုသည်။ ဤရွေးချယ်မှုသည် ပုံမှန်အချိန်ကာလများတွင် နောက်ခံပုံများကို အလိုအလျောက် ပြောင်းလဲပေးပါသည်။
အဆင့် ၁ ။ သင့်ဓာတ်ပုံကို လော့ခ်ချမျက်နှာပြင်နောက်ခံပုံအဖြစ် အသုံးပြုလိုပါက၊ “ကိုရွေးချယ်ပါ။ ရုပ်ပုံ နှင့်ရုပ်ပုံကိုရှာဖွေပါ။
အဆင့် ၁ ။ လော့ခ်ချသည့်မျက်နှာပြင်ပေါ်တွင် အသိပေးချက်များကိုပြသနိုင်သည့်အက်ပ်များကိုပင် သင်ရွေးချယ်နိုင်သည်။ ဒါကြောင့် Apps in ကိုရွေးပါ။ "လော့ခ်မျက်နှာပြင်အခြေအနေ"
ဒါက! ကျွန်တော်ပြီးပါပြီ။ ဤသည်မှာ သင်သည် Windows 11 လော့ခ်ချသည့်မျက်နှာပြင် နောက်ခံပုံကို ပြောင်းလဲနိုင်ပုံဖြစ်သည်။
ထို့ကြောင့်၊ ဤလမ်းညွှန်ချက်သည် သင်၏ Windows 11 လော့ခ်ချသည့်မျက်နှာပြင် နောက်ခံပုံကို မည်သို့ပြောင်းလဲရမည်နည်း။ ဤဆောင်းပါးသည် သင့်အား အထောက်အကူဖြစ်မည်ဟု မျှော်လင့်ပါသည်။ သင့်သူငယ်ချင်းတွေကိုလည်း မျှဝေပေးပါ။ ၎င်းနှင့်ပတ်သက်ပြီး သံသယများရှိပါက အောက်ပါ comment box တွင် ကျွန်ုပ်တို့အား အသိပေးပါ။