Windows 11 တွင် သင့်အသွင်အပြင်ကို မည်သို့ပြောင်းလဲမည်နည်း။
ဤသည်မှာ Windows 11 တွင် သင့်အခင်းအကျင်းကို မည်သို့ပြောင်းရမည်နည်း။
- ညာကလစ်နှိပ်ပါ desktop မျက်နှာပြင်ပေါ်တွင်။
- ရွေးချယ်စရာတစ်ခုကိုရွေးပါ ပုဂ္ဂိုလ်ရေးဆိုင်ရာ .
- انقرفوق ခေါင်းစဉ် သင်ထည့်သွင်းလိုသော သို့မဟုတ် ရှိပြီးသားအပြင်အဆင်တစ်ခုသို့ ပြောင်းလဲလိုသည်။
Windows 11 တွင် ပုံမှန် default themes များဖြင့် ငြီးငွေ့နေပါသလား။ မစိုးရိမ်ပါနှင့်၊ အကြောင်းမှာ၊ Microsoft သည် သင့်အား ပုံသေအခင်းအကျင်းဆက်တင်များကို မွမ်းမံပြင်ဆင်နိုင်သည့် အင်္ဂါရပ်များစွာကို ပံ့ပိုးပေးသောကြောင့်ဖြစ်သည်။ ဤအင်္ဂါရပ်များထဲမှတစ်ခုဖြစ်သည်။အပြင်အဆင်"(themes).
Microsoft သည် Windows 11 လည်ပတ်မှုစနစ်အသစ်တွင် အသုံးပြုသူမျက်နှာပြင်၏ စွမ်းဆောင်ရည်နှင့် ဒီဇိုင်းကို မြှင့်တင်ထားကြောင်း ထင်ရှားပါသည်။ အဟောင်းနှင့် ရင်းနှီးပြီးသား အပြင်အဆင်များကို သင့်အား desktop နောက်ခံ၊ အရောင်၊ ဖောင့်များနှင့် အခြားအရာများကို ပြောင်းလဲနိုင်စေမည့် Windows 11 ဆက်တင်များတွင် အင်္ဂါရပ်တစ်ခုဖြစ်သည့် Intuitive UI ဆက်တင်များထဲတွင် တည်ဆောက်ထားသည်။
လုပ်နည်းကို လေ့လာကြည့်ရအောင်။
Windows 11 တွင် သင့်အသွင်အပြင်ကို မည်သို့ပြောင်းလဲမည်နည်း။
သင့်ဒက်စ်တော့ပေါ်ရှိ ညာဘက်ရှိ ဆက်တင်များအက်ပ်မှတစ်ဆင့် Themes အင်္ဂါရပ်ကို သင်ဝင်ရောက်နိုင်သည်။ စတင်ရန်၊ သင်သည် ဤအဆင့်များကို လိုက်နာနိုင်သည်-
- သင့် desktop သို့သွားပါ။
- လွတ်နေသောနေရာရှိ မည်သည့်နေရာတွင်မဆို ညာကလစ်နှိပ်ပါ။
- ပေါ်လာသော မီနူးမှ “စိတ်ကြိုက်ပြင်ဆင်ပါ” ရွေးချယ်မှုကို နှိပ်ပါ။
option ကိုနှိပ်လိုက်တဲ့အခါစိတ်ကြိုက်ပြုလုပ်ပါသင်သည် Windows ဆက်တင်များ ၏ စိတ်ကြိုက်ပြင်ဆင်ခြင်း ကဏ္ဍသို့ ခေါ်ဆောင်သွားပါမည်။ အဲဒီကနေ အောက်ကိုဆင်းပြီး “ကိုနှိပ်နိုင်တယ်၊themes'၊ သင့်လည်ပတ်မှုစနစ်တွင် ရရှိနိုင်သော themes များကို ထည့်သွင်းခြင်း၊ ဖန်တီးခြင်း၊ သို့မဟုတ် စီမံခန့်ခွဲနိုင်သည့်နေရာ။
နောက်ခံ၊ အရောင်၊ အသံများ၊ mouse pointer၊ desktop icon ဆက်တင်များ၊ contrast themes နှင့် အခြားအရာများကို ပြောင်းလဲခြင်းဖြင့် Windows အပြင်အဆင်များကို စိတ်ကြိုက်ပြင်ဆင်နိုင်ပါသည်။
Windows အပြင်အဆင်ရှိ မည်သည့်ဆက်တင်များကိုမဆို မွမ်းမံပြင်ဆင်ရန်၊ ၎င်းကိုနှိပ်ပါ၊ လိုအပ်သောပြောင်းလဲမှုများပြုလုပ်ပြီးနောက် Save ကိုနှိပ်ပါ။ စိတ်ကြိုက်ပြင်ဆင်ထားသည့် အပြင်အဆင် မည်သို့ပင်ရှိစေကာမူ၊ စိတ်ကြိုက်ပြင်ဆင်မှုကဏ္ဍရှိ ဖြတ်လမ်းလင့်ခ်များကို အသုံးပြု၍ အလုပ်များကို အမြဲတမ်းလုပ်ဆောင်နိုင်ပါသည်။
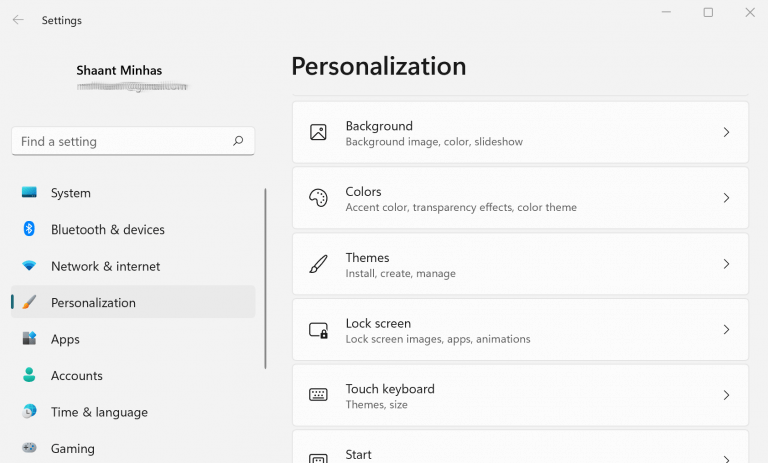
လျှောက်ထားရန် အပြင်အဆင်ကို ရွေးချယ်သည့်အခါ၊ သင့်ကိုယ်ပိုင်ရွေးချယ်ရန် ရွေးချယ်ရန် ရွေးချယ်စရာ ခြောက်ခုခန့်ကို သင်တွေ့လိမ့်မည်။ သီးခြားအကြောင်းအရာတစ်ခုကို သင်နှိပ်လိုက်သောအခါ၊ သင်၏နောက်ခံအပြင်အဆင်ကို အလိုအလျောက်ပြောင်းလဲသွားမည်ဖြစ်သည်။
ဒါပေမယ့် ဒါတွေအားလုံးမဟုတ်သေးဘူး၊ သင့်အရသာနဲ့ကိုက်ညီမယ့် ရနိုင်တဲ့အကြောင်းအရာတစ်ခုမှ မရှိဘူးဆိုရင်၊ Microsoft Store မှာ နောက်ထပ် themes တွေကို စစ်ဆေးဖို့ ရွေးချယ်ခွင့်ရှိပါတယ်။ ရိုးရှင်းစွာ၊ Browse Themes ကိုနှိပ်ပါ၊ Microsoft Store ပွင့်လိမ့်မည်။ ထိုနေရာမှ သင်အလိုရှိသော အပြင်အဆင်ကို ရွေးချယ်နိုင်ပြီး အခမဲ့နှင့် အခပေး အပြင်အဆင်များအတွက် ရွေးချယ်မှုများကို သင်တွေ့ရပါမည်။
အပြင်အဆင် သို့မဟုတ် အပြင်အဆင်များကို ထည့်သွင်းပြီးနောက်၊ သင်သည် စိတ်ကြိုက်ပြင်ဆင်ခြင်းကဏ္ဍသို့ တစ်ဖန်ပြန်သွားပြီး အပြင်အဆင်မီနူးကို ထည့်သွင်းနိုင်သည်။ ထို့နောက် Windows 11 အတွက် ပုံသေအခင်းအကျင်းအဖြစ် သတ်မှတ်ရန် ရှိပြီးသား Themes ကဏ္ဍမှ အသစ်၏ ပုံစံငယ်ကို ရွေးချယ်ပါ။
Windows 11 တွင် မူရင်းအခင်းအကျင်းနှင့် ရောထွေးနေသည်။
သင့်အရသာနှင့်ကိုက်ညီသော Windows 11 အပြင်အဆင်ကို ရွေးချယ်ရာတွင် ဤတိုတောင်းသောလမ်းညွှန်ချက်က သင့်အား ကူညီပေးနိုင်မည်ဟု မျှော်လင့်ပါသည်။ ထပ်လုပ်ရန်မှာ၊ သင်လုပ်ရမည့်အရာမှာ Windows ဆက်တင်များကိုဖွင့်ပါ၊ Personalization ကဏ္ဍသို့သွားပါ၊ သင်အသုံးပြုလိုသော theme ကိုနှိပ်ပါ၊ သင်၏ပြသမှုဆက်တင်များကို အောင်မြင်စွာပြောင်းလဲသွားပါမည်။








