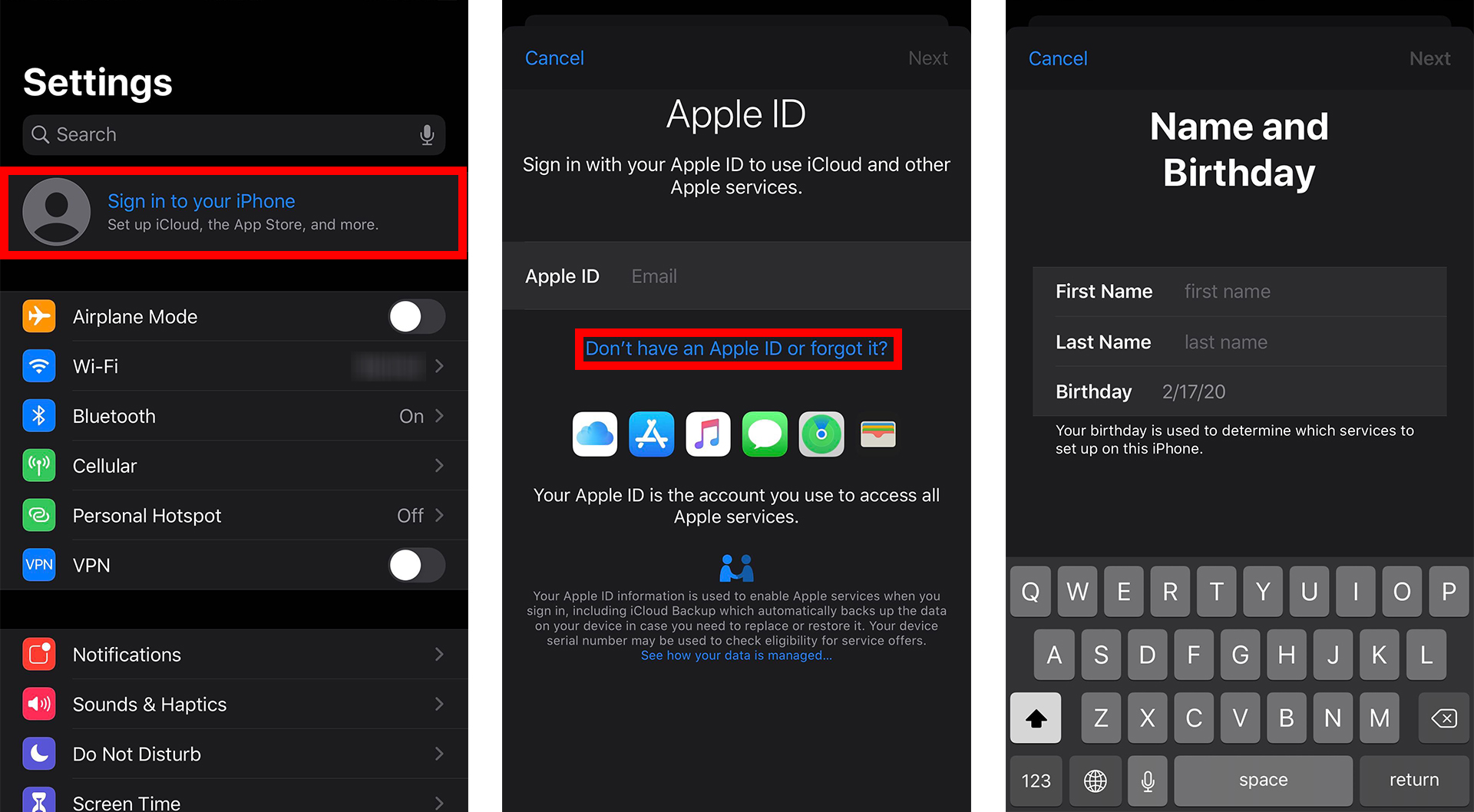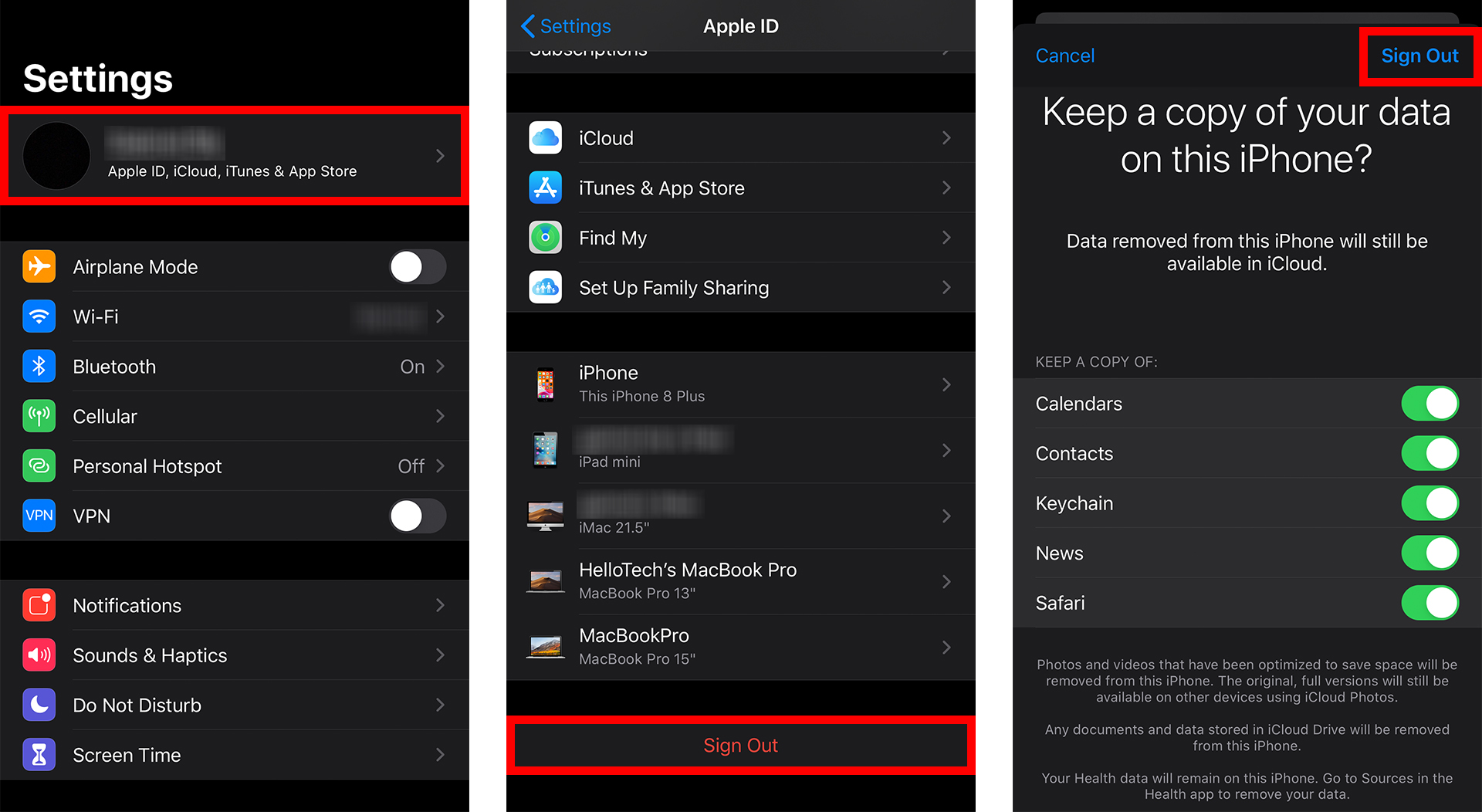သင့် iPhone ပျောက်ဆုံးသွားခြင်း သို့မဟုတ် သင့် Apple ID နှင့် စကားဝှက်ကို မေ့သွားသည်ဖြစ်စေ သင့် Apple ID ကို ပြောင်းလဲရန် အကြောင်းပြချက်များစွာရှိပါသည်။ သင်သည် သင်၏ကိုယ်ရေးကိုယ်တာလုံခြုံမှုကို ကာကွယ်လိုနိုင်သည်၊ သို့မဟုတ် ၎င်းအစား အီးမေးလ်လိပ်စာအသစ်တစ်ခုကိုသာ အသုံးပြုလိုပေမည်။ သင့်အကြောင်းပြချက် မည်သို့ပင်ရှိစေကာမူ သင်၏ Apple ID ကို ရှာဖွေပြီး ပြောင်းလဲနည်းနှင့် သင့် iPhone မှ အသစ်တစ်ခုကို ဖန်တီးနည်း ဤတွင်ဖြစ်သည်။
Apple ID ဆိုတာဘာလဲ။
သင်၏ Apple ID သည် သင့် Apple စက်များအားလုံးသို့ လက်မှတ်ထိုးဝင်ရန် သင်အသုံးပြုသည့် အကောင့်အမည်ဖြစ်သည်။ ၎င်းမပါဘဲ၊ FaceTime၊ iCloud နှင့် iMessage ကဲ့သို့သော Apple ထုတ်ကုန်များနှင့် ဝန်ဆောင်မှုအချို့ကို သင်ဝင်ရောက်၍မရပါ။
Find My အက်ပ်ကို အသုံးပြုရန်အတွက် သင်၏ Apple ID ကို အသုံးပြုပြီး သင်၏ ပျောက်ဆုံးသွားသော Apple စက်ပစ္စည်းကို ရှာဖွေနိုင်ခြင်း၊ ဝယ်ယူမှုဟောင်းများကို ဒေါင်းလုဒ်လုပ်ခြင်းနှင့် အခြားအရာများကို ရှာဖွေနိုင်စေရန်အတွက် သင်၏ Apple ID ကို အသုံးပြုပါသည်။
သင့်ရဲ့ Apple ID ကိုဘယ်လိုရှာမလဲ။
သင့် Apple ID ကို မမှတ်မိပါက အက်ပ်ကိုဖွင့်ခြင်းဖြင့် ၎င်းကို သင့် Apple စက်ပစ္စည်းများတွင် ရှာဖွေနိုင်သည်။ ဆက်တင်များ သင့်ပင်မစခရင်မှ ထို့နောက် စခရင်၏ထိပ်တွင် သင့်အမည်ကိုနှိပ်ပါ၊ ထို့နောက် နောက်စခရင်၏ထိပ်တွင် သင့်အမည်အောက်တွင် သင့် Apple ID ကိုတွေ့ရပါမည်။
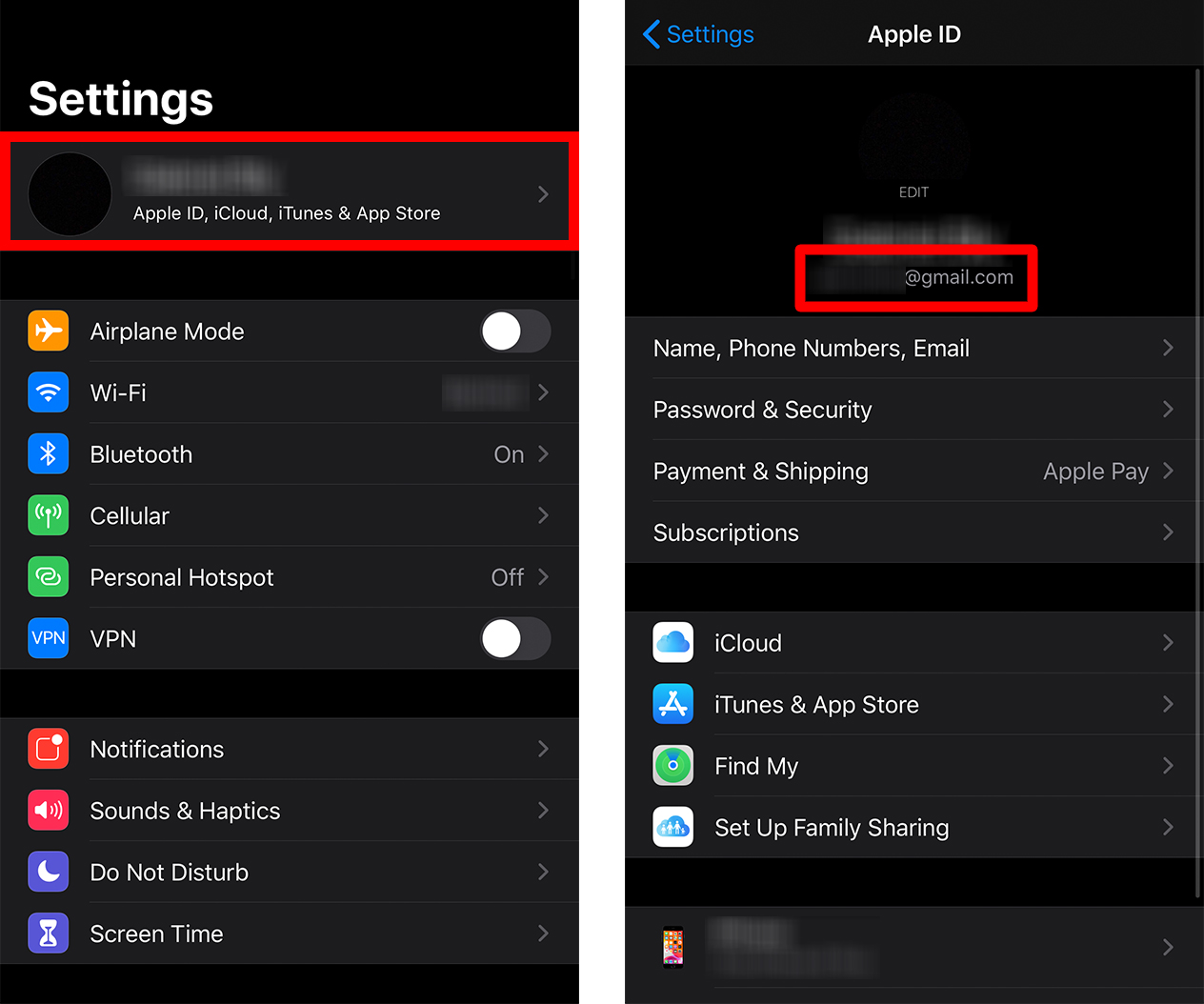
သင့်တွင် Apple စက်ပစ္စည်းမရှိပါက၊ သို့သွားခြင်းဖြင့် သင်၏ Apple ID ကို ရှာဖွေနိုင်သည်။ iforgot.apple.com ကိုနှိပ်ပါ သူ့ကိုရှာပါ။ . သင့်အီးမေးလ်လိပ်စာနှင့်အတူ သင်၏အမည်နှင့် နောက်ဆုံးအမည်ကို ထည့်သွင်းရန် သင့်အား တောင်းဆိုလိမ့်မည်။
သင်၏ Apple ID နှင့် စကားဝှက်ကို ပြောင်းလဲနည်း
သင်၏ Apple ID ကိုပြောင်းလဲရန်၊ ဖွင့်ပါ။ ဆက်တင်များ ပြီးလျှင် မျက်နှာပြင်၏ ထိပ်ရှိ သင့်အမည်ကို နှိပ်ပါ။ ပြီးရင် နှိပ်ပါ။ ဆိုင်းအောက် သင့်စကားဝှက်ကိုထည့်ပါ၊ သင်၏ဒေတာကို အရန်ကူးလိုသည်ဖြစ်စေ မပြုလုပ်ရန် ရွေးချယ်ပါ။
- app တစ်ခုဖွင့်ပါ ဆက်တင်များ . ၎င်းသည် သင့်ပင်မစခရင်ရှိ ဂီယာသင်္ကေတဖြစ်သည်။
- သင့်စခရင်၏ထိပ်တွင် သင့်အမည်ကို တို့ပါ။ . ဤသည်မှာ Apple ID ဟူသော ခလုတ်ဖြစ်သည်။ iCloud၊ iTunes နှင့် App Store တို့ ဖြစ်သည်။ .
- အောက်ကိုဆင်းပြီး နှိပ်ပါ။ ဆိုင်းအောက် .
- သင့်စကားဝှက်ကို ရိုက်ထည့်ပြီး နှိပ်ပါ။ ကလစ်နှိပ်ပါ။ .
- ထို့နောက် အရန်ကူးယူဖန်တီးလိုသည်ဖြစ်စေ မပြုလုပ်သည်ကို ရွေးချယ်ပါ။ အရန်ကူးယူရန် သင်ရွေးချယ်ပါက၊ ၎င်းသည် သင်၏ဒေတာကို iCloud သို့ ကူးယူမည်ဖြစ်သည်။
- ပြီးရင်နှိပ်လိုက်ပါ ဆိုင်းအောက် . ပေါ်လာသောဘောက်စ်တွင်၊ နှိပ်ပါ။ ဆိုင်းအောက် လုပ်ဆောင်ချက်ကို ထပ်မံအတည်ပြုရန်။
- ထို့နောက် Settings အက်ပ်၏ ပင်မစာမျက်နှာသို့ ပြန်သွားပါ။ . ဒီကနေတဆင့် သင်လုပ်နိုင်တယ်။
- ပြီးရင်နှိပ်လိုက်ပါ تسجيلالدخول . Apple ID အသစ်တစ်ခုဖန်တီးလိုပါက နောက်အပိုင်းသို့ သွားပါ။
- နောက်ဆုံးတွင် သင်၏ Apple ID နှင့် စကားဝှက်အသစ်ကို ရိုက်ထည့်ပြီး Next ကိုနှိပ်ပါ။
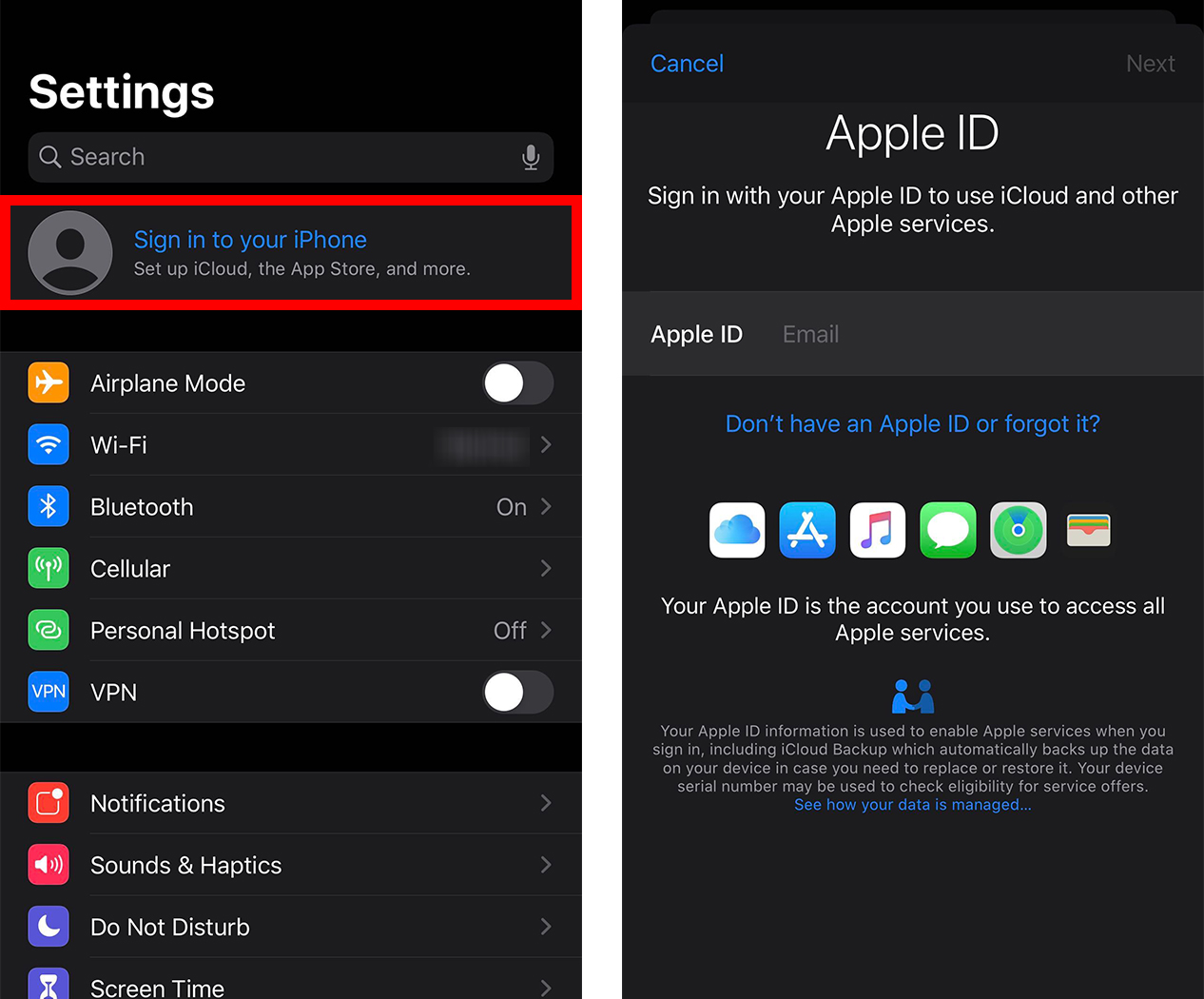
လော့ဂ်အင်ဝင်ပြီးနောက်၊ ဆက်တင်များအက်ပ် ပင်မစာမျက်နှာသို့ ပြန်သွားပြီး အောက်ရှိ အကြောင်းကြားချက်များ သင့်တွင်ရှိမရှိ စစ်ဆေးကြည့်ပါ။ Apple ID အကြံပြုချက်များ . သင့်အီးမေးလ်ကို အတည်ပြုပြီး သင်၏ Apple ID ဆက်တင်များကို အပ်ဒိတ်လုပ်ရန် လိုအပ်နိုင်သည်။ ၎င်းတို့ထဲမှ တစ်ခုခုကိုတွေ့ပါက ၎င်းကိုနှိပ်ပြီး မျက်နှာပြင်ပေါ်ရှိ ညွှန်ကြားချက်များကို လိုက်နာပါ။
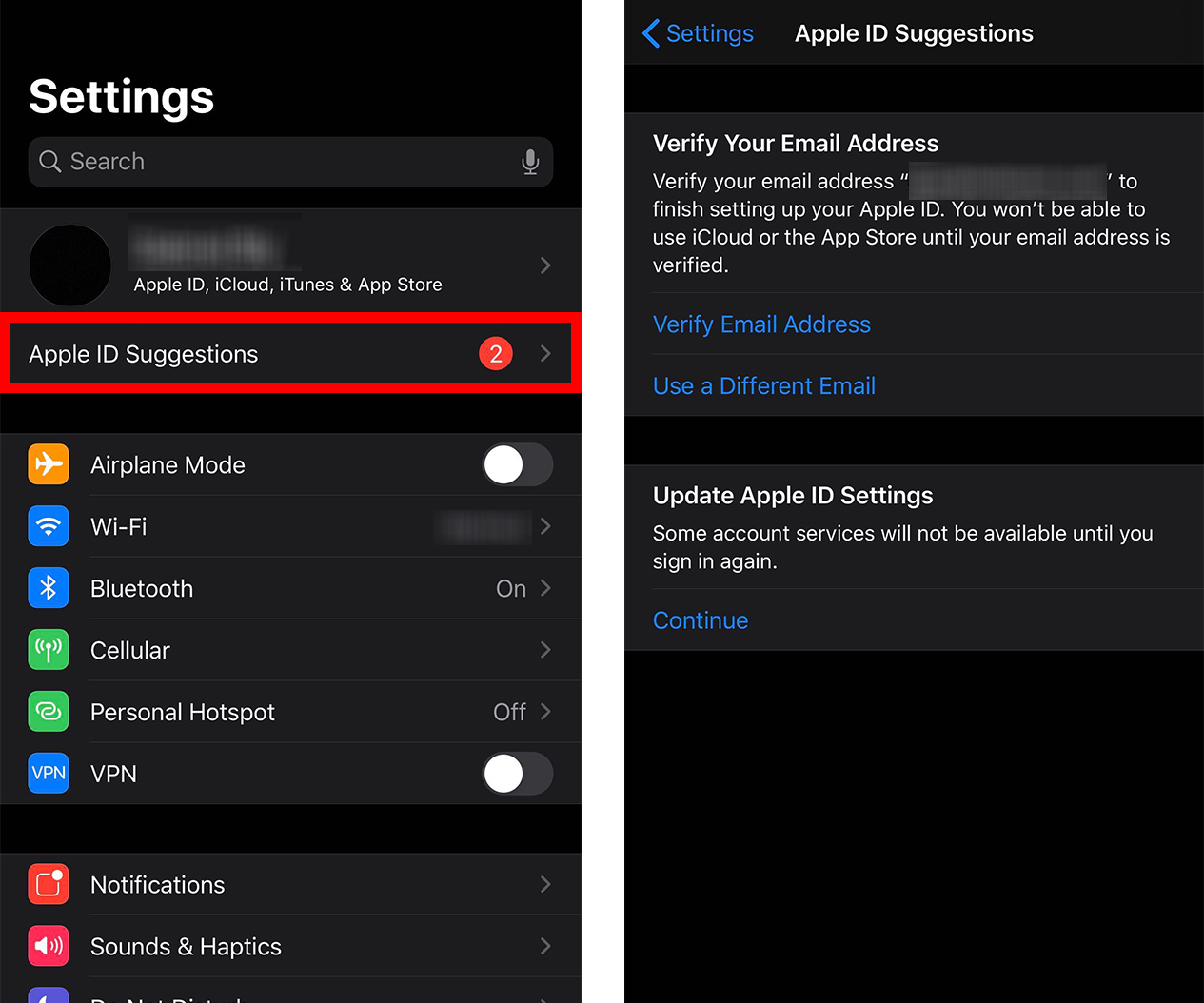
Apple ID အသစ်လုပ်နည်း
သင်သည် သင်၏ ပထမဆုံး Apple ID ကို စနစ်ထည့်သွင်းနေပါက သို့မဟုတ် အသစ်တစ်ခု ဖန်တီးနေပါက၊ ဆက်တင်များသို့ သွားကာ သင့် iPhone သို့ အကောင့်ဝင်ရန် ကိုနှိပ်ပါ။ ထို့နောက် Don't have a Apple ID သို့မဟုတ် မေ့သွားခြင်းကို နှိပ်ပါ။ သင့်အချက်အလက်များကို ထည့်သွင်းပြီး Apple ID ဖန်တီးရန် မျက်နှာပြင်ပေါ်ရှိ ညွှန်ကြားချက်များကို လိုက်နာပါ။
- ဖွင့်တယ် ဆက်တင်များ ကိုနှိပ်ပါ သင့် iPhone သို့ အကောင့်ဝင်ပါ။ .
- ပြီးရင်နှိပ်ပါ အထက်တွင် သင့်တွင် Apple ID မရှိပါ သို့မဟုတ် မေ့သွားပါသလား။ .
- ထို့နောက်တို့ပါ Apple ID တစ်ခုဖန်တီးပါ။ popup menu တွင်
- သင့်အမည်နှင့် မွေးသက္ကရာဇ်ကို ထည့်သွင်းပြီး ကလစ်နှိပ်ပါ။ နောက်တစ်ခု .
- ထို့နောက် သင့်အီးမေးလ်လိပ်စာကို ရိုက်ထည့်ပါ။ . နှိပ်နိုင်သည်။ အထက်ပါ သင့်တွင် အီးမေးလ်လိပ်စာ မရှိပါ။ သင်၏ Apple ID အဖြစ်အသုံးပြုနိုင်သည့် အခမဲ့ iCloud အီးမေးလ်လိပ်စာကို ရယူရန်။
- ထို့နောက် password ကိုရိုက်ထည့်ပါ။ . ၎င်းသည် သင့် Apple ID အတွက် စကားဝှက်ဖြစ်လိမ့်မည်၊ ထို့ကြောင့် သင်မှတ်မိနိုင်သော အရာတစ်ခုကို သေချာရွေးချယ်ပါ။
- .စခရင်ပေါ်တွင် I Agree ကိုနှိပ်ပါ။ စည်းကမ်းနှင့်သတ်မှတ်ချက်များ . ပြီးရင် နှိပ်ပါ။ အိုကေ အတည်ပြုချက် ပေါ့ပ်အပ်တွင် ထပ်မံ။