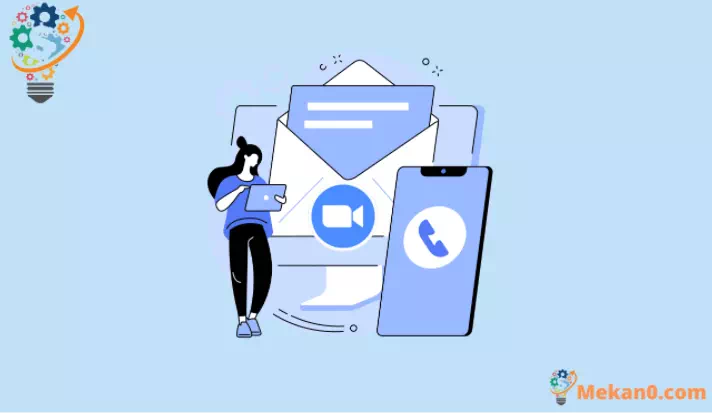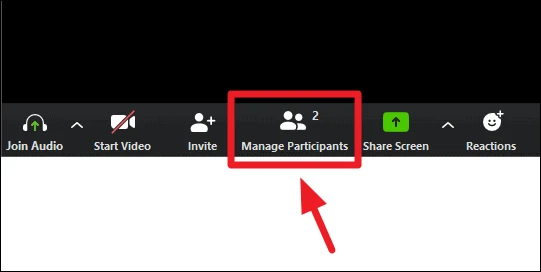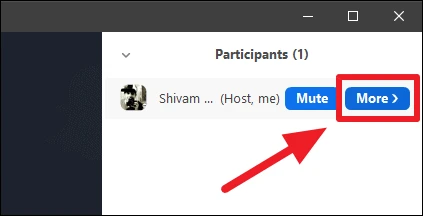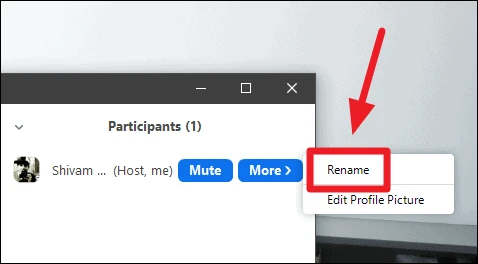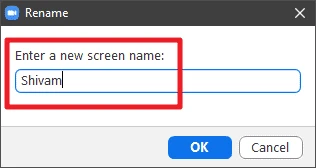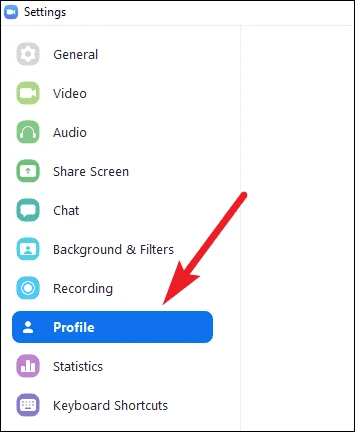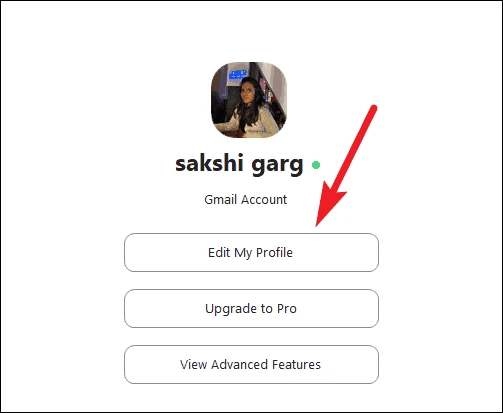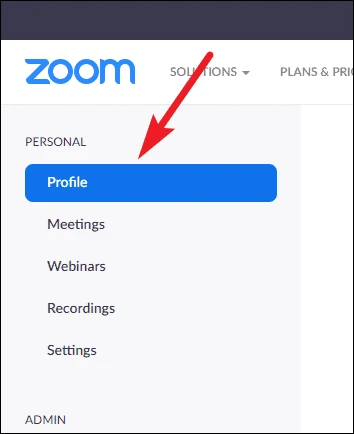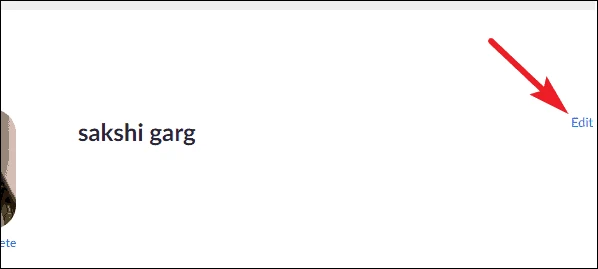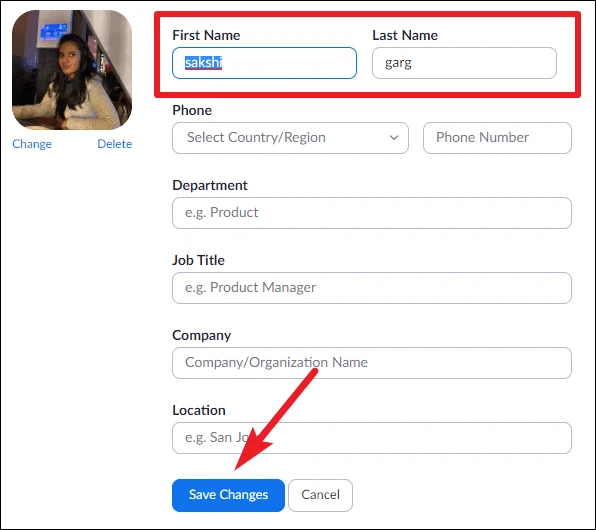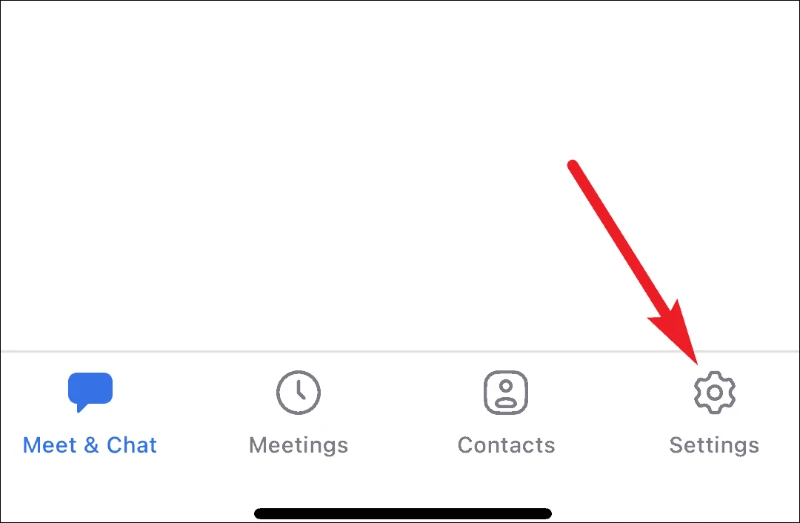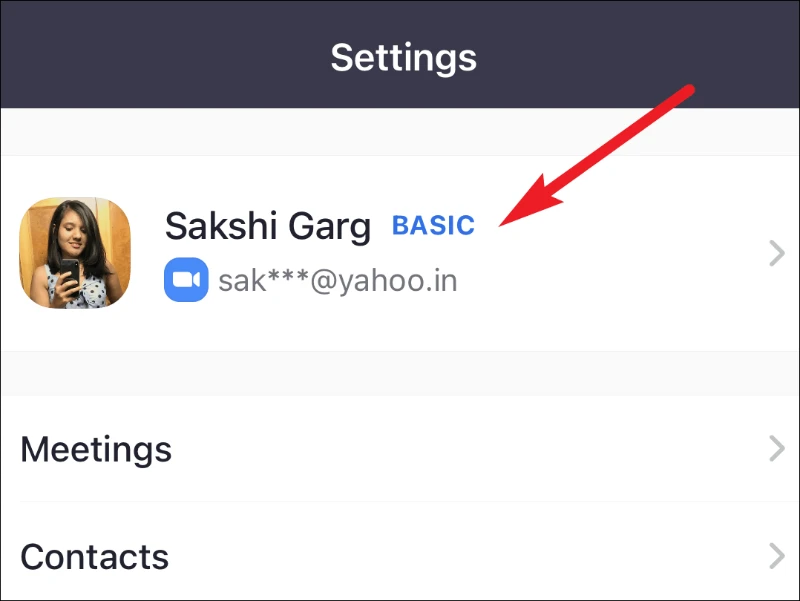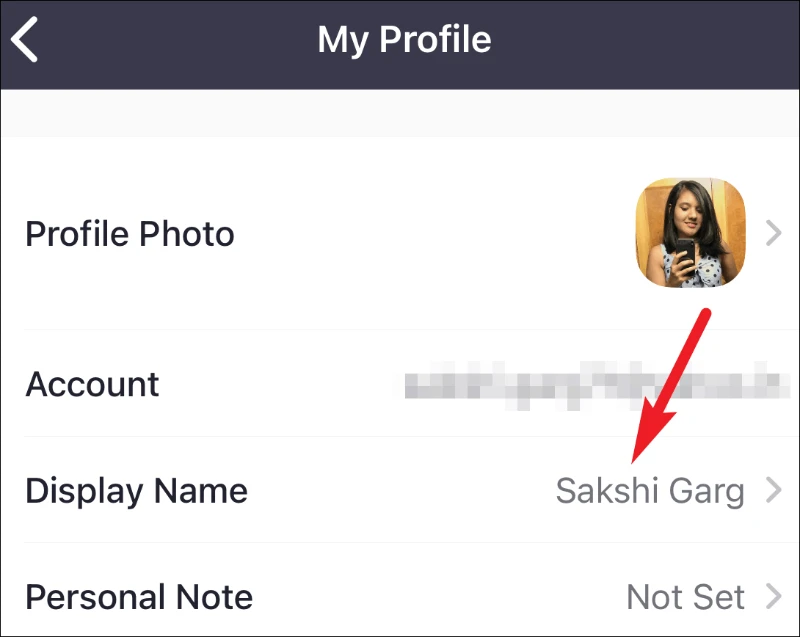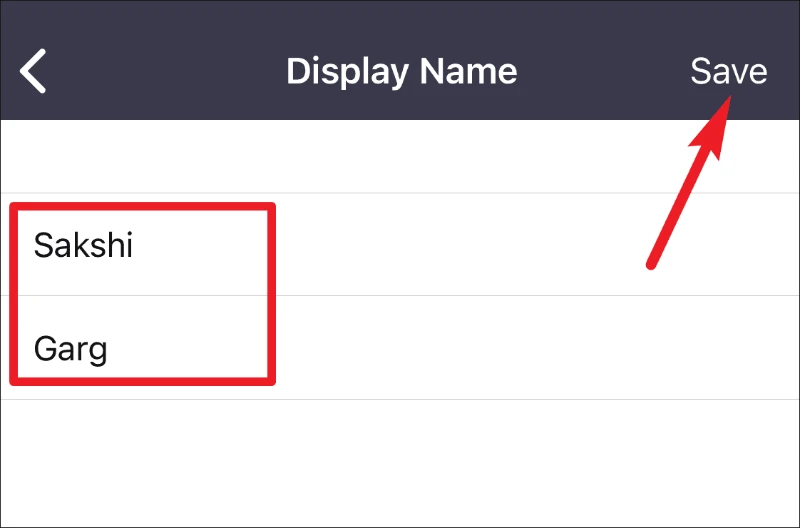Zoom တွင် နာမည်ပြောင်းနည်း
Zoom သည် ဗီဒီယိုကွန်ဖရင့်လောကကို မုန်တိုင်းဖြင့် သိမ်းပိုက်လိုက်သည်။ ပြီးတော့ မှန်တယ်။ ၎င်းသည်အသုံးပြုရန်နှင့်တပ်ဆင်ရန်လွယ်ကူသည်။ Zoom ကို စတင်အသုံးပြုခြင်းသည် အခြားသောအက်ပ်များထက် များစွာပိုမိုလွယ်ကူသင့်သည်။ သင့်အီးမေးလ်လိပ်စာ၊ SSO ID၊ Google အကောင့် သို့မဟုတ် Facebook အကောင့်ကို အသုံးပြု၍ အကောင့်တစ်ခုဖန်တီးနိုင်ပြီး သင့်အမည်၊ ဆက်စပ်အီးမေးလ် ID စသည်ဖြင့် သင့်အချက်အလက်အားလုံးကို အလိုအလျောက် လွှဲပြောင်းပေးမည်ဖြစ်သည်။
သို့သော် သင့်တွင်ဖော်ပြထားသောအမည်ဖြင့် အစည်းအဝေးသို့ မတက်ရောက်လိုပါက သို့မဟုတ် စာရင်းသွင်းစဉ်တွင် အမည်မှားထည့်ပါက မည်သို့နည်း။ Zoom မှာ နာမည်တစ်ခုနဲ့ တွဲနေရမှာလား။ ဘယ်ဟုတ်မလဲ! အစည်းအဝေးတစ်ခုအတွက် သင့်အမည်ကို အပြီးအပိုင်ပြောင်းလိုသည်ဖြစ်စေ Zoom တွင် နှစ်ခုစလုံးအတွက် အခြေအနေများရှိသည်။
Zoom အစည်းအဝေးတွင် နာမည်ဘယ်လိုပြောင်းမလဲ။
Zoom သည် သင်ဖန်တီးသော သို့မဟုတ် ပါဝင်သည့် အစည်းအဝေးများအားလုံးအတွက် သင့်အကောင့်တွင် သတ်မှတ်ထားသော အမည်အပြည့်အစုံကို အသုံးပြုသည်။ အလုပ်နှင့်ပတ်သက်သော အစည်းအဝေးများတွင် သင့်အမည်အပြည့်အစုံကို ပြသရန် စံပြနေသော်လည်း သင့်သူငယ်ချင်း သို့မဟုတ် မိသားစုနှင့် အဖွဲ့လိုက်တွေ့ဆုံသည့်အခါတွင် သင့်အမည်ပြောင်ကို အသုံးပြုလိုပေမည်။ သို့မဟုတ် အမည်မသိပါဝင်သူအများအပြားနှင့် webinar တစ်ခုတက်ရောက်သောအခါတွင် သင်၏ပထမအမည်သာဖြစ်သည်။
မည်သို့ပင်ဆိုစေ၊ လက်ရှိ Zoom အစည်းအဝေးတွင် သင့်အမည်ကို ပြောင်းလဲနိုင်သည်။ စခရင်၏အောက်ခြေရှိ host control bar ရှိ Manage Participants ခလုတ်ကို နှိပ်ပါ။
ပါဝင်သူများအကန့်သည် အစည်းအဝေးဝင်းဒိုး၏ ညာဘက်ခြမ်းတွင် ဖွင့်ပါမည်။ စာရင်းသွင်းသူစာရင်းတွင် သင့်အမည်ပေါ်တွင် မောက်စ်ကို ရွှေ့ပြီး “နောက်ထပ်” ရွေးချယ်မှုကို နှိပ်ပါ။
ထို့နောက် တိုးချဲ့ထားသော မီနူးမှ အမည်ပြောင်းရန် ရွေးချယ်မှုကို ရွေးချယ်ပါ။
ယခု ပေါ့ပ်အပ်တွင် အမည်ပြောင်းရန် အခြားအမည်တစ်ခုကို သတ်မှတ်ပါ။ အစည်းအဝေးခန်းတွင် လူများက သင့်အား လုံးဝမှတ်မိခြင်း မပြုလိုပါက သင်၏အမည်၊ အမည်ပြောင် သို့မဟုတ် လုံးဝကွဲပြားသည့်အရာများကိုသာ အသုံးပြုနိုင်သည်။ အမည်အသစ်သတ်မှတ်ပြီးနောက် OK ခလုတ်ကို နှိပ်ပါ။
သင့်အမည်အသစ်ကို ချက်ချင်းအသုံးပြုပါမည်။ သို့သော် ဤ Zoom အစည်းအဝေးအတွက်သာ ပြောင်းလဲမည်ဖြစ်ကြောင်း သိထားပါ။ သင်လက်ခံကျင်းပသည့် သို့မဟုတ် ပါဝင်သည့် အခြား Zoom အစည်းအဝေးများသည် သင်၏ Zoom အကောင့် စိတ်ကြိုက်ရွေးချယ်မှုများတွင် သတ်မှတ်ထားသော သင့်အမည်အပြည့်အစုံကို ဆက်လက်အသုံးပြုပါမည်။
မှတ်ချက်- အစည်းအဝေးကျင်းပသူသည် တက်ရောက်သူများအတွက် "မိမိတို့ကိုယ်ကို အမည်ပြောင်းရန်" ရွေးချယ်မှုကို ပိတ်ပါက၊ အစည်းအဝေးတွင် သင့်အမည်ကို ပြောင်းလဲနိုင်မည်မဟုတ်ပါ။
Zoom တွင် သင့်နာမည်ကို အပြီးတိုင်ပြောင်းနည်း
အကောင့်ဖန်တီးစဉ်တွင် သင့်အမည်ကို မတော်တဆထည့်သွင်းမိပါက၊ အမှားအယွင်းများရှိနေပါက သို့မဟုတ် ၎င်းကြောင့် သင့်အမည်ကို ရိုးရှင်းစွာပြောင်းလိုပါက စိတ်မပူပါနှင့်။ Zoom သည် သင့်နောက်ကျောကို ကာကွယ်ပေးသည်။ အကောင့်ဖန်တီးနေစဉ်တွင် Google သို့မဟုတ် Facebook ကဲ့သို့သော အခြားအကောင့်မှ တင်သွင်းထားသည့် အချက်အလက်များ၏ တစ်စိတ်တစ်ပိုင်းဖြစ်သော်ငြား Zoom တွင် သင့်အမည်ကို အလွယ်တကူ အပြီးတိုင်ပြောင်းနိုင်သည်။
ဒက်စ်တော့အက်ပ်မှ Zoom ဆက်တင်များသို့ သွားကာ ဆက်တင်ဝင်းဒိုးရှိ ဘယ်ဘက်ရှိ လမ်းညွှန်မီနူးမှ “ပရိုဖိုင်” ကို နှိပ်ပါ။
ထို့နောက် Edit My Profile ခလုတ်ကို နှိပ်ပါ။
Zoom ဝဘ်ပေါ်တယ် ဖွင့်ပါမည်။ သင်သည် လောလောဆယ် လက်မှတ်ထိုးမဝင်ပါက သင်၏ Zoom အကောင့်သို့ ဝင်ရောက်ပါ။ သို့သွားခြင်းဖြင့် သင်သည် ဝဘ်ပေါ်တယ်ကို တိုက်ရိုက်ဖွင့်နိုင်သည်။ zoom.us ထို့နောက် သင့်အမည်ကို ပြောင်းလဲရန် "ပရိုဖိုင်" သို့ သွားပါ။
ပရိုဖိုင်အချက်အလက် ပွင့်လိမ့်မည်။ သင့်အမည်ဘေးရှိ တည်းဖြတ်ခလုတ်ကို နှိပ်ပါ။
သင့်ပရိုဖိုင်အချက်အလက်ပွင့်လာပါမည်။ ပထမအမည်နှင့် နောက်ဆုံးအမည် စာသားအကွက်များတွင် အမည်အသစ်ကို ထည့်သွင်းပြီး အပြောင်းအလဲများကို သိမ်းဆည်းမည်ကို နှိပ်ပါ။ Zoom တွင် သင့်အမည်ကို အပြီးအပိုင်ပြောင်းပါမည်။
Zoom ကို သွားရင်းလာရင်း အသုံးပြုသူများအတွက်၊ Zoom မိုဘိုင်းအက်ပ်မှ သင့်အမည်ကိုလည်း ပြောင်းလဲနိုင်သည်။ သင့်ဖုန်းရှိ Zoom Meetings အက်ပ်ကိုဖွင့်ပြီး မျက်နှာပြင်အောက်ခြေရှိ မီနူးရွေးချယ်မှုများမှ ဆက်တင်များအိုင်ကွန်ကို နှိပ်ပါ။
ထို့နောက် ထိပ်ရှိ သင်၏ အချက်အလက်ကတ်ကို နှိပ်ပါ။
ယခု၊ ၎င်းကိုဖွင့်ရန် 'Display Name' option ကိုနှိပ်ပါ။
အမည်ကိုပြောင်းပါ၊ ညာဘက်အပေါ်ထောင့်ရှိ Save ခလုတ်ကိုနှိပ်ပါ။
ယခု၊ သင့်နာမည်ကို မြန်မြန် သို့မဟုတ် အမြဲတမ်းပြောင်းနည်းကို သင်သိပါပြီ။ သူငယ်ချင်းများနဲ့ပျော်နေချိန် တွေ့ဆုံမှုတစ်ခုအတွက် သင့်နာမည်ကို ပြောင်းချင်တာပဲ ဖြစ်ဖြစ်၊ အခြားသူတွေကို သင့်နာမည်ကို မသိစေချင်တာပဲဖြစ်ဖြစ်၊ အမြဲတမ်း အရာအားလုံးက လွယ်ကူပါတယ်။ ပိုမိုသိရှိရန် ကျွန်ုပ်တို့ကို လိုက်ကြည့်ပါ။