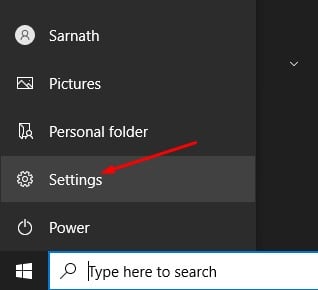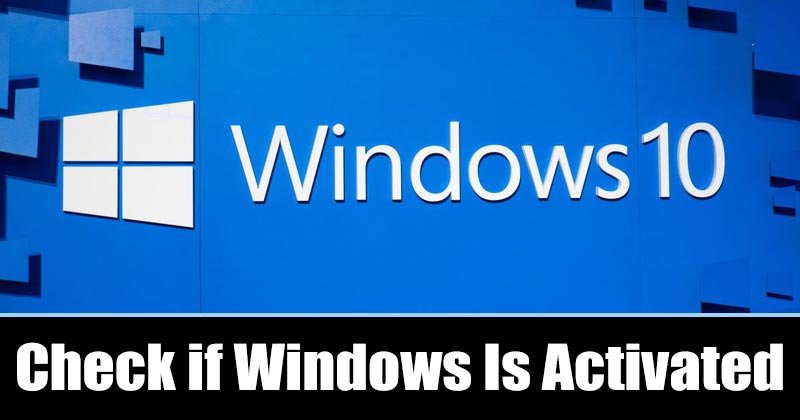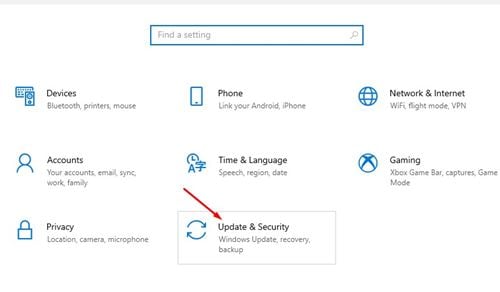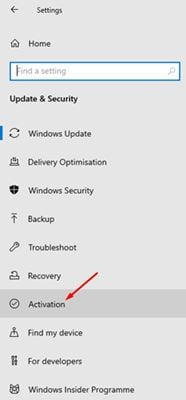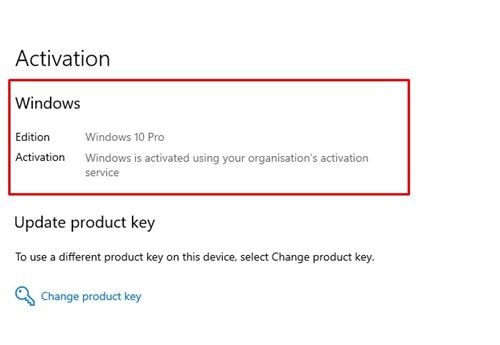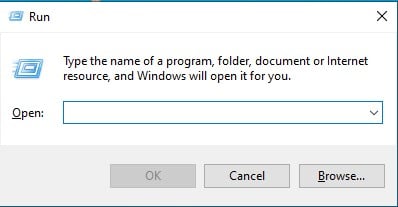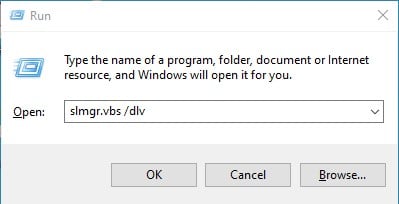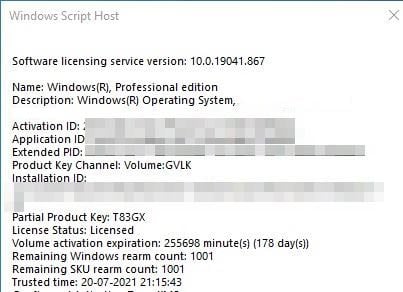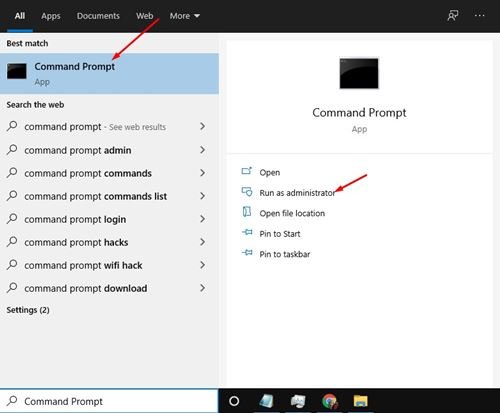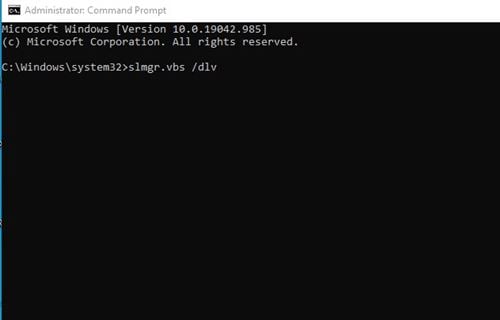Windows 10 Activation Status ကိုစစ်ဆေးရန် လွယ်ကူသောနည်းလမ်းများ။
ကောင်းပြီ၊ 2015 ခုနှစ်တွင် Windows 7 သည် အသုံးအများဆုံး desktop operating system ဖြစ်ခဲ့သည်။ သို့သော်လည်း Windows 10 ရောက်ရှိလာခြင်းသည် အရာအားလုံးကို ပြောင်းလဲစေခဲ့သည်။ အချိန်တိုအတွင်း Windows 10 သည် ၎င်း၏ ဗားရှင်းဟောင်းများဖြစ်သော Windows 7 နှင့် Windows 8 ကို အစားထိုးအောင်မြင်ခဲ့သည်။
သို့သော်လည်း၊ အခြား Windows ဗားရှင်းများကဲ့သို့ပင်၊ အင်္ဂါရပ်များ အပြည့်အစုံကို ခံစားနိုင်ရန် Windows 10 ကို စတင်အသုံးပြုရန် လိုအပ်ပါသည်။ ဥပမာအားဖြင့်၊ Windows 10 ကို အသက်မသွင်းဘဲ၊ သင့်စနစ်တွင် အပ်ဒိတ်များ သို့မဟုတ် မရှိမဖြစ်လိုအပ်သော အပလီကေးရှင်းများကို ဒေါင်းလုဒ်လုပ်နိုင်မည်မဟုတ်ပါ။
ထို့အပြင်၊ Windows 10 သည် desktop ပေါ်တွင် စိတ်အနှောက်အယှက်ဖြစ်စေသော “Windows 10 watermark” ကို ကြော်ငြာစေပြီး desktop အတွေ့အကြုံကို ထိခိုက်စေပါသည်။ ထို့ကြောင့် ဤအရာများကို ရှောင်ရှားလိုပါက Windows 10 လိုင်စင်ကို ဦးစွာဝယ်ယူပြီး အသက်သွင်းရန် လိုအပ်ပါသည်။
ထို့အပြင်၊ တစ်ခါတစ်ရံတွင် အချို့သော Error များသည် Windows 10 လိုင်စင်ကို ဖယ်ရှားပြီး လည်ပတ်မှုစနစ်အား မိတ္တူကို အသက်သွင်းရန် တောင်းဆိုခိုင်းစေခြင်း၊ Windows ကို 10 . ထို့ကြောင့်၊ သင်၏ Windows 10 ကို activated လုပ်ထားခြင်း ရှိ၊ မရှိ သိရှိရန် အမြဲတမ်း လိုအပ်ပါသည်။
Windows 3/10 ကို အသက်သွင်းထားခြင်း ရှိ၊ မရှိ စစ်ဆေးရန် နည်းလမ်း ၃ ခု
ထို့ကြောင့် ဤဆောင်းပါးတွင်၊ Windows 10 ကို activated ဟုတ်၊ မဟုတ် စစ်ဆေးရန် အကောင်းဆုံးနည်းလမ်းအချို့ကို ဖော်ပြထားပါသည်။ နည်းလမ်းများကိုတိုက်ရိုက်။ အဲဒါကို တစ်ဆင့်ပြီးတစ်ဆင့် လိုက်နာရပါမယ်။ ဒီတော့ စစ်ဆေးကြည့်ရအောင်။
1. Windows 10 ဆက်တင်များကို အသုံးပြုခြင်း။
ကောင်းပြီ၊ ဤနည်းလမ်းတွင်၊ Windows 10 ကို အသက်သွင်းခြင်း ရှိ၊ မရှိ စစ်ဆေးရန် Windows 10 ဆက်တင်များကို အသုံးပြုပါမည်။ ပထမဦးစွာ၊ အောက်တွင်ဖော်ပြထားသောရိုးရှင်းသောအဆင့်အချို့ကိုလိုက်နာပါ။
အဆင့် ၁ ။ ပထမဦးစွာ Windows လည်ပတ်မှုစနစ်ရှိ "Start" ခလုတ်ကိုနှိပ်ပြီး "" ကိုရွေးချယ်ပါ။ ဆက်တင်များ "
ဒုတိယအဆင့်။ ဆက်တင်များစာမျက်နှာတွင် ရွေးချယ်ခွင့်တစ်ခုကို နှိပ်ပါ။ "အပ်ဒိတ်နှင့်လုံခြုံရေး" .
အဆင့် ၁ ။ ညာဘက်အကွက်တွင် Option ကိုနှိပ်ပါ။ "အသက်သွင်းခြင်း" .
အဆင့် ၁ ။ ညာဘက်အကန့်တွင်၊ Windows 10 ကိုဖွင့်ထားခြင်း ရှိ၊ မရှိ စစ်ဆေးပါ။ သင်၏ Windows 10 ၏ အသက်ဝင်မှုနှင့် လိုင်စင်အခြေအနေကို သင်တွေ့မြင်နိုင်မည်ဖြစ်သည်။
ဒါက! ငါပြီးပြီ။ ဤသည်မှာ သင်၏ Windows 10 ကို ဖွင့်ထားခြင်း ရှိ၊ မရှိ စစ်ဆေးနိုင်သည်။
၂။ RUN ။ command ကိုသုံးပါ
Windows 10 ကို အသက်သွင်းထားခြင်း ရှိ၊ မရှိ စစ်ဆေးရန် Windows 10 Run dialog ကိုပင် အသုံးပြုနိုင်သည်။ ဒါကြောင့် အောက်မှာပြထားတဲ့ ရိုးရှင်းတဲ့ အဆင့်အချို့ကို လုပ်ဆောင်ဖို့ လိုပါတယ်။
အဆင့် ၁ ။ ပထမဦးစွာ . ခလုတ်ကိုနှိပ်ပါ။ Windows Key + R ကို ကီးဘုတ်ပေါ်မှာ။ ဒီလိုဖွင့်ပါလိမ့်မယ်။ dialog box ကိုဖွင့်ပါ။ .
အဆင့် ၁ ။ Run dialog box တွင် ရိုက်ထည့်ပါ။ slmgr.vbs /dlvပြီးလျှင် Enter ခလုတ်ကို နှိပ်ပါ။
အဆင့် ၁ ။ စတင်ခြင်းဆိုင်ရာ အချက်အလက်ပါရှိသော ပေါ့ပ်အပ်ကို ယခု သင်တွေ့ရပါမည်။ အကယ်၍ သင်၏ Windows 10 သည် လိုင်စင်ရပါက၊ သင်သည် “” ကို တွေ့ရလိမ့်မည်။ လိုင်စင်ရ လိုင်စင်ကိစ္စ။
ဒါက! ငါပြီးပြီ။ ဤသည်မှာ သင်၏ Windows 10 ကို အသက်သွင်းထားခြင်း ရှိ၊ မရှိ စစ်ဆေးရန် RUN ဒိုင်ယာလော့ဂ်ကို သင်အသုံးပြုပုံဖြစ်သည်။
၃။ Command Prompt ကိုသုံးပါ
RUN dialog ကဲ့သို့ပင်၊ သင်သည် သင်၏ Windows 10 တပ်ဆင်မှု၏ လိုင်စင်အခြေအနေကို စစ်ဆေးရန် Command Prompt ကို အသုံးပြုနိုင်သည်။ သို့သော်၊ ဤနည်းလမ်းသည် Windows 10 နှင့်အထက်တွင်သာအလုပ်လုပ်သည်။
အဆင့် ၁ ။ ပထမဆုံးအနေနဲ့ Windows 10 ကိုဖွင့်ပြီး ရှာဖွေပြီး ရိုက်ထည့်လိုက်ပါ။ "အမိန့်ပေးစာ" . ယခု၊ CMD ပေါ်တွင် right-click နှိပ်ပြီးခလုတ်ကိုရွေးချယ်ပါ။ "စီမံခန့်ခွဲသူအဖြစ် လုပ်ဆောင်ပါ။"
အဆင့် ၁ ။ Command Prompt window တွင်၊ command ကိုရိုက်ထည့်ပါ။ slmgr.vbs /dlvခလုတ်ကိုနှိပ်ပါ။ "ဝင်ပါ။
အဆင့် ၁ ။ ယခု Command Prompt သည် လိုင်စင်အချက်အလက်ကိုပြသသည့် ပေါ့ပ်အပ်တစ်ခုပြသလိမ့်မည်။ သင်လုပ်ဖို့ ... လိုပါတယ် လိုင်စင်အခြေအနေကို စစ်ဆေးပါ။ Windows 10 ကို အသက်သွင်းထားခြင်း ရှိ၊ မရှိ အတည်ပြုရန်။
ဒါက! ငါပြီးပြီ။ ဤသည်မှာ Command Prompt မှတစ်ဆင့် Windows 10 ၏ activation အခြေအနေကို စစ်ဆေးနိုင်ပုံဖြစ်သည်။
ထို့ကြောင့်၊ ဤလမ်းညွှန်ချက်သည် သင့် Windows 10 ကို activated ဟုတ်၊ မဟုတ် စစ်ဆေးနည်း အားလုံးနှင့် ပတ်သက်ပါသည်။ ဒီဆောင်းပါးက သင့်အတွက် အထောက်အကူဖြစ်မယ်လို့ မျှော်လင့်ပါတယ်။ သင့်သူငယ်ချင်းတွေကိုလည်း မျှဝေပေးပါ။ ၎င်းနှင့်ပတ်သက်ပြီး သံသယများရှိပါက အောက်ပါ comment box တွင် ကျွန်ုပ်တို့အား အသိပေးပါ။