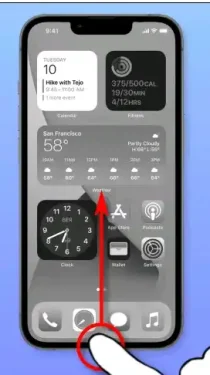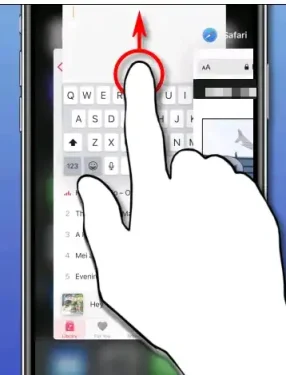iPhone 13 သည် အပလီကေးရှင်းများကို အရှေ့ဘက်တွင် ချောမွေ့စွာလည်ပတ်နေစေသည် (သို့မဟုတ် လိုအပ်သည့်အခါတွင် ပြန်လည်စတင်ရန် အဆင်သင့်ဖြစ်) နောက်ခံတွင် ချိတ်ထားသည်။ သို့သော် iOS အက်ပ်သည် စွမ်းဆောင်ရည် ညံ့ဖျင်းပါက၊ အက်ပ်အား ပိတ်ရန် အတင်းအကြပ် ပြုလုပ်ရန် လွယ်ကူသည်။ ဒါကတော့ ဘယ်လိုလဲ။
အက်ပ်များ ပျက်စီးပါက ပိတ်ပါ။
မစတင်မီ၊ Apple မှ iPhone 13၊ iOS သည် စနစ်အရင်းအမြစ်အားလုံးကို အလိုအလျောက် ကိုင်တွယ်ရာတွင် ကောင်းမွန်ကြောင်း ကျွန်ုပ်တို့အားလုံး သိရန်မှာ အလွန်အရေးကြီးပါသည်။ ထို့ကြောင့် အက်ပ်အား တုံ့ပြန်မှုမရှိပါက သို့မဟုတ် ပျက်သွားပါက အက်ပ်ကို ကိုယ်တိုင်ပိတ်ရန် မလိုအပ်ပါ။
ဆိုင်းငံ့ထားသောအက်ပ်များကို ပုံမှန်ပိတ်ခြင်းဖြင့် ယာယီ "စက်ပစ္စည်းကို သန့်ရှင်းရေး" လုပ်ခဲ့သော်လည်း၊ ထိုသို့ပြုလုပ်ခြင်းက သင့် iPhone ကို နှေးကွေးစေပြီး ၎င်း၏ဘက်ထရီသက်တမ်းကို ထိခိုက်နိုင်သည်။ အဘယ်ကြောင့်ဆိုသော် သင်သည် အက်ပ်တစ်ခုကို နောက်တစ်ကြိမ်စတင်သောအခါတွင်၊ အက်ပ်အား အစမှနေ၍ လုံးဝပြန်လည်စတင်ရန် လိုအပ်သောကြောင့်ဖြစ်သည်။ ၎င်းသည် ပိုမိုနှေးကွေးပြီး သင့် iPhone ဘက်ထရီကို အားကုန်စေသည့် CPU လည်ပတ်မှုများကို ပိုမိုအသုံးပြုသည်။
iPhone 13 တွင် အက်ပ်တစ်ခုကို အတင်းပိတ်နည်း
သင့် iPhone 13 တွင် အက်ပ်တစ်ခုကို ပိတ်ရန်၊ အက်ပ်ပြောင်းသည့် မျက်နှာပြင်ကို သင်ဖွင့်ရန် လိုအပ်မည်ဖြစ်သည်။ ဒါကိုလုပ်ဖို့၊ စခရင်ရဲ့အောက်ခြေအစွန်းကနေ အပေါ်ကိုပွတ်ဆွဲပြီး မျက်နှာပြင်အလယ်နားကို ရပ်လိုက်ပြီး သင့်လက်ချောင်းကို မြှောက်လိုက်ပါ။
အက်ပ်ပြောင်းခြင်းစခရင် ပေါ်လာသောအခါ၊ သင့် iPhone တွင် လက်ရှိဖွင့်နေသည့် သို့မဟုတ် ဆိုင်းငံ့ထားသည့် အက်ပ်အားလုံးကို ကိုယ်စားပြုသည့် ပုံသေးပြခန်းကို သင်တွေ့ရပါမည်။ အက်ပ်များကိုရှာဖွေရန် ဘယ် သို့မဟုတ် ညာသို့ ပွတ်ဆွဲပါ။
သင်ပိတ်လိုသော အက်ပ်၏ ပုံသေးကို ရွေးချယ်သောအခါ၊ ပုံသေးကို မျက်နှာပြင်၏ ထိပ်စွန်းဆီသို့ သင့်လက်ချောင်းဖြင့် ဆွဲယူပါ။
ပုံသေးသည် ပျောက်သွားမည်ဖြစ်ပြီး အက်ပ်ကို ပိတ်ခိုင်းမည်ဖြစ်သည်။ သင် နောက်တစ်ကြိမ် အက်ပ်ကို စတင်သောအခါ၊ ၎င်းကို လုံးဝ ပြန်လည်စတင်ပါမည်။ အက်ပ်ပြောင်းခြင်းစခရင်တွင် သင်နှစ်သက်သလောက် အက်ပ်များစွာအတွက် ၎င်းကို ထပ်လုပ်နိုင်ပါသည်။
ပိတ်ခိုင်းပြီးနောက် အက်ပ်တစ်ခုနှင့် ပြဿနာရှိနေသေးပါက သင့် iPhone 13 ကို ပြန်လည်စတင်ကြည့်ပါ။ စနစ်မွမ်းမံမှု သို့မဟုတ် အက်ပ်ကို ကိုယ်တိုင်မွမ်းမံပြင်ဆင်နိုင်သည်။ နောက်ဆုံးအနေနဲ့ သင့် iPad ပေါ်ရှိ အက်ပ်တစ်ခုကို အတင်းပိတ်ခိုင်းပါက၊ အလားတူနည်းလမ်းတစ်ခုလည်း ထိုနေရာတွင် အလုပ်လုပ်မည်ဖြစ်သည်။
iPhone 13 တွင် ဘက်ထရီ ရာခိုင်နှုန်းကို မည်သို့ပြသမည်နည်း။
သင့် iPhone 13 တွင် ဘက်ထရီ ရာခိုင်နှုန်း မပြသသည်ကို သတိပြုမိပါက၊ ဤဆောင်းပါးတွင် iPhone 13 တွင် ဘက်ထရီ ရာခိုင်နှုန်းကို ပြသရန် နည်းလမ်းများစွာကို လေ့လာပါမည်။
iPhone 13 တွင် ဘက်ထရီ ရာခိုင်နှုန်းကို မည်သို့ပြသမည်နည်း။
Apple သည် iPhone 13 တွင် ဘက်ထရီ ရာခိုင်နှုန်းကို ပြသရန် ပထမ notch ကို လျှော့ချရန် မျှော်လင့်နေသူများစွာရှိသော်လည်း ထိုသို့ဖြစ်မလာဘဲ၊ သင်လုပ်နိုင်သည့် အကောင်းဆုံးနည်းလမ်းများမှာ အောက်ပါအတိုင်းဖြစ်သည်။
ဘက်ထရီဝစ်ဂျက်ကို အသုံးပြုခြင်း။
၎င်းသည် ဘက်ထရီရာခိုင်နှုန်းကို ရှာဖွေရန် အလွယ်ကူဆုံးနည်းလမ်းဖြစ်ပြီး ၎င်းကို စတင်အသုံးပြုရန် အောက်ပါတို့ကို လုပ်ဆောင်ရန် လိုအပ်သည်-
- ပင်မစခရင်ရှိ လွတ်နေသည့် နေရာကို နှိပ်ပြီး ဖိထားပြီး ဘယ်ဘက်အပေါ်ထောင့်ရှိ “+” ကို နှိပ်ပါ။
- အောက်သို့ပွတ်ဆွဲပြီး ဘက်ထရီရွေးချယ်မှုကို နှိပ်ပါ။
- အလတ်စား သို့မဟုတ် ကြီးမားသော ဘက်ထရီကိရိယာကို ရွေးပါ။
Today View Widget ကိုထည့်ပါ။
ပင်မစခရင်တွင်၊ ဘယ်မှညာသို့ ပွတ်ဆွဲရပါမည်။
တည်းဖြတ်မုဒ်သို့ဝင်ရန် နေရာလွတ်တစ်ခုပေါ်တွင် နှိပ်ပြီး ဖိထားပါ သို့မဟုတ် ဝိဂျက်ပေါ်တွင် နှိပ်ပြီး ပင်မစခရင်တွင် တည်းဖြတ်ခြင်းကို ရွေးချယ်ပါ။
- ဘယ်ဘက်အပေါ်ထောင့်ရှိ + ကိုနှိပ်ပါ။
- အောက်သို့ပွတ်ဆွဲပြီး ဘက်ထရီကိုနှိပ်ပါ။
- ကြီးမားသော သို့မဟုတ် အလတ်စား ဘက်ထရီကိရိယာကို ရွေးပါ။
ယခု၊ လော့ခ်ချသည့်မျက်နှာပြင် သို့မဟုတ် ပင်မစခရင်တွင် ဘယ်မှညာသို့ ပွတ်ဆွဲခြင်းဖြင့် ဘက်ထရီရာခိုင်နှုန်းကို သင်ဝင်ရောက်နိုင်ပါပြီ။
iPhone တွင် ဘက်ထရီရာခိုင်နှုန်းကိုပြသရန် Control Center ကိုသုံးပါ။
ကိရိယာကို အသုံးမပြုလိုပါက၊ ဘက်ထရီရာခိုင်နှုန်းကိုပြသရန် အပေါ်မှအောက်သို့ ပွတ်ဆွဲခြင်းဖြင့် ဘက်ထရီရာခိုင်နှုန်းကို သင်ဝင်ရောက်နိုင်သည်။
Siri ကိုသုံးပါ။
သင့် iPhone ၏ ဘက်ထရီရာခိုင်နှုန်းအကြောင်း Siri ကိုလည်း မေးမြန်းနိုင်သည်။