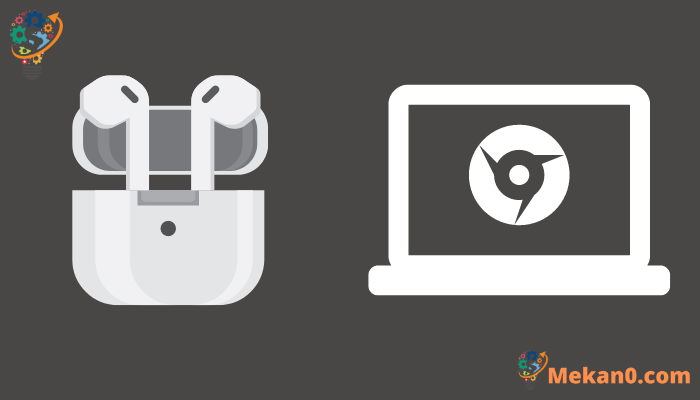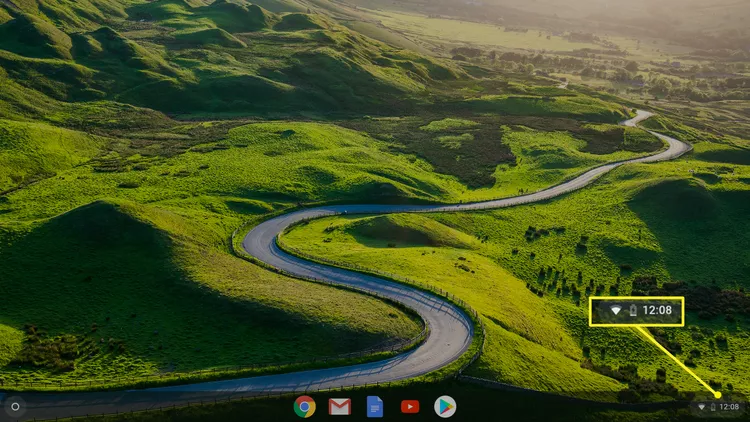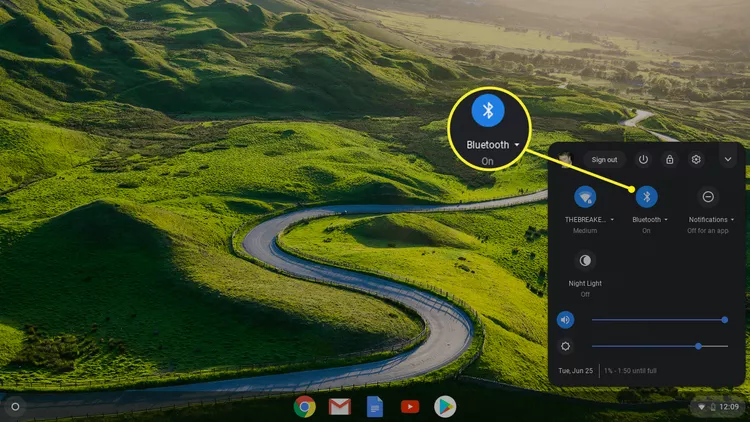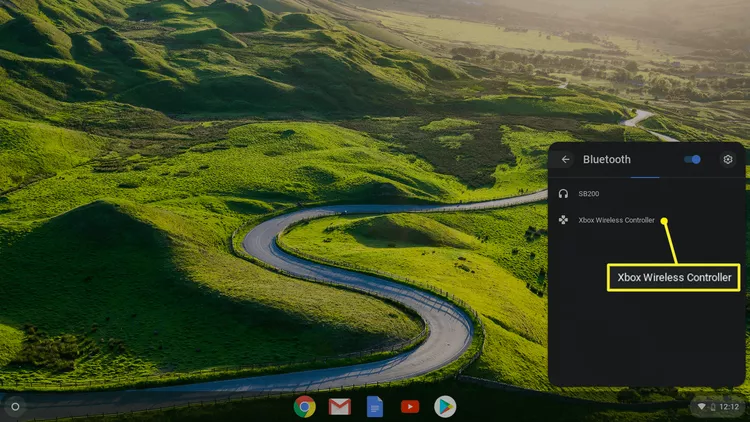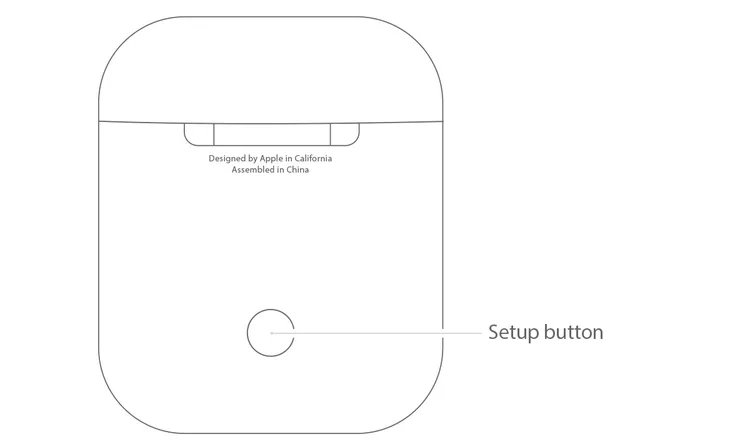AirPods များကို Chromebook နှင့် ချိတ်ဆက်နည်း Bluetooth ကို ဖွင့်ထားကြောင်း သေချာစေပြီး AirPods case ရှိ စနစ်ထည့်သွင်းရန် ခလုတ်ကို အသုံးပြုပါ။
ဤဆောင်းပါးတွင် AirPods ကို သင်၏ Chromebook သို့ ချိတ်ဆက်နည်းနှင့် ၎င်းတို့ကို ချိတ်ဆက်နည်းကို ရှင်းပြထားသည်။ ဤညွှန်ကြားချက်များသည် ထုတ်လုပ်သူနှင့် AirPod မော်ဒယ်များအားလုံးကို မခွဲခြားဘဲ Chromebook နှင့်သက်ဆိုင်ပါသည်။
AirPods ကို Chromebook နှင့် မည်သို့တွဲချိတ်ရမည်နည်း။
Apple AirPods များသည် အစဉ်အလာအားဖြင့် Apple ထုတ်ကုန်အမျိုးမျိုးနှင့် ချိတ်ဆက်ရန်သာ ရည်ရွယ်ပါသည်။ သို့သော်၊ Chromebook ကဲ့သို့သော အခြားစက်ပစ္စည်းများသည် ဆက်တင်တစ်ခုမှတစ်ဆင့် AirPods နှင့် ချိတ်ဆက်နိုင်သည်။ ဘလူးတုသ် laptop ထဲမှာ။
ဖုန်းမခေါ်ဆိုမီ သင့် iPhone သို့မဟုတ် အခြား Apple စက်များရှိ သီချင်း သို့မဟုတ် ဗီဒီယိုအက်ပ်များကို ပိတ်ပါ။ Apple စက်ပစ္စည်းနှင့် ချိတ်ဆက်ထားစဉ် AirPods အား ပါဝါဖွင့်ခြင်းသည် Chromebook (သို့မဟုတ် အခြားစက်ပစ္စည်း) နှင့် တွဲချိတ်ရာတွင် ပြဿနာဖြစ်စေနိုင်သည်။
-
သင်၏ AirPods နှင့် အားသွင်းအိတ်ကို သင့် AirPods အတွင်း၌ အနီးတွင်ထားပါ။
သင်၏ AirPods အားပြန်သွင်းရန် အားသွင်းအိတ်ကို အနီးတွင်ထားပါ။ ဘလူးတုသ်ချိတ်ဆက်မှုများသည် မည်သည့်ကြိုးမဲ့စက်ပစ္စည်း၏ဘက်ထရီကို ကုန်ဆုံးစေနိုင်သည်။ AirPods သည် ဘက်ထရီသက်တမ်း ငါးနာရီအထိရှိပြီး case သည် နောက်ထပ်ဘက်ထရီသက်တမ်း 24 နာရီအထိ ပေါင်းထည့်နိုင်သည်။
-
နေရာချပါ အချိန် စနစ်ဗန်းမီနူးကိုဖွင့်ရန် စခရင်၏အောက်ညာဘက်ထောင့်တွင်။
-
icon ကိုရွေးပါ။ ဘလူးတုသ် box list ထဲမှာ။
-
ဘေးရှိ ခလုတ်ကို ရွေးပါ။ ဘလူးတုသ် ပိတ်ထားလျှင်။ Bluetooth ကိုဖွင့်လိုက်သည်နှင့်၊ သင့် Chromebook သည် ကြိုးမဲ့စက်ပစ္စည်းများကို အလိုအလျောက်ရှာဖွေသည်။ နေရာချပါ။ AirPods သင့်စက်ကို ရရှိနိုင်သော စက်ပစ္စည်းများစာရင်းမှ ပေါ်လာသည့် အချက်ပြမှုများကို အတည်ပြုပါ။
ချိတ်ဆက်ပြီးသည်နှင့်၊ AirPods အိတ်ရှိ LED မီးသည် အစိမ်းရောင်ပြောင်းသွားပြီး Chromebook ဘလူးတုသ်ဆက်တင်များရှိ အခြေအနေကို ညွှန်ပြသည် ချိတ်ဆက်ထားသည် .
-
သင်၏ AirPods များသည် သင့် Chromebook ၏ Bluetooth စာရင်းတွင် အလိုအလျောက် မပေါ်ပါက ခလုတ်ကို နှိပ်၍ ဖိထားပါ။ ပြင်ဆင်မှု AirPods ကို ရှာမတွေ့မချင်း AirPods case ၏နောက်ဘက်တွင်။
AirPods ၏ Bluetooth ချိတ်ဆက်မှုကို ထိန်းသိမ်းရန် သင်၏ Chromebook မှ ပေ 20 အကွာတွင်နေပါ။
-
သင်၏ AirPods များကို ယခု သင်၏ Chromebook နှင့် တွဲထားသည်။ ၎င်းတို့ကို သင်တွဲချိတ်ပြီးနောက်၊ သင်၏ Chromebook မှ သင်၏ AirPods ၏ အသံအတိုးအကျယ်ကို ချိန်ညှိနိုင်ပါသည်။
Apple AirPods ကို Chromebook မှ ချိတ်ဆက်နည်း
သင်၏ AirPods များကို သင့် Chromebook မှ ချိတ်ဆက်မှုဖြတ်ရန်၊ သင့် Chromebook ၏ Bluetooth ချိတ်ဆက်မှုကို ပိတ်ပါ သို့မဟုတ် ““ကို နှိပ်ပြီး ဖိထားပါ။ တွဲချိတ်ခြင်း AirPods case ၏နောက်ဘက်တွင်။