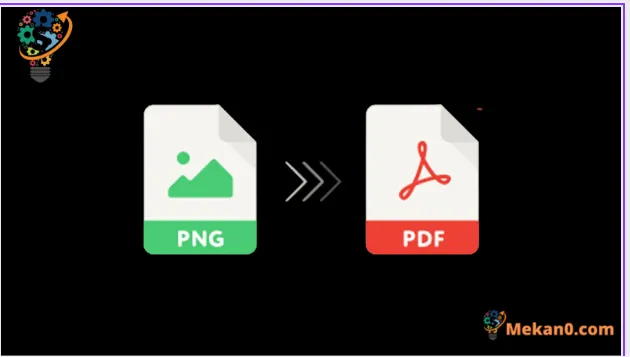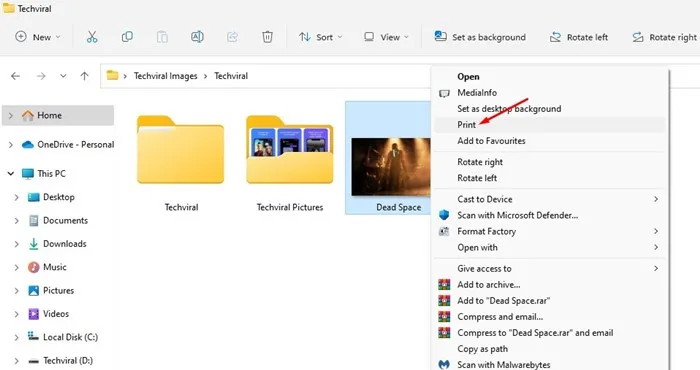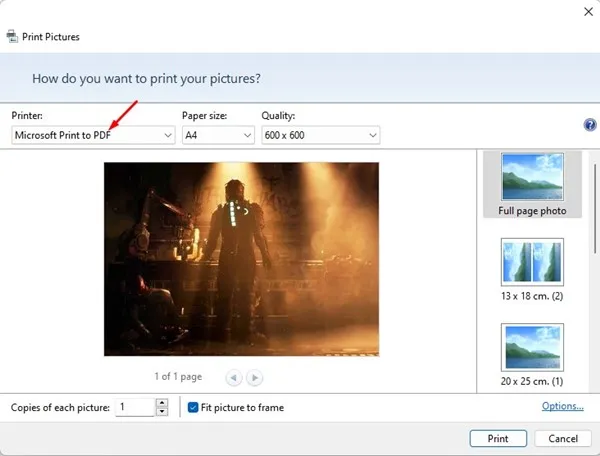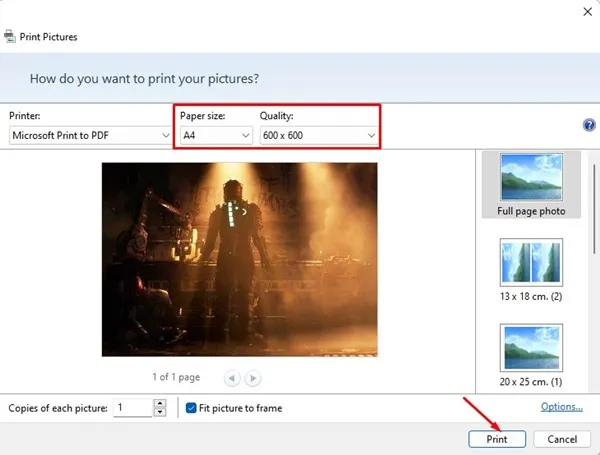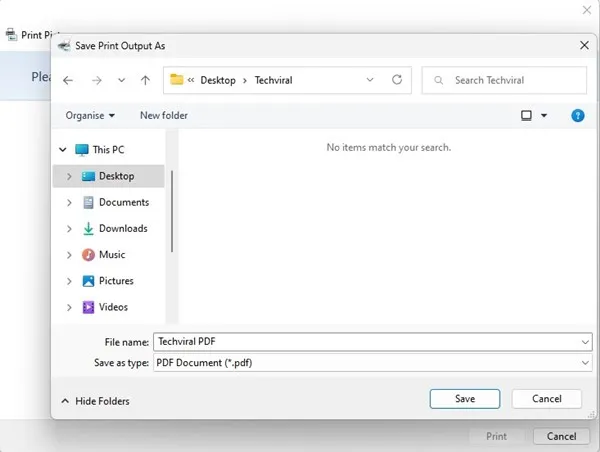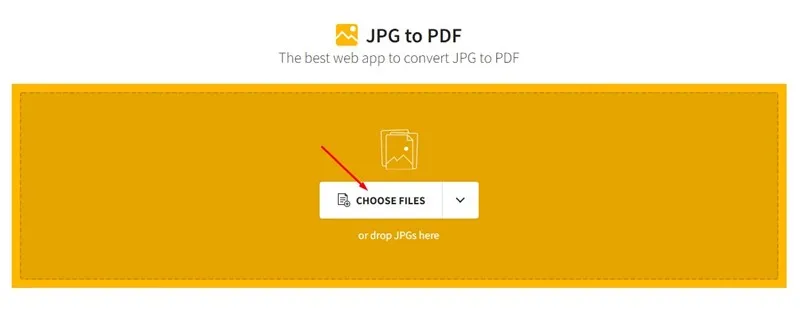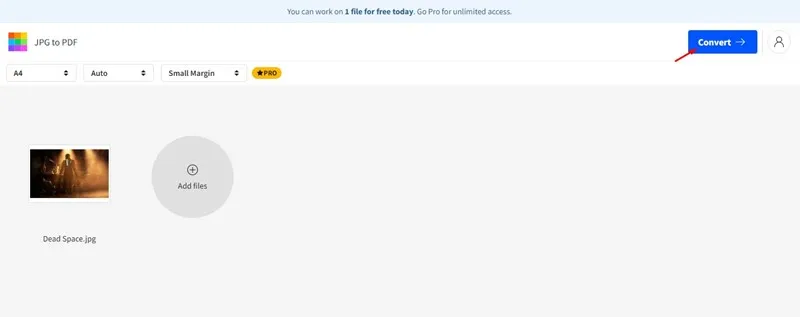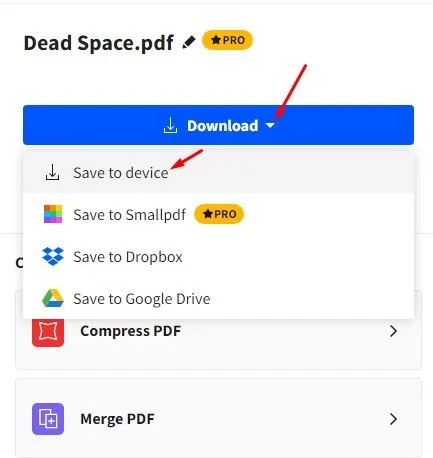ကောင်းပြီ၊ PNG ဖိုင်များကို PDF ဖိုင်များသို့ပြောင်းခြင်းအတွက်အကျိုးကျေးဇူးများစွာရှိသည်။ ဥပမာအားဖြင့်၊ သင့်ပုံများအားလုံးပါရှိသော PDF တစ်ခုတည်းကို အီးမေးလ်ပို့ခြင်းသည် ပုံအားလုံးကို ကိုယ်တိုင်တင်ခြင်းထက် ပိုမိုလွယ်ကူသည်။ တခြားအခြေအနေတွေလည်း ရှိကောင်းရှိနိုင်ပေမယ့် အဲဒါက မေးခွန်းထုတ်စရာမဟုတ်ပါဘူး။ တကယ့်မေးခွန်းက ဘယ်လိုလဲ။ PNG ဖိုင်ကို PDF သို့ပြောင်းပါ။ ؟
Windows 11 ဖြင့်၊ သင်သည် PNG ပုံများကို PDF ဖိုင်များသို့ပြောင်းရန် ပြင်ပအက်ပ်များကို ထည့်သွင်းနိုင်သည်။ သို့သော်လည်း ပြဿနာမှာ သီးသန့် PNG သို့ PDF converters များသည် စျေးကြီးပြီး အခမဲ့ converters များသည် ကန့်သတ်ချက်များစွာ ချမှတ်ထားသောကြောင့် ဖြစ်သည်။
တကယ်တော့ Windows မှာ မလိုအပ်ပါဘူး။ PNG သို့ PDF converter သင်၏ပုံများကို PDF သို့ပြောင်းရန် ပြင်ပအဖွဲ့အစည်း၊ ပုံသေပရင်တာမုဒ်ကို အသုံးပြု၍ ၎င်းကို ပြုလုပ်နိုင်သည်။
Windows 11 တွင် PNG ပုံများကို PDF သို့ပြောင်းပါ။
Windows 10 နှင့် 11 တွင် ပုံများကို PDF ဖိုင်များအဖြစ်သို့ ပြောင်းပေးသည့် virtual printer တစ်ခုရှိသည်။ ထို့ကြောင့်၊ သင်သည် ဆက်စပ်မီနူး ပရင့်လုပ်ဆောင်ချက်ကို အသုံးပြုရန် လိုအပ်သည်။ ထို့ကြောင့် သင်သည် Windows တွင် PNG ဖိုင်ကို PDF သို့ မည်သို့ပြောင်းရမည်ကို သိလိုပါက၊ သင်သည် မှန်ကန်သောလမ်းညွှန်ချက်ကို ဖတ်နေပါသည်။ အောက်မှာ အကောင်းဆုံးနဲ့ အလွယ်ဆုံး နည်းလမ်းနှစ်ခုကို မျှဝေထားပါတယ်။ PNG ပုံများကို PDF ဖိုင်များသို့ပြောင်းပါ။ . စလိုက်ကြစို့။
1) Windows တွင် PNG ကို PDF သို့ပြောင်းပါ။
အဆင့်များကိုရှင်းပြရန် Windows 11 ကိုကျွန်ုပ်တို့အသုံးပြုခဲ့သော်လည်း၊ နည်းလမ်းသည် Windows 10 တွင်ပင်အလုပ်လုပ်သည်။ ဤသည်မှာ PNG ပုံများကို Windows ရှိ PDF ဖိုင်များသို့မည်သို့ပြောင်းနည်း။
1. ပထမဦးစွာ သင် PNG ဖိုင်များကို သိမ်းဆည်းထားသည့် ဖိုဒါကိုဖွင့်ပါ။ PNG ဖိုင်ပေါ်တွင် right-click နှိပ်ပြီး “ နောက်ထပ် ရွေးချယ်စရာများကို ပြပါ။ "။
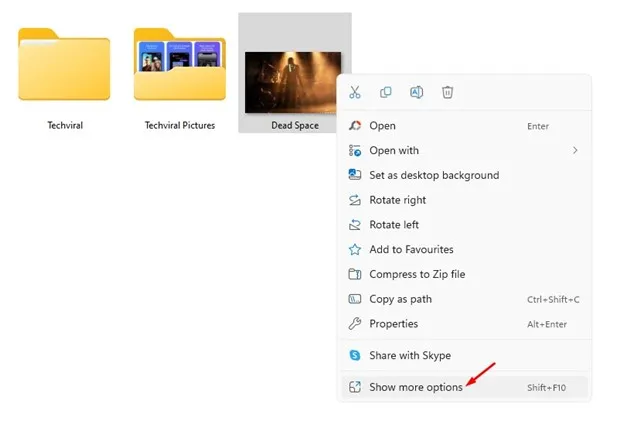
2. ဆက်စပ်မီနူးတွင်၊ ရွေးချယ်စရာတစ်ခုကို ရွေးချယ်ပါ။ ပုံနှိပ်ခြင်း။ .
3. ယခု၊ ပရင့်ဓာတ်ပုံဝင်းဒိုးတွင်၊ နှိပ်ပါ။ ပရင်တာ dropdown menu နှင့်ရွေးပါ " Microsoft က PDF ဖိုင်မှ Print "
4. စာမျက်နှာအရွယ်အစား၊ အရည်အသွေးစသည်တို့ကဲ့သို့သော အခြားချိန်ညှိမှုများအားလုံးကို ပြုလုပ်ပါ။ ပြီးသည်နှင့် ရွေးချယ်မှုတစ်ခုကို နှိပ်ပါ။ ပုံနှိပ်ခြင်း။ .
5. သင် PDF ဖိုင်ကို သိမ်းဆည်းလိုသည့် တည်နေရာကို ရွေးချယ်ပါ။ ပြီးတာနဲ့ ခလုတ်ကို နှိပ်လိုက်ပါ။ ကယ်ပါ .
ဒါပဲ! အခု ဦးတည်ရာ ဖိုင်တွဲကိုဖွင့်ပြီး PDF ဖိုင်ကို တွေ့ပါလိမ့်မယ်။
2) PNG ကို Smallpdf ဖြင့် PDF သို့ပြောင်းပါ။
ကောင်းပြီ၊ SmallPDF သည် PDF ဖိုင်များကိုစီမံခန့်ခွဲရန် ဝဘ်ကိရိယာတစ်ခုဖြစ်သည်။ ဝဘ်ဆိုက်သည် သင့်အား PDF ဖိုင်များကို ပြောင်းပေးခြင်း၊ PDF ကွန်ပရက်ဆာများ၊ ပေါင်းစည်းခြင်းနှင့် အခြားအရာများကဲ့သို့သော PDF ဖိုင်များအတွက် မတူညီသောကိရိယာများစွာကို ပေးပါသည်။ အခမဲ့၊ သင်သည် PNG ပုံများကို PDF သို့ပြောင်းရန် site ကိုသုံးနိုင်သည်။ ဤသည်မှာ သင်လုပ်ဆောင်ရန် လိုအပ်သည်။
1. ပထမဦးစွာ သင်အကြိုက်ဆုံး ဝဘ်ဘရောက်ဆာကိုဖွင့်ပြီး ၎င်းကို ဝင်ကြည့်ပါ။ site ကို .
2. ၎င်းသည် Smallpdf ၏ JPG to PDF converter ကိုဖွင့်ပါမည်။ ၎င်း၏အမည်ကို မသုံးပါနှင့်၊ ၎င်း၏ JPG သို့ PDF converter သည်လည်း PNG ဖိုင်များနှင့် အလုပ်လုပ်ပါသည်။
၃ ကိုနှိပ်ပါ Files ကိုရွေးပါ ပြီးလျှင် PDF သို့ပြောင်းလိုသော PNG ဖိုင်ကို ရွေးပါ။
4. ဒေါင်းလုဒ်လုပ်ပြီးသည်နှင့် “ခလုတ်ကိုနှိပ်ပါ။ ဟုတ်ကဲ့ ညာဘက်အပေါ်ထောင့်၌
5. ယခု၊ PNG ဖိုင်ကို PDF အဖြစ်ပြောင်းရန် ဝဘ်တူးလ်ကို စောင့်ပါ။ ပြီးသည်နှင့်၊ ဒေါင်းလုဒ်ခလုတ်ကိုနှိပ်ပြီး "ဒေါင်းလုဒ်" option ကိုရွေးချယ်ပါ။ စက်သို့ သိမ်းဆည်းပါ။ "။
ဒါပဲ! PNG ဖိုင်များကို PDF သို့ အခမဲ့ပြောင်းရန် SmallPDF ကို သုံးနိုင်သည်။
ထို့ကြောင့်၊ ဤသည်မှာ Windows တွင် PNG ကို အခမဲ့ PDF ဖိုင်သို့ အခမဲ့ပြောင်းရန် အကောင်းဆုံးနည်းလမ်းနှစ်ခုဖြစ်သည်။ Windows ပေါ်ရှိ PNG ဖိုင်များကို PDF သို့ပြောင်းရန် အခြားနည်းလမ်းများကို သိရှိပါက အောက်ပါမှတ်ချက်များတွင် ကျွန်ုပ်တို့အား အသိပေးပါ။