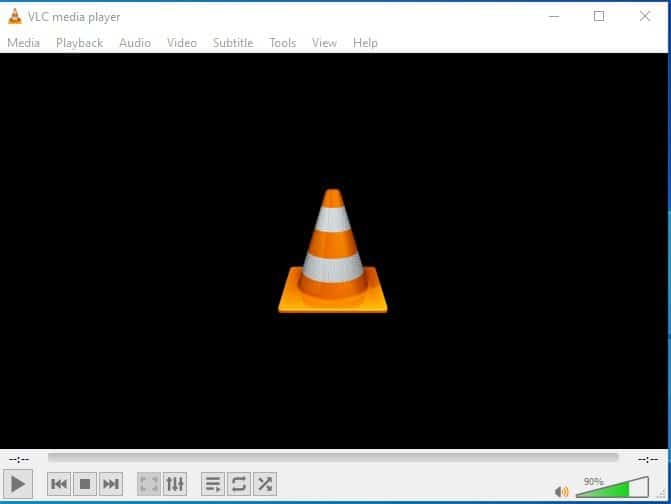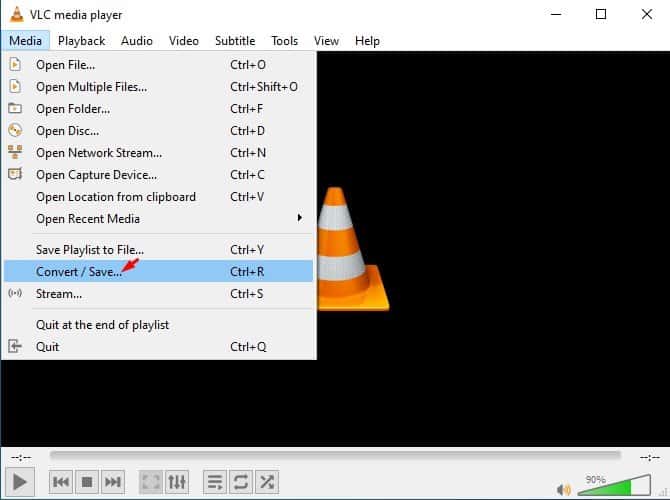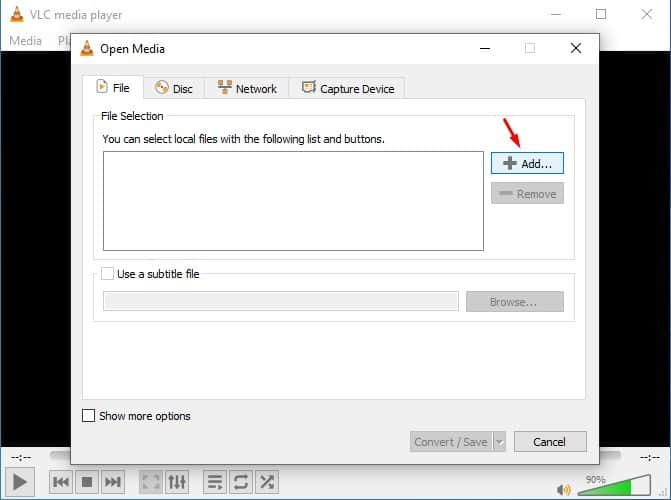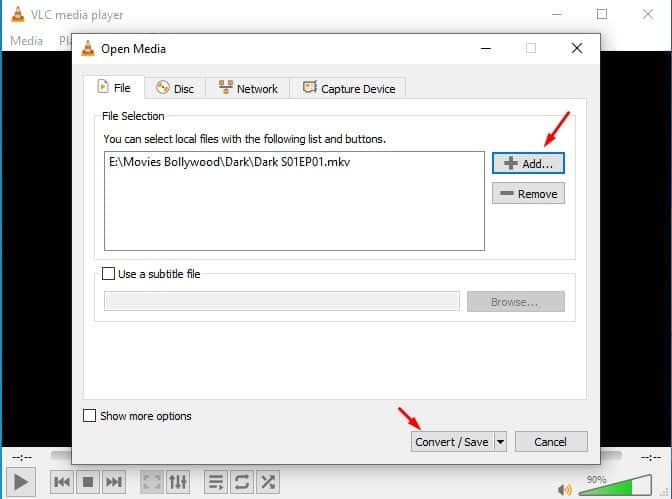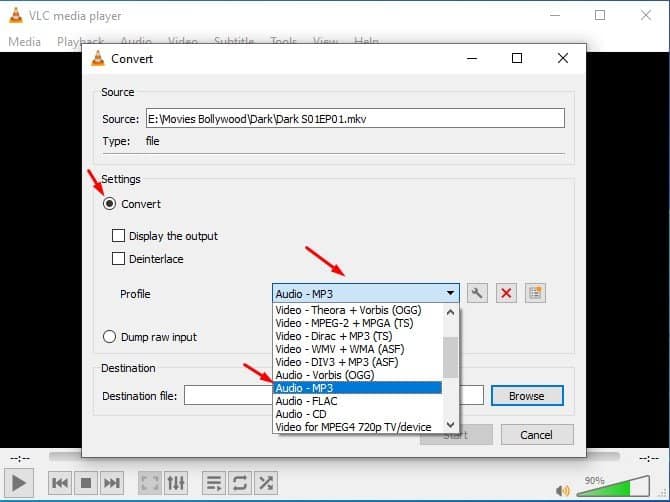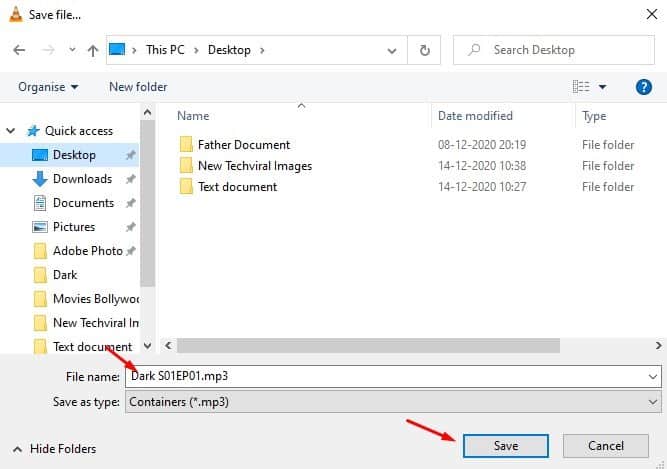VLC ဖြင့် ဗီဒီယိုဖိုင်များမှ အသံကို ထုတ်ယူပါ။

VLC media player သည် ယခု Windows အတွက် အကောင်းဆုံးနှင့် အသုံးအများဆုံး media player အက်ပ်ဖြစ်သည်ကို သံသယမရှိပါ။ အခြားမီဒီယာပလေယာအက်ပ်များအားလုံးနှင့် နှိုင်းယှဉ်ပါက VLC Media Player သည် ပိုမိုကောင်းမွန်သော လုပ်ဆောင်ချက်များကို ပေးဆောင်ပါသည်။ ၎င်းသည် မီဒီယာပလေယာတစ်ခုမျှသာ မဟုတ်ပါ။ ၎င်းသည် ရည်ရွယ်ချက်များစွာအတွက် အသုံးပြုနိုင်သည့် ပြီးပြည့်စုံသောဆော့ဖ်ဝဲတစ်ခုဖြစ်သည်။
VLC Media Player ဖြင့် သင်သည် ဗီဒီယိုများကို ဖြတ်တောက်ခြင်း၊ ကွန်ပျူတာစခရင်ကို မှတ်တမ်းတင်ခြင်း၊ ဗီဒီယိုဖိုင်များ ပြောင်းခြင်း စသည်တို့ကို ပြုလုပ်နိုင်သည်။ ဗီဒီယိုများမှ သီချင်းများကို ထုတ်ယူရန် VLC media player အက်ပ်ကိုပင် သင်အသုံးပြုနိုင်ပါသည်။ ဟုတ်တယ်၊ မင်းအဲဒါကိုဖတ်တယ်၊ မှန်တယ်။ သင့်ကွန်ပြူတာတွင် VLC ကို ထည့်သွင်းထားပြီးဖြစ်ပါက ဗီဒီယိုသို့ အသံအဖြစ်ပြောင်းရန် နောက်ထပ်ဆော့ဖ်ဝဲကို ထည့်သွင်းရန် မလိုအပ်ပါ။
VLC Media Player ကို အသုံးပြု၍ ဗီဒီယိုမှ အသံ (MP3) သို့ ပြောင်းရန် အဆင့်များ
ဤဆောင်းပါးတွင်၊ VLC မီဒီယာပလေယာကို အသုံးပြု၍ ဗီဒီယိုမှ အသံ (MP3) သို့ ပြောင်းနည်းအသေးစိတ်လမ်းညွှန်ကို မျှဝေပါမည်။ စစ်ဆေးကြည့်ရအောင်။
မှတ်ချက်- MP3 သာမက၊ WAV၊ FLAC၊ OGG စသည်ဖြင့် အခြားအသံဖိုင်ဖော်မတ်များသို့ ဗီဒီယိုပြောင်းရန် တူညီသောအဆင့်များကို လုပ်ဆောင်နိုင်သည်။
အဆင့် ၁ ။ ပထမဦးစွာ၊ သင်သည် VLC ၏နောက်ဆုံးထွက်ဗားရှင်းကို အသုံးပြုနေကြောင်း သေချာပါစေ။ ဒါကြောင့် ဒီကိုသွားပါ။ လင့် VLC ၏နောက်ဆုံးထွက်ဗားရှင်းကို ထည့်သွင်းပါ။
အဆင့် ၁ ။ အခုပဲ VLC Media Player ကိုဖွင့်ပါ။ သင်၏ကွန်ပျူတာပေါ်တွင်
တတိယအဆင့်။ ထို့နောက်တို့ပါ မီဒီယာ > ပြောင်း/သိမ်း
အဆင့် ၁ ။ ယခုခလုတ်ကိုနှိပ်ပါ။ "ထပ်တိုး" ပြီးလျှင် သင်ပြောင်းလိုသော ဗီဒီယိုဖိုင်ကို ရှာဖွေပါ။
အဆင့် ၁ ။ ထို့နောက်ခလုတ်ကိုနှိပ်ပါ။ "ပြောင်း/သိမ်းဆည်း" .
ဆဌမအဆင့်။ နောက်စာမျက်နှာတွင်၊ ရွေးချယ်စရာကိုရွေးချယ်ပါ။ "ပြောင်းလဲမှု" နှင့် Profile အောက်ရှိ "Audio - MP3" ကို ရွေးပါ။
အဆင့် ၁ ။ ဦးတည်ရာဖိုင်တွင်၊ Browse ကိုနှိပ်ပြီး ဖိုင်ကိုသိမ်းဆည်းလိုသည့်နေရာကို ရွေးချယ်ပါ။ သေချာပါစေ။ ဖိုင်ကို mp3 အဖြစ် သိမ်းဆည်းပါ။ .
အဆင့် ၁ ။ ပြီးတာနဲ့ ခလုတ်ကို နှိပ်လိုက်ပါ။ "စတင်" . ပြောင်းလဲခြင်းလုပ်ငန်းစဉ်သည် ချက်ချင်းစတင်ပါမည်။ ပြီးသည်နှင့်၊ ဦးတည်ရာဖိုဒါကိုဖွင့်ပါ၊ ၎င်းတွင်အသံဖိုင်ကိုသင်တွေ့လိမ့်မည်။
ဒါက! ငါပြီးပြီ။ ဤသည်မှာ ဗီဒီယိုကို အသံအဖြစ်ပြောင်းရန် VLC မီဒီယာပလေယာကို အသုံးပြုနိုင်သည်။
ထို့ကြောင့်၊ ဤဆောင်းပါးသည် VLC မီဒီယာပလေယာကို အသုံးပြု၍ ဗီဒီယိုမှ အသံသို့ မည်သို့ပြောင်းရမည်နည်း။ ဒီဆောင်းပါးက သင့်အတွက် အထောက်အကူဖြစ်မယ်လို့ မျှော်လင့်ပါတယ်။ သင့်သူငယ်ချင်းတွေကိုလည်း မျှဝေပေးပါ။ ၎င်းနှင့်ပတ်သက်ပြီး သံသယများရှိပါက အောက်ပါ comment box တွင် ကျွန်ုပ်တို့အား အသိပေးပါ။