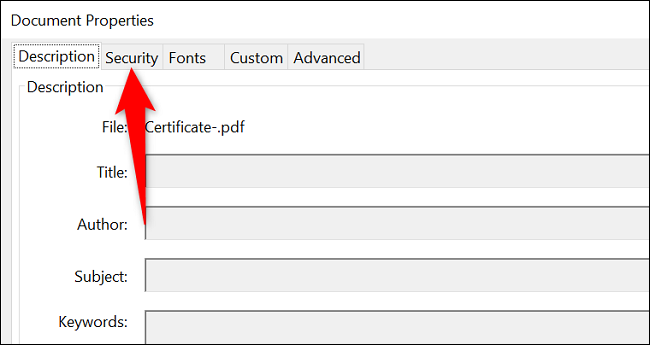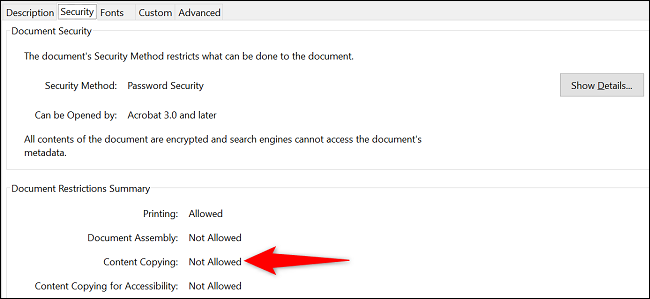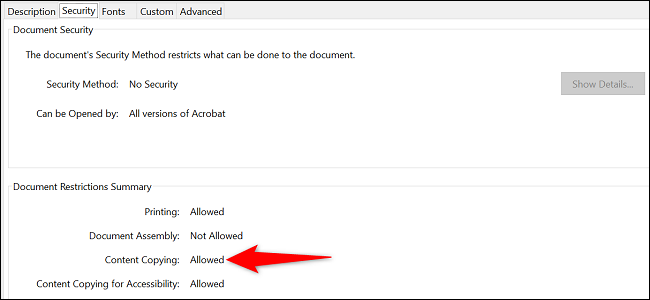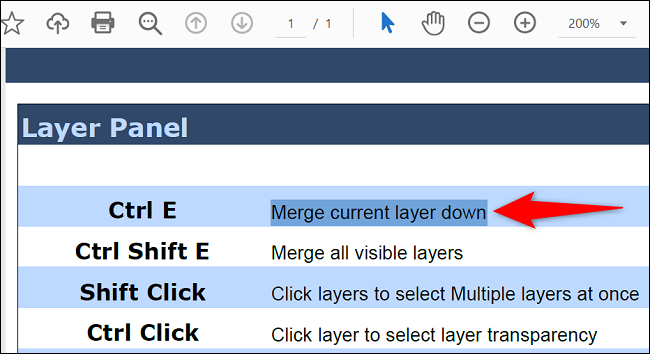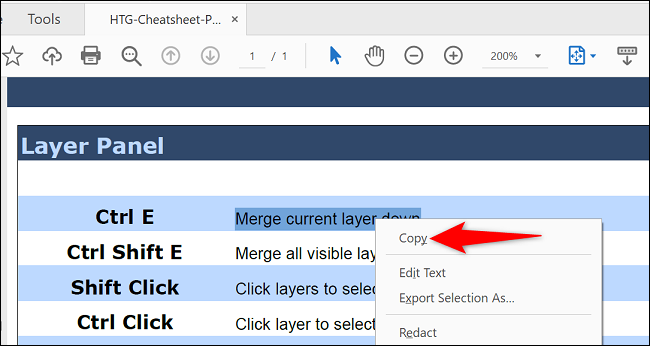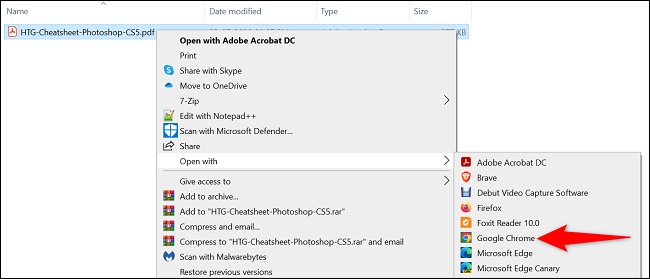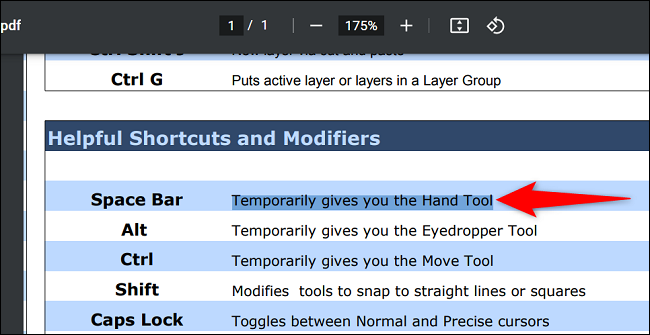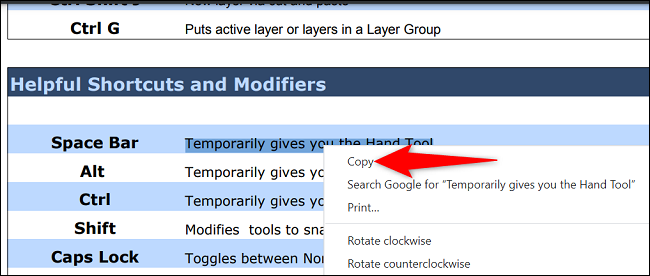PDF ဖိုင်မှစာသားကိုကူးယူနည်းသည်ကျွန်ုပ်တို့များစွာလိုအပ်သောဆောင်းပါးဖြစ်သည်၊ တစ်ခါတစ်ရံကျွန်ုပ်တို့သည် pdf e-book ဖိုင်များမှစာသားကိုကူးယူခြင်းတွင်ပိတ်မိသောကြောင့်ကျွန်ုပ်တို့သည် e-books မှစာသားကူးယူပုံကိုရှင်းပြပါမည်။
PDF တစ်ခုမှ စာသားကို ကူးယူခြင်းသည် လိုက်ဖက်သောစာဖတ်သူတွင် PDF ကိုဖွင့်ခြင်း၊ စာသားကိုရွေးချယ်ခြင်းနှင့် ကော်ပီရွေးချယ်မှုရွေးချယ်ခြင်းကဲ့သို့ လွယ်ကူသည်။ ၎င်းကို Adobe Acrobat Reader DC၊ Google Chrome၊ Microsoft Edge နှင့် Mozilla Firefox တို့တွင် မည်သို့လုပ်ဆောင်ရမည်ကို သင့်အား ပြသပါမည်။
PDF ဖိုင်များအားလုံးသည် ၎င်းတို့၏ အကြောင်းအရာများကို ကူးယူခွင့်မပြုကြောင်း သတိပြုပါ။ ဤကန့်သတ်ချက်သည် သင်၏ PDF ဖိုင်နှင့် သက်ဆိုင်ခြင်းရှိမရှိ စစ်ဆေးရန် Adobe Acrobat Reader DC ကို အသုံးပြုနိုင်သည်။
သင့်ဖိုင်ကို ကာကွယ်ထားပါက သင့်ဖိုင်ကို စခရင်ပုံရိုက်ယူပြီး ၎င်းမှ စာသားကို ထုတ်ယူခြင်း သို့မဟုတ် Chrome ဖြင့် စာသားကို ခြစ်ထုတ်ခြင်းကဲ့သို့သော နည်းလမ်းများကို အသုံးပြုရပါမည်။
PDF မှစာသားကိုကူးယူရန် Adobe Acrobat Reader DC ကိုသုံးပါ။
ဤနည်းလမ်းကို အသုံးပြုရန် ဦးစွာ အက်ပ်တစ်ခုကို ဒေါင်းလုဒ်လုပ်ပြီး ထည့်သွင်းပါ။ Adobe Acrobat Reader ကို DC က သင်၏ကွန်ပျူတာပေါ်တွင်အခမဲ့။ ထို့နောက်၊ သင်၏ PDF သည် ကူးယူခွင့်ပြုခြင်း ရှိ၊ မရှိ စစ်ဆေးပါ၊ သို့ဆိုလျှင် သင့်ဖိုင်မှ တစ်စုံတစ်ခုကို အမှန်တကယ် ကူးယူရန် နောက်အပိုင်းသို့ ဆက်သွားပါ။
PDF သည် အကြောင်းအရာများကို ကူးယူခွင့်ပြုခြင်း ရှိ၊ မရှိ စစ်ဆေးပါ။
PDF ကန့်သတ်ချက်များကို စစ်ဆေးရန်အတွက် Acrobat Reader DC အက်ပ်ကို အသုံးပြု၍ သင်၏ PDF ဖိုင်ကို ဖွင့်ပါ။
Acrobat Reader မီနူးဘားမှ File > Properties ကို ရွေးပါ။
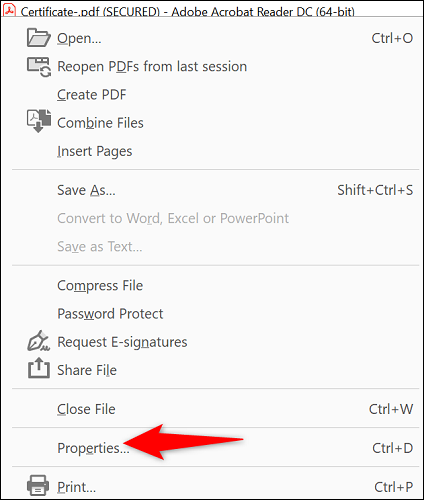
Document Properties ဝင်းဒိုးတွင်၊ လုံခြုံရေး တက်ဘ်ကို ရွေးပါ။
လုံခြုံရေး တက်ဘ်တွင်၊ အကြောင်းအရာကို ကော်ပီကူးရန် ဘေးရှိ တန်ဖိုးကို ဖတ်ပါ။ မက်ဆေ့ချ်သည် "ခွင့်မပြုပါ" ဆိုလျှင် သင်သည် လက်ရှိ PDF ဖိုင်မှ အကြောင်းအရာကို ကူးယူ၍ မရပါ။
“Copy content” ၏တန်ဖိုးက “ခွင့်ပြုသည်” ဟုဆိုပါက၊ သင်သည် အကြောင်းအရာကို ကူးယူနိုင်ပါသည်။ ဤကိစ္စတွင်၊ နောက်အပိုင်းကိုလိုက်နာပါ။
သင်၏ PDF ဖိုင်မှ စာသားကို ကူးယူပါ။
သင့်စာသားကို စတင်ကူးယူရန်၊ သင်၏ PDF ဖိုင်ကို Acrobat Reader ဖြင့် ဖွင့်ထားကြောင်း သေချာပါစေ။
Acrobat Reader ကိရိယာဘား၏ ထိပ်ပိုင်းမီနူးမှ ရွေးချယ်ရေးကိရိယာ (စံညွှန်ပြသင်္ကေတ) ကို ရွေးပါ။
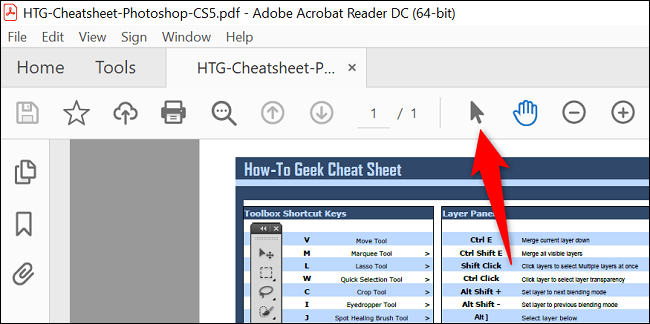
သင်၏ PDF ဖိုင်တွင် ကူးယူရန် စာသားကို ရှာပါ။ ထို့နောက် သင့်ကာဆာကို အသုံးပြု၍ သင့်စာသားကို မီးမောင်းထိုးပြပါ။
မီးမောင်းထိုးပြထားသည့် စာသားပေါ်တွင် ညာကလစ်နှိပ်ပြီး Copy ကို ရွေးပါ။
သင်ရွေးချယ်ထားသော စာသားကို သင်၏ကလစ်ဘုတ်သို့ ကူးယူလိုက်ပါပြီ။ ၎င်းကို စာသားတည်းဖြတ်သူ သို့မဟုတ် စာသားအကွက်တစ်ခုခုတွင် ညာဘက်ကလစ်နှိပ်ပြီး Paste ကိုရွေးချယ်ခြင်းဖြင့် ၎င်းကို ကူးထည့်နိုင်သည်။
ဒါပဲရှိတယ်။
PDF များမှ စာသားများကို ကူးယူရန် Chrome၊ Firefox သို့မဟုတ် Edge ကိုသုံးပါ။
ဝဘ်ဘရောက်ဆာအများစုသည် သင့်အား သင်၏ PDF ဖိုင်များမှ အကြောင်းအရာများကို ကြည့်ရှုနိုင်ပြီး ကူးယူခွင့်ပြုသည်။ သင်လိုချင်သောစာသားကိုကူးယူရန် Chrome၊ Firefox၊ Edge သို့မဟုတ် အခြား PDF-compatible browser ကိုသုံးနိုင်သည်။
အောက်ပါအဆင့်များတွင်၊ သင့် PDF ဖိုင်မှ စာသားအပိုင်းအစကို မည်သို့ရယူရမည်ကို ပြသရန် ကျွန်ုပ်တို့သည် Chrome ကို အသုံးပြုပါသည်။
Chrome ဖြင့် PDF ကိုဖွင့်ခြင်းဖြင့် စတင်ပါ။ ထိုသို့လုပ်ဆောင်ရန်၊ File Explorer တွင် သင်၏ PDF ဖိုင်ကို ရှာပါ၊ ၎င်းကို ညာဖက်ကလစ်နှိပ်ပြီး Open With > Google Chrome ကို ရွေးပါ။
သင်၏ PDF ဖိုင်ကို ဖွင့်သောအခါ၊ သင်၏ ကာဆာကို အသုံးပြု၍ ကူးယူမည့် စာသားကို မီးမောင်းထိုးပြပါ။
မီးမောင်းထိုးပြထားသည့် စာသားပေါ်တွင် ညာကလစ်နှိပ်ပြီး Copy ကို ရွေးပါ။
သင့်ဘရောက်ဆာသည် စာသားကို သင့်ကလစ်ဘုတ်သို့ ကူးယူထားပြီး သင်အလိုရှိသည့်နေရာတိုင်းတွင် ကူးထည့်နိုင်ပါပြီ။
ခရီးဆောင် စာရွက်စာတမ်းဖော်မတ်ဖိုင်များမှ အဖိုးတန်အကြောင်းအရာများကို ကူးယူခံစားလိုက်ပါ။
သင် ... ချင်ပါသလား PDF ကိုတည်းဖြတ်ပါ။ အဲဒါကို ပြုပြင်ပြောင်းလဲဖို့လား။ သို့ဆိုလျှင် သင့်ကွန်ပြူတာတွင် ၎င်းကိုပြုလုပ်ရန် နည်းလမ်းအမျိုးမျိုးရှိသည်။