Windows 10 drive တစ်ခု၏ bootable copy တစ်ခုကို ဖန်တီးနည်း
သင်၏ Windows 10 drive ၏ စတင်နိုင်သော မိတ္တူတစ်ခုကို ဖန်တီးပါ။ ဤဒရိုက်ဗ်တွင် သိမ်းဆည်းထားသည့် သင်၏ဒေတာကို သယ်ဆောင်ရလွယ်ကူမှု ပေးစွမ်းနိုင်သော မည်သည့်နေရာတွင်မဆို အလွယ်တကူ ပြန်လည်ထုတ်ယူနိုင်ပြီး ဝင်ရောက်ကြည့်ရှုနိုင်ပါသည်။ ဆက်လက်ဆောင်ရွက်ရန် အောက်ပါသင်ခန်းစာကို လိုက်နာပါ။
ဟာ့ဒ်ဒစ်ဒရိုက်ကို အသုံးပြုခြင်းဖြင့် သင့်အား ဆားကစ်တစ်ခုရှိ အချက်အလက်တိုင်းကို အခြားသို့ ကူးယူနိုင်စေပါသည်။ ယေဘူယျအားဖြင့် ၎င်းကို desktop များနှင့် laptop များကြားတွင် အသုံးပြုကြပြီး၊ သေးငယ်သော hard board အဟောင်းကို ပိုကြီးသော solid state drive (SSD) သို့ ပြန်လည်ဒီဇိုင်းလုပ်ရန် သို့မဟုတ် ရောဂါပိုးကြောင့်ဖြစ်ရသည့် သတင်းမှားများမှ ဗျူဟာမြောက်အကွာအဝေးကို ထိန်းသိမ်းထားရန် စက်ဝိုင်းပုံအား မြှင့်တင်ရန်၊ မတူညီသောအကြောင်းပြချက်များ။ bootable clone သည် တိကျပြီး computer startup panel အဖြစ်အသုံးပြုနိုင်ပါသည်။ Cloning သည် သင်၏ မြှင့်တင်မှု အစီအစဉ်၏ လိုအပ်သော အစိတ်အပိုင်းတစ်ခု ဖြစ်ပြီး သင်၏ အက်ပ်လီကေးရှင်းများ၊ ပရိုဂရမ်ဘောင် သို့မဟုတ် ဟာ့ဒ်ဒရိုက် ကန့်သတ်ချက်ကို ပြန်လည် ဒီဇိုင်းထုတ်ရန် လိုအပ်သောအခါတွင်လည်း အဖိုးတန်ပါသည်။
Windows 10 drive တစ်ခု၏ bootable copy တစ်ခုကို ဖန်တီးနည်း
နည်းလမ်းသည် အလွန်ရိုးရှင်းပြီး လွယ်ကူသောကြောင့် အောက်တွင် တိုက်ရိုက် ဆွေးနွေးထားသော ရိုးရှင်းသော အဆင့်အချို့ကို လိုက်နာရန် လိုအပ်ပါသည်။
Clonezilla Live Disk ပြုလုပ်ပါ
- ဒေါင်းလုပ် Clonezilla . ဖောင်ကိုခေါ်ပါ။ သတ်မှတ်ထားတဲ့ နောက်မှာ ဂဏန်းအတွဲလိုက်နဲ့။
- လာမည့်စခရင်တွင်၊ မှတ်တမ်းအမျိုးအစားကို “” မှပြောင်းပါ။ ဇစ် "ငါ့အတွက်" .iso . သင်သည် ထုတ်ကုန်၏ 32-bit မော်ဒယ်ကို လိုအပ်ကြောင်း မသိပါက၊ CPU တည်ဆောက်ပုံကို "amd64" အဖြစ် ထားခဲ့နိုင်ပါသည်။ လုံခြုံသော set ကို "Auto" သို့ ထားလိုက်ပါ။ ထို့နောက် "" ကိုနှိပ်ပါ ဒေါင်းလုပ် "။
- ဘုတ်၏ဒရိုက်တွင် ရှင်းလင်းသော CD သို့မဟုတ် DVD ကို ထည့်သွင်းပါ။
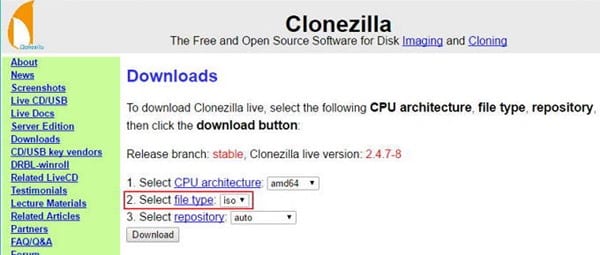
သင်၏ Windows 10 drive ၏ စတင်နိုင်သော မိတ္တူတစ်ခုကို ဖန်တီးပါ။
- Windows Explorer တွင် ဒေါင်းလုဒ်လုပ်ထားသော ISO စာရွက်စာတမ်းကို စူးစမ်းပါ။ စာရွက်စာတမ်းပေါ်တွင် right-click နှိပ်ပြီး setup menu မှ "Smolder Circle picture" ကိုရွေးချယ်ပါ။
- ညာဘက်အကန့်ဒရိုက်ကို ရွေးထားကြောင်း သေချာပါစေ၊ ထို့နောက် စက်ဝိုင်းအတွင်း bootable ISO ကိုဖွင့်ရန် "Burn" ကိုနှိပ်ပါ။
Clonezilla Live သို့စတင်ပါ။
- အရင်းအမြစ်နှင့် ပစ်မှတ် hard disk နှစ်ခုလုံးကို သင့်ကွန်ပျူတာနှင့် ချိတ်ဆက်ထားကြောင်း သေချာပါစေ။
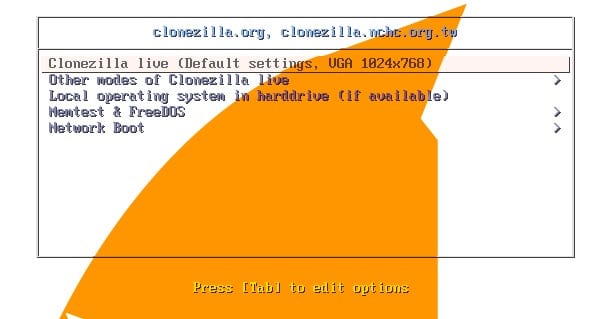
သင်၏ Windows 10 drive ၏ စတင်နိုင်သော မိတ္တူတစ်ခုကို ဖန်တီးပါ။
- သင့်ကွန်ပျူတာကို ပြန်လည်စတင်ပါ။
- POST ထိရောက်စွာပြီးဆုံးကြောင်းပြသရန် Beep တစ်ချက်ကြားပြီးနောက်၊ သင်၏ BIOS မျက်နှာပြင်ကိုသင်မြင်ရလိမ့်မည်။ ယခု၊ boot circuit ကိုရွေးချယ်ရန် F12 သို့မဟုတ် DEL ခလုတ် (သင်၏ BIOS ပေါ် မူတည်၍) ကိုနှိပ်ပါ။ သင်ဘာကို နှိပ်ချင်သည်ကို မသေချာပါက၊ “ကဲ့သို့သော တစ်ခုခုပြောသည့် စခရင်ပေါ်ရှိ ရွေးစရာတစ်ခုကို ရှာပါ။ boot menu "။
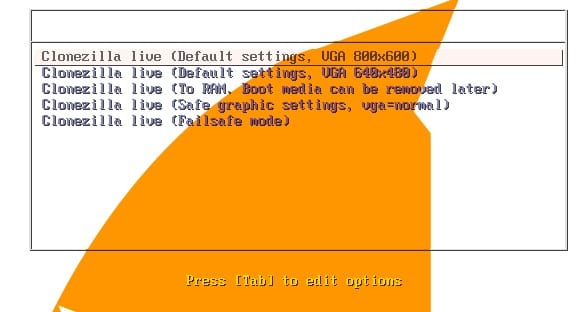
သင်၏ Windows 10 drive ၏ စတင်နိုင်သော မိတ္တူတစ်ခုကို ဖန်တီးပါ။
- ရလဒ်စာရင်းမှသင်၏ DVD drive ကိုရွေးချယ်ပါ။
Clonezilla Live ကို စီစဉ်သတ်မှတ်ပါ။
- သင် Clonezilla Live ကိုစတင်ပြီးသည်နှင့်သင် splash screen ကိုတွေ့လိမ့်မည်။ မူရင်းဆက်တင်ကို ထားခဲ့ကာ သင့်ကွန်ဆိုးလ်တွင် “Enter” ကို နှိပ်ပါ။
- Clonezilla ပွင့်နေတယ်ဆိုတာကို ပြသခြင်းအားဖြင့် အဖြူရောင်အကြောင်းအရာအချို့ကို သင်တွေ့ရမှာပါ။ သတ်မှတ်ထားသည့်အချိန်၌ သင့်လျော်သော ဒေသိယဘာသာစကားကို ရွေးချယ်ပါ။
- ပုံသေရွေးချယ်မှုကို ချန်ထားခဲ့ပါ ("သော့မြေပုံကို မထိပါနှင့်") နှင့် ရွေးချယ်ရန် သင်၏ ကွန်ဆိုးလ်ပေါ်တွင် Enter နှိပ်ပါ။
- ပိုဖြူတဲ့ အကြောင်းအရာတချို့ကို ကျော်သွားလိမ့်မယ်။ အပြာရောင်နှင့် မှိန်ပျပျစခရင်ကို ထပ်မံသတိပြုမိသောအခါ၊ ရွေးချယ်ရန် Enter နှိပ်ပါ။ Clonezilla စတင်ပါ။ "။
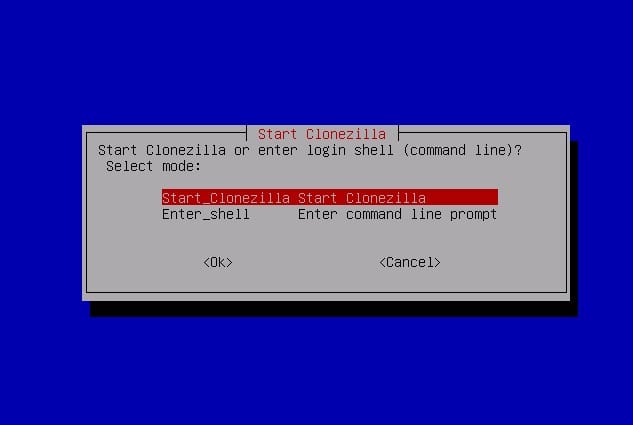
သင်၏ Windows 10 drive ၏ စတင်နိုင်သော မိတ္တူတစ်ခုကို ဖန်တီးပါ။
ဒစ်ခ်ပွားခြင်းကို စနစ်ထည့်သွင်းပါ။
ကျွန်ုပ်တို့သည် အရာအားလုံးကို ဖန်တီးပြီးဖြစ်သောကြောင့် ကျွန်ုပ်တို့၏ဆားကစ်များကို ပုံတူကူးရန် အဆင်သင့်ဖြစ်နေပါပြီ။
- လာမည့်စခရင်တွင်၊ "Device-Device" ကိုရွေးချယ်ရန် သင့်ကွန်ဆိုးလ်ရှိ အောက်ခြေဘောင်ကို အသုံးပြုပါ။ ၎င်းသည် သင်သည် ရုပ်ပိုင်းဆိုင်ရာ ဟာ့ဒ်ဒစ်တစ်ခုမှ စတင်ပြီး နောက်တစ်ခု ရုပ်ပိုင်းဆိုင်ရာ ဟာ့ဒ်ဘုတ်သို့ ကူးယူနိုင်စေပါသည်။
- မူရင်းမုဒ်ဖြစ်သည့် Beginner Mode ကိုရွေးချယ်ရန် Enter ခလုတ်ကိုနှိပ်ပါ။
- နောက်စခရင်တွင်၊ “disk_to_local_disk” ၏ ပုံသေရွေးချယ်မှုကို ထားခဲ့ကာ Enter ခေါက်ပါ။ ဤဆက်တင်သည် သင့်အား ရုပ်ပိုင်းဆိုင်ရာချိတ်ဆက်ထားသောဘုတ်အဖွဲ့အား အခြားရုပ်ပိုင်းဆိုင်ရာချိတ်ဆက်ထားသောဆားကစ်တစ်ခုသို့ ပုံထုတ်ရန်ခွင့်ပြုသည်။ ချိတ်ဆက်ထားသော အကန့်များကို စုစည်းရန် သို့မဟုတ် ဆလိုက်များဖြင့် လုပ်ဆောင်နိုင်စေမည့် အလှည့်အပြောင်းများ။
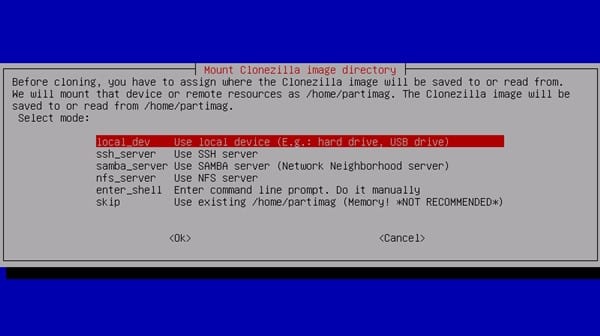
သင်၏ Windows 10 drive ၏ စတင်နိုင်သော မိတ္တူတစ်ခုကို ဖန်တီးပါ။
- အရင်းအမြစ်ဘောင်ကို ရွေးပြီး Enter နှိပ်ပါ။
- ပစ်မှတ် disk ကိုရွေးပြီး Enter နှိပ်ပါ။ တစ်ဖန်၊ သင်သည် ဤနေရာတွင် နောက်ထပ် hard drives များကို တွေ့နိုင်သည်။
- အတည်ပြုခြင်းကို ကျော်ရန် သို့မဟုတ် အရင်းအမြစ်စာရွက်စာတမ်းဘောင်ကို ပြုပြင်ရန် မူရင်းရွေးချယ်စရာကို ချန်ထားခဲ့ကာ Enter ခေါက်ပါ။
- ပုံတူပွားခြင်းလုပ်ငန်းစဉ်ကို စတင်ရန် Enter ကို ထပ်မံနှိပ်ပါ။
Cloning လုပ်ငန်းစဉ်ကို လုပ်ဆောင်ပါ။
- Clonezilla သည် အကန့်များကို ပုံတူပွားရန် လိုအပ်ကြောင်း အတည်ပြုရန် သင့်အား တောင်းဆိုမည်ဖြစ်ပြီး ပစ်မှတ်စက်ဝိုင်းကို တစ်ချိန်လုံး ဖယ်ရှားလိုက်ပါ။ စာမရေးခင် အားလုံးကို သေချာပြင်ပါ။" y Enter နှိပ်ပါ။
- Clonezilla သည် သင့်အား သံသယမရှိဘဲ အမှန်တကယ် လိုအပ်နေပါသည်။ မင်းရဲ့ဆုံးဖြတ်ချက်တွေကို ထပ်ပြီးအတည်ပြုပြီးမှ စီစဉ်ပါ။" y ပြီးလျှင် Enter နှိပ်ပါ။
- Clonezilla သည် ပစ်မှတ်စက်ဝိုင်းတွင် ကလစ်ဇယားကို ပြုလုပ်သည်ကို သင်တွေ့ရပါမည်။
- ဖိတ်ခေါ်ရင် ခွဲလိုက်ပါ” y ပြီးလျှင် ပစ်မှတ် drive သို့ bootloader ကို clone လုပ်ရန် လိုအပ်ကြောင်း အတည်ပြုရန် Enter နှိပ်ပါ။ bootloader သည် ကွန်ပြူတာအား စတင်ရန်၊ ဆားကစ်တစ်ခု လုပ်ဆောင်ရန် ခွင့်ပြုသည့် အရာဖြစ်သည်။ bootloader မရှိလျှင် drive သည် boot လုပ်၍မရပါ။
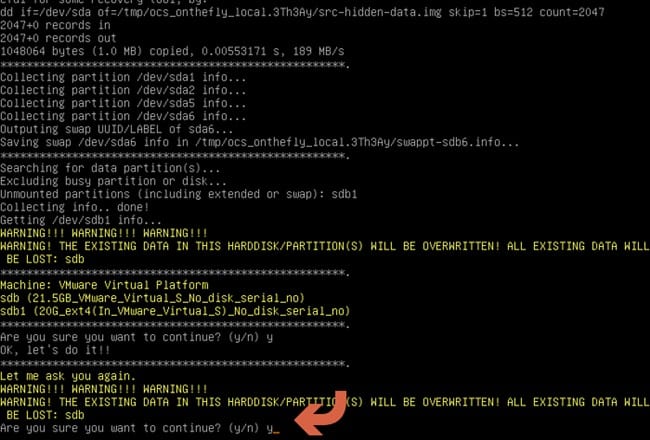
သင်၏ Windows 10 drive ၏ စတင်နိုင်သော မိတ္တူတစ်ခုကို ဖန်တီးပါ။
- နောက်ဆုံးတွင်၊ cloning လုပ်ထုံးလုပ်နည်းအမှန်တကယ်စတင်ခဲ့သည်။ မည်မျှကြာမည်ကို သိရှိနိုင်ရန် တိုးတက်မှုဘားများကို သတိထားပါ။
- ၎င်းကိုပြီးသောအခါ၊ Clonezilla သည် cloned drive တွင်ကိုယ်ပိုင်စောင့်ကြည့်ရေးကိရိယာအချို့ကိုလုပ်ဆောင်လိမ့်မည်။ ဒေါသထွက်သည့်အခါ ဆက်လုပ်ရန် Enter နှိပ်ပါ။
- နောက်မီနူးတွင်၊ စက်ကိုပိတ်ရန် Enter နှိပ်ပါ။
- ငါးစက္ကန့်စတင်ပြီးနောက်၊ Clonezilla သည် သူ့အလိုလိုရပ်တန့်သွားပြီး စက်ကိုသတ်ပစ်ရပါမည်။ အကယ်၍ သင့်ကွန်ပြူတာသည် သူ့ဘာသာသူ မပိတ်ပါက၊ [info] ယခု ထွက်မည်ဟု ဆိုသော စာကြောင်းကို သင်တွေ့ပြီးနောက် ၎င်းကို အမှန်တကယ် ပိတ်နိုင်သည်။ ပြီးပါပြီ!
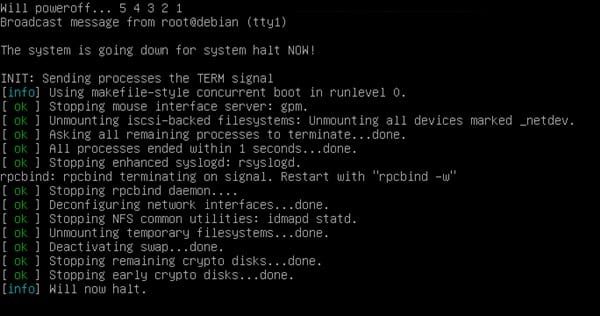
သင်၏ Windows 10 drive ၏ bootable ကော်ပီကို ဖန်တီးပါ။
အထက်က ဆွေးနွေးချက်က အကြောင်းပါ။ သင်၏ Windows 10 drive ၏ bootable ကော်ပီကို ဖန်တီးနည်း . cloning လုပ်ထုံးလုပ်နည်းပြီးပါက၊ သင့်ကွန်ပြူတာကို ပြန်လည်စတင်ပြီး မကြာသေးမီက ပိတ်ထားသော ဆားကစ်ကို boot drive အဖြစ် ရွေးချယ်ပါ။ သဘောကျမယ်လို့ မျှော်လင့်ပါတယ်၊ စမတ်ကျကျ မျှဝေပါ။









