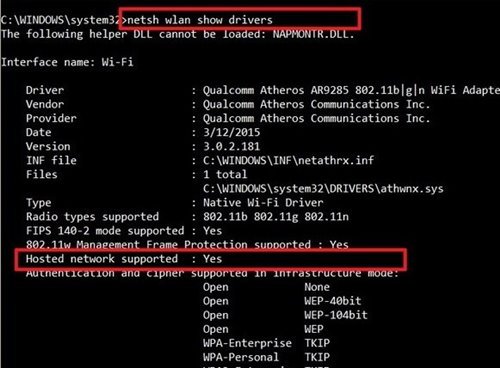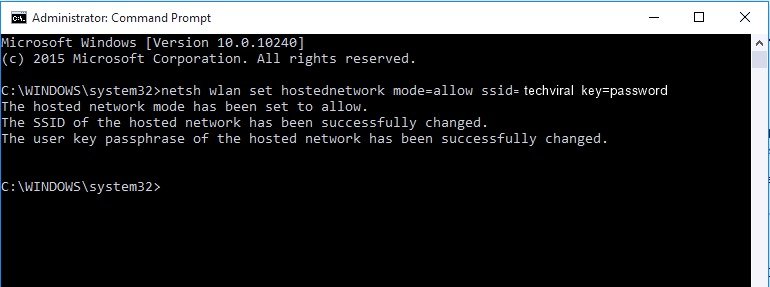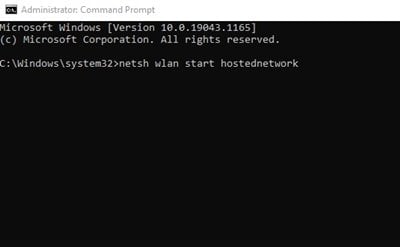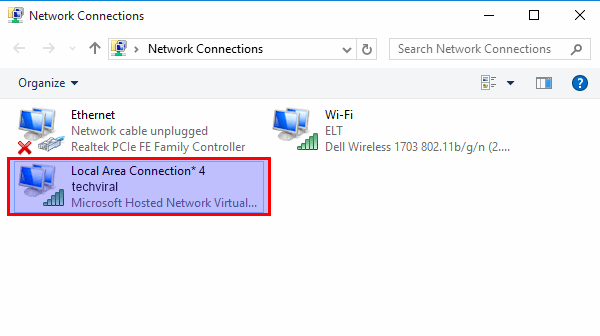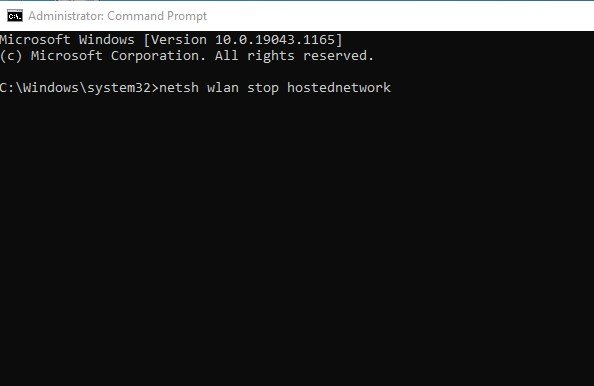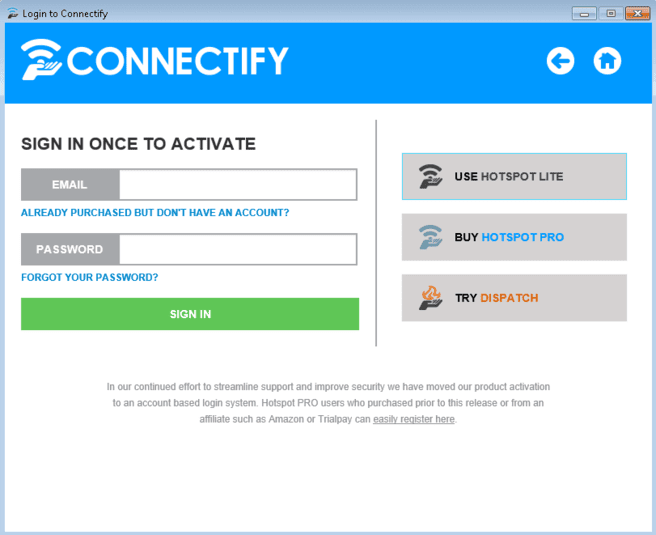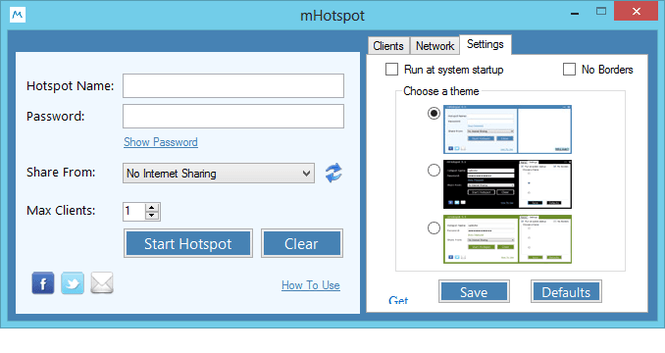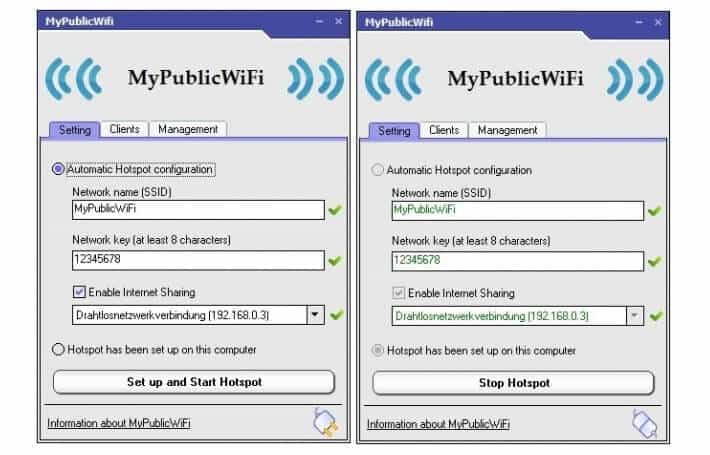Windows 10 တွင် WiFi Hotspot ဖန်တီးနည်း
Windows 10 လို့ ခေါ်တဲ့ အင်္ဂါရပ်တစ်ခုရှိပါတယ်။ "အိမ်ရှင်ကွန်ရက်" . ဤအင်္ဂါရပ်ဖြင့်၊ သင်သည် သင်၏အင်တာနက်ချိတ်ဆက်မှုကို အခြားစက်ပစ္စည်းများနှင့် အလွယ်တကူမျှဝေနိုင်ပါသည်။ Windows 7 တွင် မိတ်ဆက်ထားသော ဤလုပ်ဆောင်ချက်သည် သင့်လည်ပတ်မှုစနစ်ကို virtual wireless adapter အဖြစ် ပြောင်းလဲပေးပါသည်။
ဆိုလိုသည်မှာ သင့်ကွန်ပြူတာတွင် Hosted Network ကို စနစ်ထည့်သွင်းပါက၊ ၎င်းသည် ကြိုးမဲ့ ဟော့စပေါ့တစ်ခုအဖြစ် လုပ်ဆောင်မည်ဖြစ်သည်။ သင့်ကွန်ရက်၏ SSID နှင့် စကားဝှက်ရှိသည့် မည်သူမဆို သင့်ကွန်ပျူတာသို့ ချိတ်ဆက်နိုင်ပြီး အင်တာနက်ချိတ်ဆက်မှုကို အသုံးပြုနိုင်ပါသည်။
လည်းဖတ်ပါ: ဆိုက် ၁၀ ခုအတွင်း အီးမေးလ်အတုတစ်ခု ဖန်တီးနည်း
Windows 10 တွင် WiFi Hotspot ဖန်တီးနည်းများ
အင်္ဂါရပ်သည် အသုံးဝင်သော်လည်း စနစ်ထည့်သွင်းရန် အနည်းငယ် ရှုပ်ထွေးပါသည်။ ပထမဦးစွာ၊ လက်ခံထားသောကွန်ရက်ပံ့ပိုးမှုဖြင့် ကြိုးမဲ့ကွန်ရက်ကတ်တစ်ခုရှိရပါမည်။ သင့် Windows 10 ကို ကြိုးမဲ့ ဟော့စပေါ့အဖြစ် ပြောင်းလဲရန် အောက်ဖော်ပြပါ ရိုးရှင်းသော နည်းလမ်းအချို့ကို လိုက်နာပါ။
ကြိုးမဲ့ adapter သည် လက်ခံထားသော ကွန်ရက်များကို ပံ့ပိုးခြင်း ရှိ၊ မရှိ စစ်ဆေးပါ။
ခေတ်မီကြိုးမဲ့အဒက်တာအများစုသည် ကွန်ရက်ချိတ်ဆက်မှုကို ပံ့ပိုးပေးသော်လည်း၊ သင့်ကွန်ပျူတာ၏ အမှန်တကယ်ကြိုးမဲ့ဒက်တာသည် ဤအင်္ဂါရပ်ကို ပံ့ပိုးပေးနိုင်ခြင်းရှိ၊ မရှိ စစ်ဆေးရန် လိုအပ်နေသေးသည်။ ထို့ကြောင့် သင်သည် အောက်ပါ command ကို လုပ်ဆောင်ရန် လိုအပ်သည်-
NETSH WLAN show drivers
Command Prompt ဝင်းဒိုးတွင် သင်သည် မီနူးကို စစ်ဆေးရန် လိုအပ်သည်။ “Hosted Network ကို ပံ့ပိုးထားသည်” .
Windows 10 တွင် WiFi Hotspot ဖန်တီးပါ။
မှတ်စု: သင်မစတင်မီ၊ သင်သည် ကြိုးမဲ့ကတ်ပါရှိသော လက်ပ်တော့ သို့မဟုတ် ဒက်စ်တော့ကွန်ပြူတာတစ်လုံးကို ရရှိထားကြောင်း သေချာစေသင့်သည်။ ထို့အပြင် ကြိုးမဲ့ကတ်သည် အခမဲ့ဖြစ်ရမည်။
အဆင့် ၁ ။ ပထမဦးစွာ၊ စီမံခန့်ခွဲသူအခွင့်ထူးများဖြင့် Command Prompt ကိုဖွင့်ရန်လိုအပ်သည်။ ခလုတ်ကိုနှိပ်ပါ။ Windows ကို + X ကီးဘုတ်ပေါ်မှရွေးချယ်ပါ။ Command Prompt (အုပ်ချုပ်ရေးမှူး) ပေါ့ပ်အပ်မီနူးမှ
အဆင့် ၁ ။ ယခု ကျွန်ုပ်တို့သည် ချိတ်ဆက်မှုအမှတ်ကို ဖန်တီးပါမည်။ အောက်ပါ command ကိုရိုက်ထည့်ပြီး Enter key ကိုနှိပ်ပါ။
netsh wlan set hostednetwork mode=allow ssid=techviral key=password [ကိုးကား] အရင်းအမြစ် [/ref]
အဆင့် ၁ ။ SSID သည် WiFi ချိတ်ဆက်မှု၏အမည်ဖြစ်သည်။ သော့ချက်က စကားဝှက်ပါ။ သင်လုပ်ဖို့ ... လိုပါတယ် SSID နှင့် သော့ကို အစားထိုးပါ။ မင်းရဲ့ဆန္ဒအရ။
အဆင့် ၁ ။ ထို့နောက်၊ သင်သည် WiFi ဟော့စပေါ့ကိုစတင်ရန် အောက်ပါ command ကိုစတင်ရန်လိုအပ်သည်။
netsh wlan start hostednetwork
အဆင့် ၁ ။ WiFi ဟော့စပေါ့ကို ဖွင့်ပြီး အသုံးပြုရပါမည်။ သင်၏ Control Panel ၏ Network and Sharing Center တွင် ၎င်း၏ အခြေအနေကို စစ်ဆေးနိုင်သည်။
အဆင့် ၁ ။ ယခု သင်သည် သင့်စက်ပစ္စည်းများကို ဟော့စပေါ့သို့ ချိတ်ဆက်နိုင်ပြီး ပြင်ပအဖွဲ့အစည်းကိရိယာများမပါဘဲ တူညီသော WiFi ချိတ်ဆက်မှုကို အသုံးပြုနိုင်ပါသည်။
အဆင့် ၁ ။ အောက်ပါ command ဖြင့် အသုံးမပြုသောအခါတွင် ဟော့စပေါ့ကို သင်ပိတ်နိုင်သည်။
netsh wlan stop hostednetwork
အရေးကြီး: ကြိုးမဲ့ကတ်တိုင်းသည် လက်ခံထားသည့်ကွန်ရက်ကို မပံ့ပိုးပါ။ တစ်ခါတစ်ရံတွင်၊ ကြိုးမဲ့ကတ်ဟောင်းများသည် error message ပေါ်လာလိမ့်မည်။
Third-party tools များအသုံးပြုခြင်း။
ကောင်းပြီ၊ Android စက်များသည် WiFi ဟော့စပေါ့မှတစ်ဆင့် အင်တာနက် တိုက်ရိုက်မျှဝေရန် ရွေးချယ်စရာများကို ပေးပါသည်။ သို့သော်၊ ကျွန်ုပ်တို့၏ Windows PC တွင်၊ ကျွန်ုပ်တို့တွင် ထိုကဲ့သို့သော ရွေးချယ်ခွင့်များ မရှိပါ။ WiFi router များသာ WiFi ဟော့စပေါ့ကို ဖန်တီးနိုင်သည်ဟု ကျွန်ုပ်တို့အများစုက ယူဆကြသည်။ သို့သော် ဤသည်မှာ မမှန်ပါ။
သင့် Windows 10 PC ကို WiFi ဟော့စပေါ့အဖြစ် ပြောင်းလဲရန် Windows 10 အတွက် အကောင်းဆုံး wifi ဟော့စပေါ့ဆော့ဖ်ဝဲအချို့ကို သင်အသုံးပြုနိုင်ပါသည်။ ဒီတော့ စစ်ဆေးကြည့်ရအောင်။
လင့်ခ်
ချိတ်ဆက်ပါ။ အသုံးပြုသူများအား ၎င်းတို့၏ PC ကို virtual WiFi router အဖြစ်သို့ ပြောင်းလဲနိုင်စေမည့် အကောင်းဆုံး Windows ကိရိယာများထဲမှ တစ်ခု။ သို့သော်၊ ကိရိယာသည် အခမဲ့မဟုတ်ပါ၊ သင်ငွေပေးချေရန် ရွေးချယ်ပါက သင်စိတ်ပျက်မည်မဟုတ်ပါ။
MHotSpot
MHotSpot သည် အသုံးပြုသူများအား ၎င်းတို့၏ Windows 10 PC များကို WiFi ဟော့စပေါ့အဖြစ် ပြောင်းလဲခွင့်ပြုသည့် အကောင်းဆုံးကိရိယာဖြစ်သည်။ MHotSpot ၏ အကောင်းဆုံးအချက်မှာ ၎င်းသည် အလုပ်များစွာကို လုပ်ဆောင်နိုင်ပြီး သင်နှစ်သက်သည့်အတိုင်း ၎င်းတို့ကို စိတ်ကြိုက်ပြင်ဆင်နိုင်ခြင်းဖြစ်သည်။
ဟော့စပေါ့တွင် ဖောက်သည်မည်မျှပါဝင်နိုင်သည်၊ စကားဝှက်တစ်ခုသတ်မှတ်ရန်၊ အင်တာနက်ရင်းမြစ်ကိုရွေးချယ်ခြင်းစသည်ဖြင့် အမျိုးမျိုးသောအရာများကို သင်သတ်မှတ်နိုင်သည်။
MyPublicWifi
MyPublicWifi သည် သင့်လက်ပ်တော့ပ်အား ကြိုးမဲ့ WiFi အသုံးပြုခွင့်နေရာအဖြစ်သို့ ပြောင်းလဲပေးနိုင်သည့် အခမဲ့ကိရိယာတစ်ခုဖြစ်သည်။ Windows 10 အတွက် အကောင်းဆုံး ဟော့စပေါ့ အခြားရွေးချယ်စရာများထဲမှ တစ်ခုအနေဖြင့်လည်း အဆိုပါကိရိယာကို သင်အသုံးပြုနိုင်ပါသည်။
MyPublicWifi ၏ ကြီးမားသောအချက်မှာ ၎င်းသည် အလုပ်များစွာကို လုပ်ဆောင်နိုင်ခြင်းဖြစ်သည်။ ဒါတင်မကဘဲ MyPublicWifi မှာလည်း အသုံးပြုသူတွေကို WiFi ကြိုးမဲ့ဝင်ရောက်ခွင့်ကို တားဆီးပေးနိုင်တဲ့ အစွမ်းထက်တဲ့ firewall ပါရှိပါတယ်။
အထက်ပါနည်းလမ်းများသည် WiFi Hotspot ဖန်တီးရန် နည်းလမ်းနှစ်ခုဖြစ်သည်။ ဤနည်းလမ်းများဖြင့် သင်သည် windows 7, 8, 10 အတွက် wifi hotspot ကိုဖန်တီးနိုင်မည်ဖြစ်သည်။ ၎င်းနှင့်ပတ်သက်ပြီး သံသယများရှိပါက အောက်ပါ comment box တွင် ကျွန်ုပ်တို့အား အသိပေးပါ။