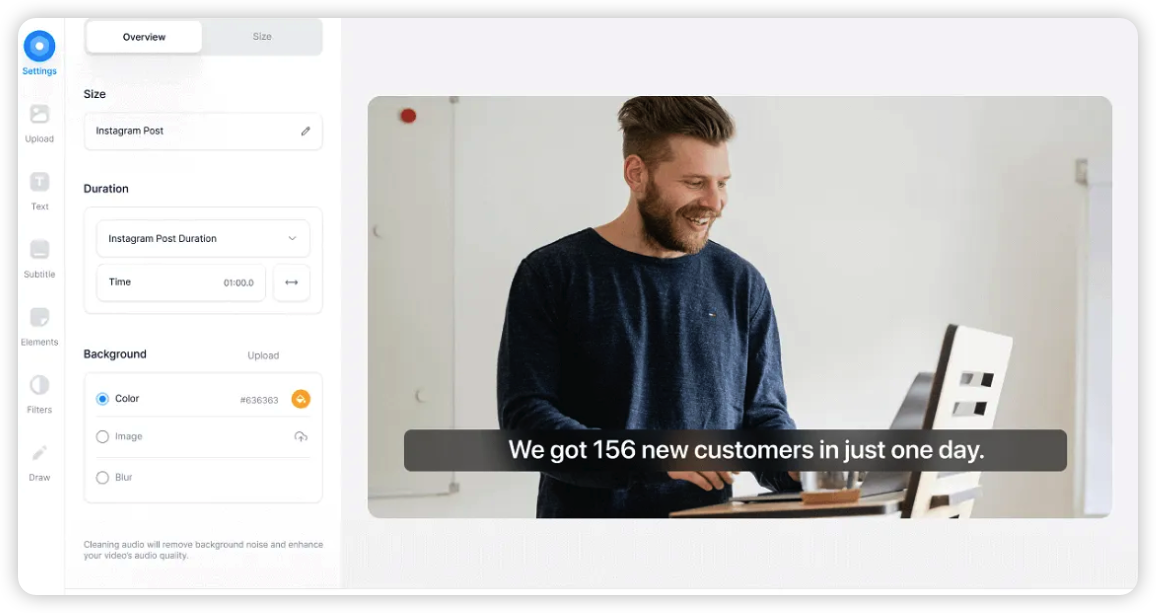ဖုန်းနှင့်ကွန်ပျူတာပေါ်တွင် YouTube ဗီဒီယိုမှ GIF ဖန်တီးနည်း
GIF ထုတ်လုပ်သူအချို့သည် သင့်အား YouTube ဗီဒီယိုများကို ဒေါင်းလုဒ်လုပ်ကာ ၎င်းတို့ထံမှ GIF တစ်ခုကို ဖန်တီးခွင့်ပြုသည်။ ဒါပေမယ့် အဲဒါကိုလုပ်ဖို့ အချိန်နဲ့ ဒေတာ အများကြီးလိုတယ်။ သို့သော်၊ လုပ်ငန်းစဉ်ကို ပိုမိုလွယ်ကူမြန်ဆန်စေမည့် GIF ထုတ်လုပ်သည့်အက်ပ်များနှင့် ဝန်ဆောင်မှုအချို့ရှိပါသည်။ ဗီဒီယိုတစ်ခုလုံးကို ဒေါင်းလုဒ်လုပ်မည့်အစား GIF ဖိုင်ဖန်တီးရန် YouTube ဗီဒီယိုလင့်ခ်ကို ကူးထည့်ရန် လိုအပ်သည်။ အချိန်နှင့်ဒေတာကိုသက်သာစေသည်။
အခမဲ့ GIF ထုတ်လုပ်သူဖြင့် စတင်ကြပါစို့။
1. YouTube ဗီဒီယိုတစ်ခုမှ GIF တစ်ခုကို ဖန်တီးပါ။
အကယ်၍ သင်သည် Google Chrome သို့မဟုတ် အခြား Chromium အခြေခံ ဘရောက်ဆာကို အသုံးပြုနေပါက GIFit Chrome တိုးချဲ့မှုသည် သင့်အတွက်ဖြစ်သည်။ အခမဲ့ဖြစ်ပြီး အလုပ်ပြီးပါပြီ။ အရှည်ကန့်သတ်ချက်မရှိသောကြောင့် GIF အရှည်များကို သင်နှစ်သက်ပါက ပြုလုပ်နိုင်ပါသည်။ ထို့အပြင် ၎င်းကို မဒေါင်းလုဒ်မလုပ်မီ GIF ၏ ဖရိမ်နှုန်းနှင့် အရည်အသွေးကို ချိန်ညှိရန် လွယ်ကူသည်။
GIFit Chrome တိုးချဲ့မှုဖြင့် YouTube ဗီဒီယိုများမှ GIF ဖန်တီးပါ။
1. ဒေါင်းလုပ် GIFit Chrome တိုးချဲ့မှု Chrome ဝဘ်စတိုးမှ။
2. ယခု သင် GIF ပြုလုပ်လိုသော YouTube ဗီဒီယိုကို ဖွင့်ပါ။ ဤနေရာတွင် သင်ရွေးချယ်ခွင့်တစ်ခုရှာနိုင်သည်။ လက်ဆောင် launcher တွင်၊ ၎င်းကိုနှိပ်ပါ။
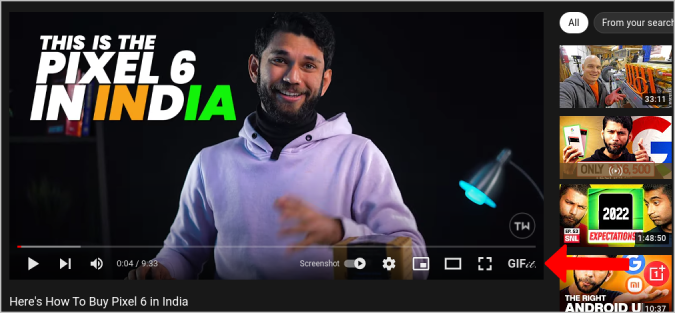
3. ပွင့်လာသော ပေါ့ပ်အပ်တွင်၊ ရွေးချယ်ပါ။ ယာယီ စတင် ပြီးအောင်လုပ်ပါ။ သင်ရွေးချယ်နိုင်သည်။ အနံ၊ အမြင့်နှင့် ဖရိမ်နှုန်း ဤနေရာမှ GIF ၏အရည်အသွေး .
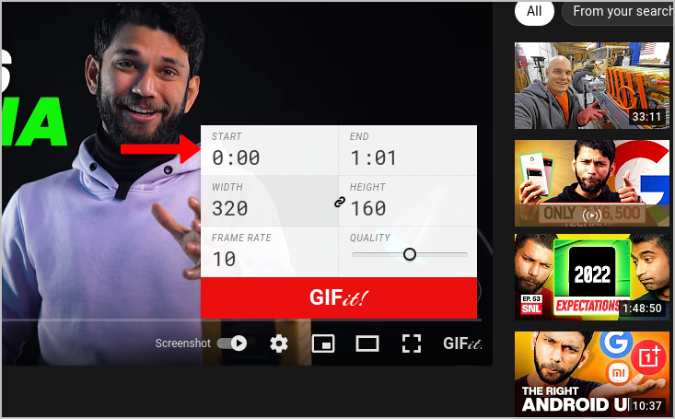
4. ပြီးသည်နှင့်ကလစ်နှိပ်ပါ လက်ဆောင် . ၎င်းသည် လုပ်ဆောင်ရန်နှင့် ရွေးချယ်ခွင့်တစ်ခုပေးရန် စက္ကန့်အနည်းငယ်ကြာပါမည်။ ဒေါင်းလုပ်ဆွဲရန် ဖန်တီးထားသည့် GIF ဖိုင်။
အပြုသဘောဆောင်သည်
- လွယ်ကူသောဝင်ရောက်မှု
- အသုံးပြုသူမျက်နှာပြင်ကို သန့်ရှင်းစေပြီး ကြော်ငြာများမရှိပါ။
- ရေစာမပါဘဲအခမဲ့
အားနည်းချက်များ
- ၎င်းသည် Chrome နှင့် Chromium အခြေခံ ဘရောက်ဆာများတွင်သာ အလုပ်လုပ်ပါသည်။
- ရွေးချယ်ရန် တည်းဖြတ်ရွေးချယ်စရာများစွာ မရှိပါ။
2. YouTube ဗီဒီယိုမှ GIF တစ်ခုကို ဖန်တီးပါ- GifRun
ဤဝန်ဆောင်မှုသည် YouTube ဗီဒီယိုများမှ GIF များကို ဖန်တီးရန်အတွက် အလွယ်ကူဆုံး၊ အမြန်ဆန်ဆုံးနှင့် အလွယ်ကူဆုံး လုပ်ငန်းစဉ်ကို ပံ့ပိုးပေးပါသည်။ အခြားအခမဲ့ဝန်ဆောင်မှုအများစုတွင် ရေစာပါ၀င်သော်လည်း GifRun မှ ရေစာမပါဘဲ အထွက်ကို သင်ရနိုင်သည်။ မည်သို့ပင်ဆိုစေကာမူ ဝန်ဆောင်မှုတွင် သင်သတိပြုရမည့်အရာဖြစ်သည့် ၎င်းတို့၏ဝဘ်ဆိုဒ်တွင် ကြော်ငြာများရှိသည်။ မည်သို့ပင်ဆိုစေ၊ သင်သည် GifRun မှ 15 စက္ကန့်သာ GIF များကို ပြုလုပ်နိုင်သည်။
Gifrun ဖြင့် YouTube ဗီဒီယိုများမှ GIFs ဖန်တီးရန်၊
1. ဖွင့်တယ် GifRun ၏ဝဘ်ဆိုဒ် YouTube ဗီဒီယိုလင့်ခ်ကို ကူးထည့်ပြီး နှိပ်ပါ။ ဗီဒီယိုရယူပါ။ .
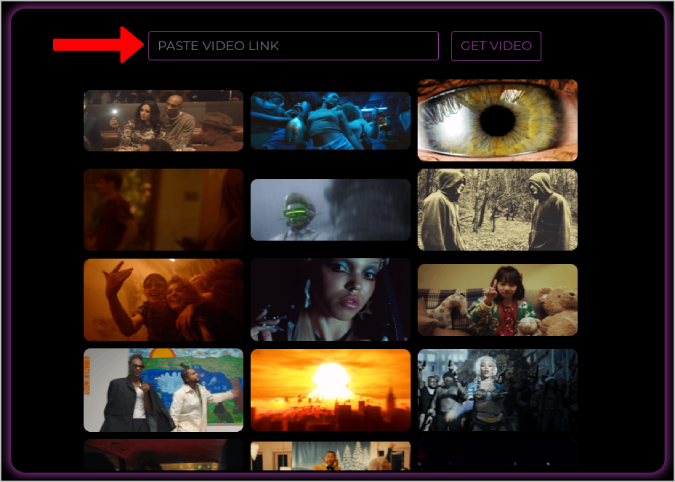
2. ၎င်းသည် GIF တည်းဖြတ်သူကိုဖွင့်လိမ့်မည်။ ဤတွင် အချိန်တစ်ခုကို ရွေးပါ။ စတင် နှင့်ကြာချိန် GIF ကို။
3. ရွေးချယ်ပြီးသည်နှင့်သင် option ကိုသုံးနိုင်သည်။ စမ်းကြည့်သည်။ နောက်ဆုံးထွက်ရှိမှုကို စစ်ဆေးရန်။ အကြိုကြည့်ရှုနေစဉ်တွင် အသံကိုလည်း ဖွင့်ပေးမည်ဖြစ်သော်လည်း အမှန်တကယ်ထွက်ရှိမှုတွင် ၎င်းကိုရရှိနိုင်မည်မဟုတ်ပါ။ GIF ဖိုင်များသည် အသံကို မပံ့ပိုးပါ။
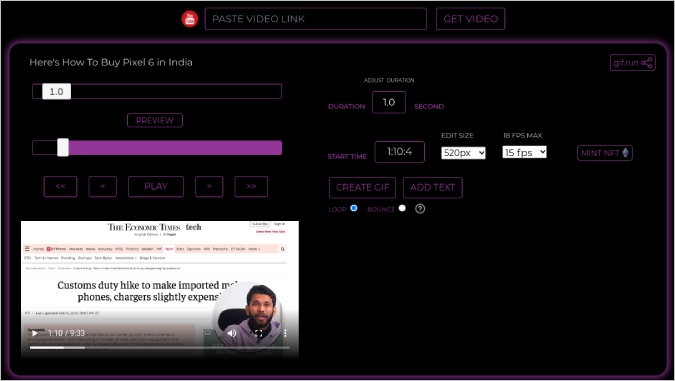
4. ၎င်းအပြင်၊ သင်သည် အရွယ်အစား၊ FPS နှင့် စာသားများကိုလည်း ထည့်သွင်းနိုင်သည်။ မည်သို့ပင်ဖြစ်စေ သင့်တွင် ရွေးချယ်ရန် ဖောင့်စတိုင်အနည်းငယ်သာရှိသည်။
5. ပြီးတာနဲ့ ခလုတ်ကို နှိပ်လိုက်ပါ။ GIF ဖန်တီးပါ .
6. အပ်လုဒ်တင်ပြီးနောက်၊ ထုတ်လုပ်ထားသော GIF ဖိုင်ကို ဒေါင်းလုဒ်လုပ်ရန် ဒေါင်းလုဒ်ရွေးချယ်မှုကို သင်တွေ့လိမ့်မည်။ .
အပြုသဘောဆောင်သည်
- GIF တွင် အခမဲ့ဖြစ်ပြီး ရေစာမပါပါ။
- YouTube ဗီဒီယိုမှ GIF ဖန်တီးရန် မြန်ဆန်လွယ်ကူသည်။
- စာသားထည့်နိုင်မှု
အားနည်းချက်များ
- တည်းဖြတ်ရန် ရွေးချယ်စရာများစွာမရှိပါ။
- တိုးတက်မှုဘားကိုသာ အသုံးပြုနိုင်ပြီး အချိန်ကို ကိုယ်တိုင်ထည့်သွင်းခြင်းဖြင့် GIF ကို စတင်၍မရပါ။
3. GIFs.com
GifRun နှင့်မတူဘဲ၊ Gifs.com သည် ဖြတ်တောက်ခြင်း၊ အကွက်ရိုက်ခြင်း၊ စစ်ထုတ်ခြင်း၊ နောက်ထပ်ဖောင့်များ၊ စတစ်ကာများ၊ အလျားလိုက်နှင့် ဒေါင်လိုက်လှန်နိုင်မှုစသည့် အဆင့်မြင့်တည်းဖြတ်မှုရွေးချယ်စရာများကို ပေးပါသည်။ 20 စက္ကန့်။ ဒါပေမယ့် အားလုံးက စျေးတစ်ခုနဲ့ ရောက်လာတယ်။ သင်သည် ရေစာတစ်ခုအား စွန့်လွှတ်ရမည် သို့မဟုတ် တစ်လလျှင် $1.99 ပေးဆောင်ရမည်ဖြစ်သည်။ ရေစာသည် သေးငယ်ပြီး ညာဘက်အောက်ခြေတွင် တည်ရှိသည်။ ထို့ကြောင့် သင်သည် မည်သည့် ဓာတ်ပုံတည်းဖြတ်မှုဖြင့်မဆို ရေစာကို နောက်ပိုင်းတွင် ဖြတ်နိုင်သည်။
Gifs.com ဖြင့် YouTube ဗီဒီယိုများမှ GIFs ဖန်တီးပါ။
1. ဖွင့်တယ် GIFs.com ဒိုင်ခွက်ကိုဖွင့်ရန် လော့ဂ်အင်ဝင်ပါ။ ယခုတွင်နှိပ်ပါ။ ပရောဂျက်အသစ်တစ်ခုစတင်ပါ။ YouTube ဗီဒီယိုလင့်ခ်ကို ကူးထည့်ပါ။ တနည်းအားဖြင့် သင်သည် YouTube ဗီဒီယိုလင့်ခ်ရှေ့တွင် GIF တစ်ခုကို ထည့်နိုင်သည်။
ဥပမာအားဖြင့်၊ YouTube ဗီဒီယိုလင့်ခ်သည် ဤ- www.youtube.com/watch?v=NQRSWoaOIcA ဖြစ်ပါက၊ ဤကဲ့သို့သော GIF တစ်ခုကို ထည့်လိုက်ရုံဖြင့်-www.gifyoutube.com/watch?v=NQRSWoaOIcA
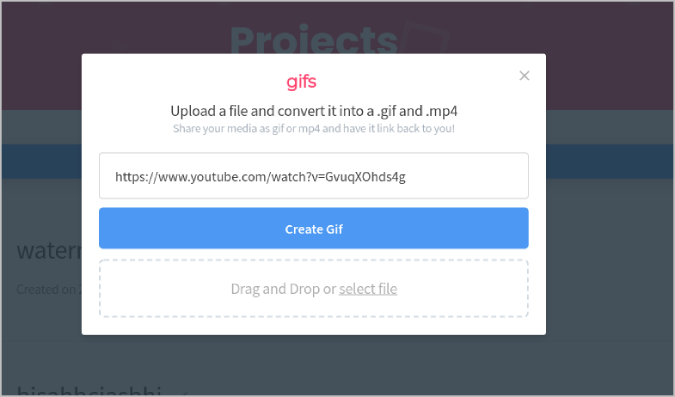
2. တည်းဖြတ်သူသည် အချိန်တစ်ခုကို ရွေးချယ်နိုင်သည့်နေရာတွင် ဖွင့်ပါမည်။ စတင် နှင့်အချိန် ပြီးပြီ။ GIF တစ်ခုအတွက်။ GIF တစ်ခုဖန်တီးရန် Gifs.com သည် စက္ကန့် 20 အထိသာ ပံ့ပိုးပေးပါသည်။
3. သင့်တွင် ဘယ်ဘက်ဘေးဘားတွင် အခြားတည်းဖြတ်ရေးကိရိယာများ ရှိသည်။ ဖြတ်တောက်ရန်၊ လှန်ရန်၊ စစ်ထုတ်မှုများထည့်ရန်၊ စာသားထည့်ရန် စသည်ဖြင့်။
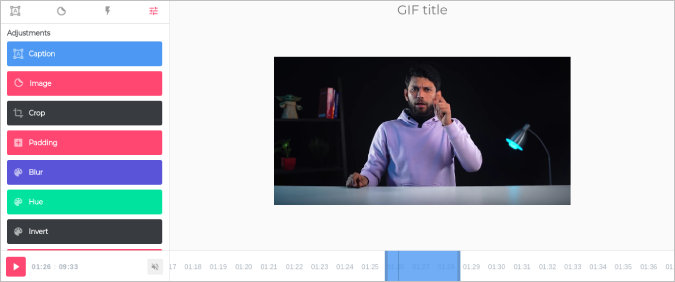
4. ပြီးသည်နှင့်ကလစ်နှိပ်ပါ GIF ဖန်တီးပါ။ ညာဘက်အပေါ်ထောင့်တွင် GIF ကိုဒေါင်းလုဒ်လုပ်ရန် ဒေါင်းလုဒ်ရွေးချယ်မှုကို အသုံးပြုပါ။ .
အပြုသဘောဆောင်သည်
- ရွေးချယ်ရန် နောက်ထပ် တည်းဖြတ်မှု ရွေးစရာများ
- လင့်ခ်တွင် GIF တစ်ခုထည့်ခြင်းဖြင့် တည်းဖြတ်သူကို YouTube မှ တိုက်ရိုက်ဖွင့်နိုင်သည်။
- အသုံးပြုသူမျက်နှာပြင်ကို သန့်ရှင်းစေပြီး ကြော်ငြာများမရှိပါ။
အားနည်းချက်များ
- အထွက်ပေါ်ရှိ အခမဲ့ဗားရှင်း ရေစာတံဆိပ်တုံး
4. VEED ဗီဒီယိုတည်းဖြတ်သူ
၎င်းသည် အွန်လိုင်း ဗီဒီယိုတည်းဖြတ်သူသာဖြစ်ပြီး YouTube ဗီဒီယိုများကို GIF အဖြစ် ဒေါင်းလုဒ်လုပ်ရန် ရွေးချယ်ခွင့်လည်း ရှိသည်။ ဖြတ်တောက်ခြင်း၊ ပိုင်းခြားခြင်း၊ ဗီဒီယိုများစွာကို ပေါင်းစည်းခြင်း၊ ချုံ့ခြင်း၊ ပုံသဏ္ဍာန်၊ အချိန်အတိုင်းအတာ စသည်ဖြင့် ကျယ်ပြန့်သော အင်္ဂါရပ်များကို သင်ရရှိပါသည်။ ထို့အပြင် သင်သည် GIF အဖြစ် ဗီဒီယိုကို ဒေါင်းလုဒ်လုပ်ထားသောကြောင့် GIF အရွယ်အစား ကန့်သတ်ချက်မရှိပါ။ သို့သော်၊ ၎င်းသည် အခပေးဝန်ဆောင်မှုတစ်ခု သို့မဟုတ် GIF ပေါ်ရှိ ရေစာဖြင့် အပေးအယူလုပ်ရန် လိုအပ်သည်။ Gifs.com နှင့်မတူဘဲ၊ Veed.io တွင် ပိုကြီးသော ရေစာတံဆိပ်ပါရှိပြီး နောက်ပိုင်းတွင် ဖြတ်ရန် ပို၍ခက်ခဲသည်။
Veed.io ဖြင့် YouTube ဗီဒီယိုများမှ GIFs ဖန်တီးရန်-
1. ဖွင့်တယ် VEED ဗီဒီယိုတည်းဖြတ်သူ ပရောဂျက်တစ်ခုစတင်ပါ။ အသစ် . ဖွင့်ထားသော ပေါ့ပ်အပ်တွင်၊ အောက်ခြေတွင် YouTube Link ကို Paste လုပ်ရန် ရွေးချယ်မှုကို သင်တွေ့လိမ့်မည်။
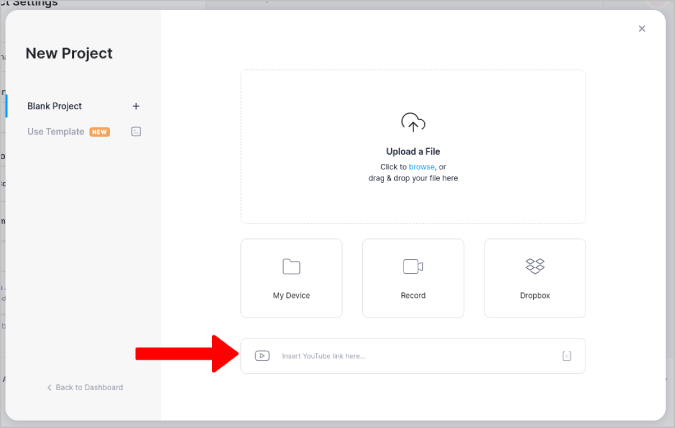
2. တည်းဖြတ်သူတွင် သင်လုပ်နိုင်သည် သူပြောခဲ့တယ် ဗီဒီယို နှင့်အကျိုးသက်ရောက်မှုများထည့်ပါ။ စသည်တို့ကို၊ သင်သည် ပုံမှန်ဗီဒီယိုတည်းဖြတ်သူတွင် အလိုရှိသည်။ Veed.io သည် သင်လိုအပ်သော အဆင့်မြင့် gif တည်းဖြတ်သူအဖြစ် ပြုလုပ်သည့် အချိန်ဇယားများစွာကိုပင် ပံ့ပိုးပေးပါသည်။
3. ပြီးသည်နှင့် option ကိုနှိပ်ပါ။ တင်ပို့ခြင်း။ ညာဘက်အပေါ်။ မိတ်ဆက်ပြီးသည်နှင့်၊ သင်သည် အခြားဗီဒီယိုဖော်မတ်ရွေးချယ်မှုများနှင့်အတူ အရာအားလုံးကို GIF အဖြစ် ဒေါင်းလုဒ်လုပ်ရန် ရွေးချယ်ခွင့်ကို ရရှိမည်ဖြစ်သည်။
အပြုသဘောဆောင်သည်
- GIF ထုတ်လုပ်သူ pro ဗီဒီယိုတည်းဖြတ်အဆင့် အင်္ဂါရပ်များ
- GIF အရှည်ကို ကန့်သတ်ချက်မရှိပါ။
အားနည်းချက်များ
- ဗီဒီယိုကို ပုံမှန်ထက် ဖွင့်ရန် သို့မဟုတ် ဖွင့်ရန် အချိန်ပိုကြာသည်။
- အခမဲ့ဗားရှင်းတွင် Watermark
- အခမဲ့ရွေးချယ်ခွင့်တွင် ဒေါင်းလုဒ်ကန့်သတ်ချက်မှာ 50MB ဖြစ်သည်။ ထို့ကြောင့် ၎င်းသည် ကြာကြာ YouTube ဗီဒီယိုများအတွက် အလုပ်မဖြစ်နိုင်ပါ။
5. GIF ဖန်တီးသူ
GIF Maker သည် Android အက်ပ်တစ်ခုဖြစ်သည်။ ဤစာရင်းရှိ အခြားရွေးချယ်စရာများနှင့်မတူဘဲ၊ GIF Maker သည် YouTube ဗီဒီယိုကို တိုက်ရိုက်တည်းဖြတ်ရန် ရွေးချယ်ခွင့်မရှိပါ။ ဗီဒီယိုကို ကိုယ်တိုင်ဒေါင်းလုဒ်လုပ်ရန် သို့မဟုတ် GIF အဖြစ်ပြောင်းလိုသောအပိုင်းကို မှတ်တမ်းတင်နိုင်သည်။ GIF Maker သည် ၎င်း၏ကိုယ်ပိုင် စခရင်အသံဖမ်းစက်ဖြင့် လာပါသည်။ အက်ပ်သည် အသုံးပြုရလွယ်ကူပြီး အခြားအက်ပ်များထက် ပုံမှန်ခွင့်ပြုထားသော ၁ မိနစ်ရှည်သော GIF တစ်ခုကို ဖန်တီးနိုင်သည်။ အက်ပ်သည် အခမဲ့ဖြစ်သော်လည်း ကြော်ငြာများကို သင်တွေ့လိမ့်မည်။
GIF Maker ဖြင့် GIFs ဖန်တီးရန်-
1. အက်ပလီကေးရှင်းတစ်ခုကို download လုပ်ပါ GIF ကိုဖန်ဆင်းတော်မူသောဘုရားကို Google Play Store မှဖွင့်ပါ။ ရွေးချယ်မှုတစ်ခုကို ရွေးချယ်ပါ။ ဗီဒီယို > GIF အကယ်၍ သင်သည် YouTube ဗီဒီယိုကို ဒေါင်းလုဒ်လုပ်ထားပြီးဖြစ်သည်။ သို့မဟုတ် ရွေးချယ်မှုတစ်ခုကို သင်ရွေးချယ်နိုင်သည်။ မျက်နှာပြင် မှတ်တမ်း > GIF မျက်နှာပြင်ကို မှတ်တမ်းတင်ရန်နှင့် ၎င်းမှ GIF ဖန်တီးရန်။
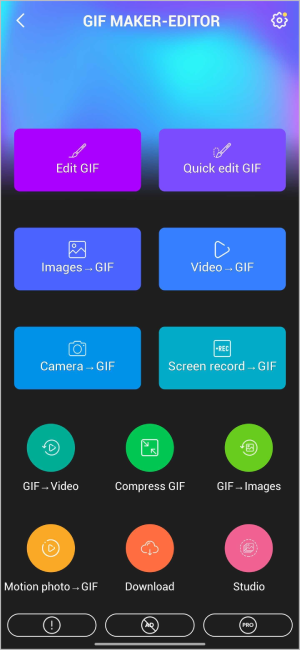
2. ဗီဒီယိုကို ထည့်လိုက်သည်နှင့် ဗီဒီယိုကို GIF အတွက် လိုအပ်သည့်အရာအဖြစ် ဖြတ်တောက်လိုက်ပါ။ ပြီးသည်နှင့် နှိပ်ပါ။ ကယ်ပါ ညာဘက်အပေါ်ထောင့်၌
3. သင်သည် ဖြတ်တောက်ခြင်း၊ အရှိန်ပြောင်းခြင်း၊ ဗီဒီယို၏ ဦးတည်ချက်ကို ပြောင်းလဲခြင်း၊ ၎င်းကို ဆွဲခြင်း၊ အကျိုးသက်ရောက်မှုများ ထည့်ခြင်း၊ စစ်ထုတ်ခြင်းများ စသည်ဖြင့် လုပ်ဆောင်နိုင်သည်။ ပြီးတာနဲ့ ကလစ်နှိပ်ပါ။ အမှတ်အသား သင်္ကေတ ညာဘက်ထိပ်၌
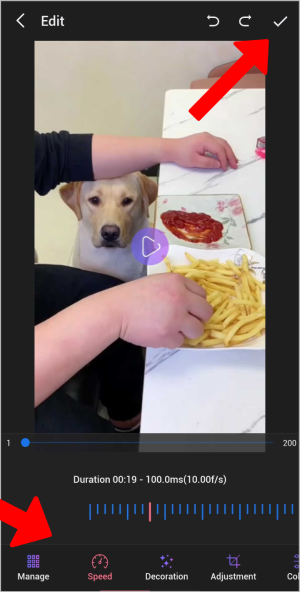
4. နေရာချပါ GIF ကို အတွင်း ကယ်ပါ အရည်အသွေး၊ ကြည်လင်ပြတ်သားမှု အစရှိသည်တို့ကို ရွေးချယ်ပါ၊ ထို့နောက် နှိပ်ပါ။ အိုကေ ပီးဆုံးရနျ။ ၎င်းသည် သင့်စက်တွင်းသိုလှောင်မှုတွင် GIF ဖိုင်ကို ဒေါင်းလုဒ်လုပ်မည်ဖြစ်သည်။
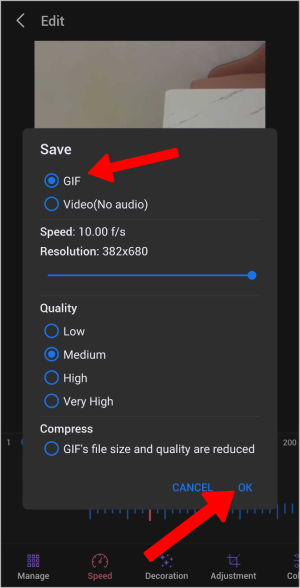
အပြုသဘောဆောင်သည်
- တပ်ဆင်ပြီးစခရင်အသံဖမ်းစက်
- timer၊ effect စသည်တို့ကဲ့သို့သော ရွေးချယ်စရာများစွာ
- ထုတ်ပေးထားသော GIF အားလုံးကို အက်ပ်မှ တိုက်ရိုက်ကြည့်ရှုနိုင်သည်။
အားနည်းချက်များ
- YouTube ဗီဒီယိုများကို URL တစ်ခုဖြင့် တိုက်ရိုက်တည်းဖြတ်၍မရပါ။
- စာမျက်နှာအားလုံးနီးပါးတွင်ကြော်ငြာများ
6. ဗီဒီယိုသို့ GIF
၎င်းသည် YouTube ဗီဒီယိုကို GIF သို့ပြောင်းခြင်းအပါအဝင် ရွေးချယ်စရာများစွာပါရှိသော iOS အက်ပ်တစ်ခုဖြစ်သည်။ သို့သော် ဤစာရင်းရှိ အခြား GIF ထုတ်လုပ်သည့်အက်ပ်များနှင့် မတူဘဲ၊ ၎င်းသည် GIF တစ်ခုဖန်တီးရန် ဗီဒီယိုတွင် စတင်ချိန်နှင့် ပြီးဆုံးချိန်များကို သတ်မှတ်နိုင်သည့် ရိုးရှင်းပြီး အလိုလိုသိသာသော အသုံးပြုသူမျက်နှာပြင်တစ်ခုပါရှိသည်။ GIF ဖိုင်များသည် စက္ကန့် 20 အထိ ကြာနိုင်သည်။
Video မှ GIF သို့ YouTube ဗီဒီယိုများမှ GIFs ဖန်တီးရန်-
1. အက်ပ်ကို အက်ပ်တစ်ခုမှ ဒေါင်းလုဒ်လုပ်ပါ။ ဗီဒီယို GIF သို့ Apple App Store မှဖွင့်ပါ။ ထို့နောက် ရွေးချယ်မှုတစ်ခုကို ရွေးချယ်ပါ။ YouTube မှ GIF သို့ ပင်မစာမျက်နှာ၌။
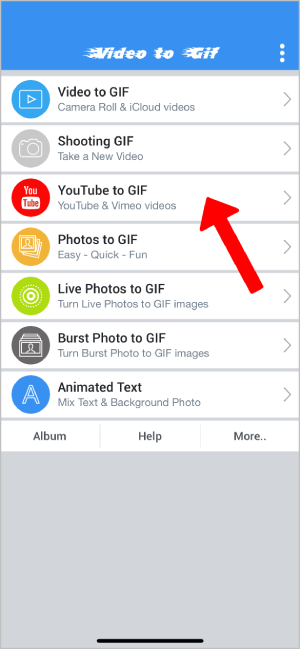
2. ထို့နောက် YouTube ဗီဒီယို URL ကို ထည့်သွင်းပြီး အချိန်တစ်ခုကို ရွေးချယ်ပါ။ စတင် ပြီးအောင်လုပ်ပါ။ GIF တစ်ခုဖန်တီးရန်။ ထို့နောက် ထည့်သွင်းရန် လက်ဖြင့်အကျိုးသက်ရောက်မှုများမရှိသဖြင့် သင့် GIF တွင် နမူနာပုံစံများကို အသုံးပြုနိုင်မည်ဖြစ်သည်။
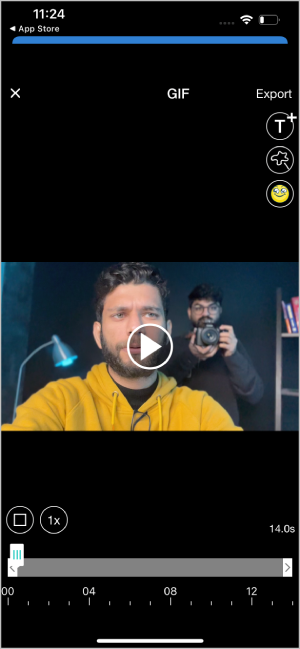
3. နောက်စာမျက်နှာတွင် သင်သည် GIF ဖိုင်ကို အစမ်းကြည့်ရှုနိုင်ပါသည်။ output ကို ကျေနပ်သည်နှင့် "" ကိုနှိပ်ပါ။ ဒေါင်းလုပ် GIF ဖိုင်ကို သိမ်းဆည်းရန်။
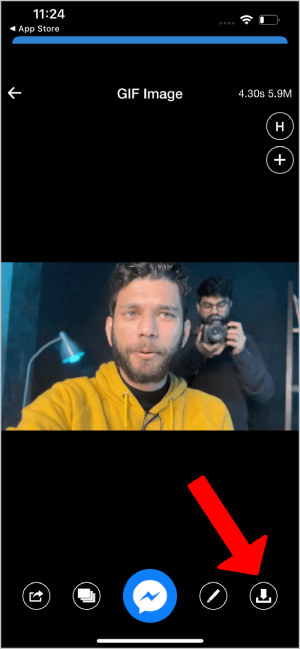
အပြုသဘောဆောင်သည်
- YouTube ဗီဒီယိုများမှ GIFs တိုက်ရိုက်ဖန်တီးနိုင်မှု
- ပုံစံများ
အားနည်းချက်များ
- သက်ရောက်မှုမရှိပါ။
YouTube ဗီဒီယိုများမှ GIFs ဖန်တီးပါ။
GIPHY ကဲ့သို့သော လူကြိုက်များသော GIF ထုတ်လုပ်သူများလည်း ရှိပါသည်၊ သို့သော် ၎င်းတို့သည် YouTube အတွက် သီးသန့် ဒီဇိုင်းထုတ်ထားခြင်း မရှိပါ။ ထို့ကြောင့် GIF တစ်ခုဖန်တီးရန်အတွက် ဗီဒီယိုကို ဒေါင်းလုဒ်လုပ်ရန် လိုအပ်သောကြောင့် လုပ်ငန်းစဉ်သည် ပျင်းစရာဖြစ်လာသည်။ Android တွင် ၎င်းကိုဖြစ်စေရန် မည်သည့်အက်ပ်မျှမရှိသော်လည်း GIF ထုတ်လုပ်သူသည် အနည်းဆုံး သင်လိုအပ်သည့်အပိုင်းကို မှတ်တမ်းတင်ရန် ရွေးချယ်ခွင့်တစ်ခု ပေးထားသည်။
GIF များ၊ ဗီဒီယိုများနှင့် အခြားဂရပ်ဖစ်ပစ္စည်းအမျိုးအစားများကို ဖန်တီးရာတွင်လည်း အသုံးပြုနိုင်သည့် အခမဲ့ဖြစ်သော်လည်း အစွမ်းထက်သော ရုပ်ပုံတည်းဖြတ်သည့် Canva ဖြင့် GIF ဖန်တီးနည်းကို လေ့လာပါ။