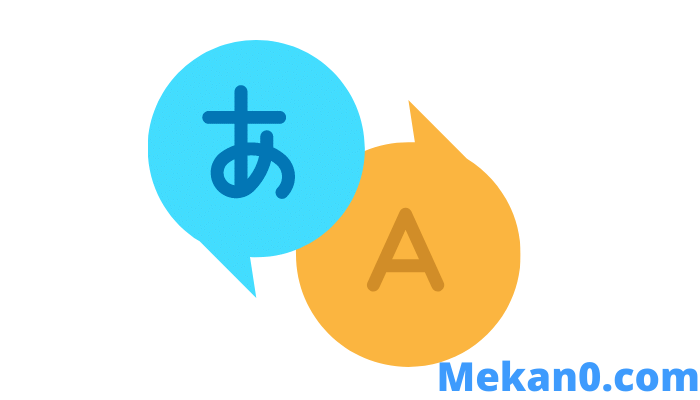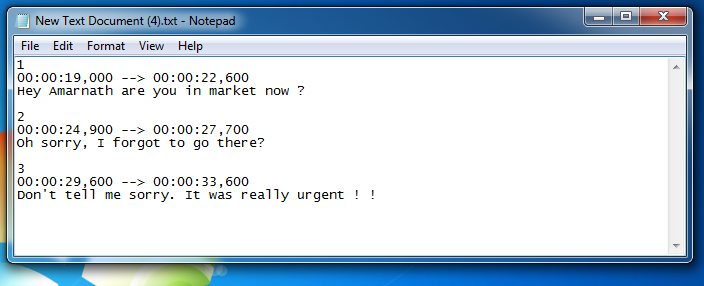ဗီဒီယိုတိုင်းအတွက် စာတန်းထိုးများဖန်တီးနည်း 2022 ဗီဒီယိုသို့ စာတန်းထိုးထည့်နည်း ၁
မည်သည့်ဗီဒီယိုအတွက်မဆို သင့်ကိုယ်ပိုင်စာတန်းထိုးများ ဖန်တီးနည်းကို လေ့လာပါ။ သင့်ကိုယ်ပိုင်စာတန်းထိုးများကို ဖန်တီးနိုင်စေမည့် နည်းလမ်းအချို့ရှိသော်လည်း ၎င်းတို့သည် အတန်ငယ် ရှည်လျားပြီး အလုပ်ရှုပ်နေပါသည်။ ဒါကြောင့် ဒီနေ့မှာ သင်လိုချင်တဲ့ ဗီဒီယိုအတွက် သင့်ကိုယ်ပိုင်စာတန်းထိုးတွေကို ဖန်တီးဖို့ လွယ်ကူတဲ့နည်းလမ်းကို မျှဝေလိုက်ပါတယ်။ အပြည့်အစုံသိရှိရန် ပို့စ်ကိုသွားပါ။
စာတန်းထိုးများသည် ဖန်သားပြင်ပေါ်တွင် ပေါ်လာသည့် ရုပ်ရှင် သို့မဟုတ် တီဗီရှိုးဆွေးနွေးပွဲတစ်ခု၏ စာသားဗားရှင်းဖြစ်ပြီး ကြည့်ရှုသူများသည် ဗီဒီယိုတစ်ခုတွင် ဇာတ်ကောင်တစ်ခုစီကို နားလည်ပြီး မြင်ယောင်ရန် ပိုမိုလွယ်ကူစေသည်။ အခြားဘာသာစကားဖြင့် အမည်ပေးထားသော ရုပ်ရှင်များကို ကြည့်ရှုသည့်အခါတွင် စာတန်းထိုးများ လိုအပ်သည်။ ဤစာတန်းထိုးများသည် များသောအားဖြင့် ဗီဒီယိုများနှင့်အတူ ပါလာသော်လည်း သင်နှစ်သက်သော ဗီဒီယိုအတွက် သင်နှစ်သက်သော စာတန်းထိုးများကို ဖန်တီးနိုင်ပါသည်။ ဒီအတွက် အောက်မှာပေးထားတဲ့ နည်းလမ်းအပြည့်အစုံကို ကြည့်လိုက်ပါ။
ဗီဒီယိုတိုင်းအတွက် စာတန်းထိုးများ ဖန်တီးရန် အဆင့်များ
နည်းလမ်းသည် အလွန်ရိုးရှင်းပြီး သင့်ဆန္ဒအရ သင်နှစ်သက်သော ဗီဒီယိုများအတွက် စာတန်းထိုးများကို ဖန်တီးရာတွင် ကူညီပေးမည့် ရိုးရှင်းသောကိရိယာတစ်ခုပေါ်တွင် မူတည်ပါသည်။ မည်သည့်ဗီဒီယိုအတွက်မဆို သင်နှစ်သက်ရာ စာတန်းထိုးတစ်ခု ဖန်တီးရန် ရိုးရှင်းသော အဆင့်အချို့ကို လိုက်နာပါ။
မည်သည့်ကိရိယာမှမပါဘဲ စာတန်းထိုးများကို ဖန်တီးပါ။
မည်သည့်ကိရိယာမှမပါဘဲ ဘာသာပြန်ဖိုင်တစ်ခုကို ဖန်တီးလိုပါက၊ Windows တွင်တည်ဆောက်ထားသော Notepad ၏စာသားတည်းဖြတ်မှုကို အသုံးပြုရန်လိုအပ်သည်။ ဒါကြောင့် notepad ကိုသုံးဖို့ လိုအပ်ပြီး ဖိုင်ကို srt အဖြစ် သိမ်းဆည်းနိုင်ပါတယ်။ ဤနည်းလမ်းသည် လေးနက်သော အလုပ်တစ်ခု လိုအပ်သော်လည်း ၎င်းသည် အလုပ်ဖြစ်သည်။ သင့်ဗီဒီယိုတိုများတွင် စာတန်းထိုးထည့်လိုပါက ဤနည်းလမ်းသည် အသုံးဝင်သည်။
အဆင့် ၁ ။ ပထမဦးစွာ၊ သင်သည် desktop ပေါ်ရှိ မည်သည့်နေရာတွင်မဆို right-click နှိပ်ပြီး New Text Document ကိုရွေးချယ်ရန် သို့မဟုတ် search box တွင် Notepad ကိုရှာဖွေရန် လိုအပ်သည်။
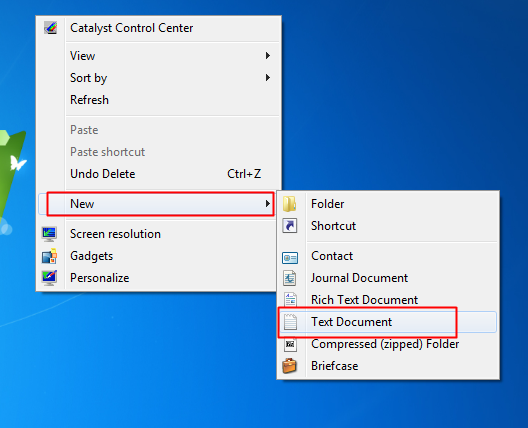
အဆင့် ၁ ။ ယခုသင်သည်အောက်ပါပုံစံကိုရိုက်ထည့်ရန်လိုအပ်သည်။
- ဘာသာပြန်နံပါတ်
- စတင်ချိန် -> ပြီးဆုံးချိန်
- ဘာသာပြန်စာပေများ
- အလွတ်လိုင်း
စာတန်းနံပါတ်- 1 (သင်ထည့်လိုသော စာကြောင်းအရေအတွက်ပေါ်မူတည်၍)
ဘာသာပြန်ချိန် -> ပြီးဆုံးချိန်: 00:00:19 -> 000:00:00 (နာရီ၊ မိနစ်၊ စက္ကန့်၊ မီလီစက္ကန့်)
စာတန်းထိုးစာသားများ- ဗီဒီယိုတွင် သင်ပြသလိုသော စာသား
အလွတ်လိုင်း- စာသားဖိုင်များကို ခွဲခြားရန်။
ဥပမာ:
1
00:00:19 -> 000:00:00
ဟေ့ Amarnath မင်း အခု စျေးကွက်ထဲ ရောက်နေပြီလား။
2
00:00:24 -> 900:00:00
တောင်းပန်ပါတယ်၊ အဲဒီကိုသွားဖို့ မေ့သွားသလား။
3
00:00:29 -> 600:00:00
တောင်းပန်စကား မပြောနဲ့။ တကယ်အရေးတကြီးဖြစ်ခဲ့ပါတယ်။ !
အဆင့် ၁ ။ ယခု လိုင်းအားလုံးကို ပေါင်းထည့်ခြင်းပြီးသည်နှင့် ယခု Notepad ရှိ ဖိုင်တစ်ခုအား ကလစ်နှိပ်ပြီး ရွေးချယ်စရာကို ရွေးချယ်ပါ။ "အဖြစ် သိမ်းဆည်းပါ"
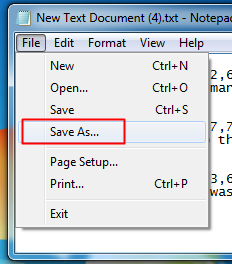
အဆင့် ၁ ။ ယခု ဖိုင်ကို မည်သည့်အမည်ဖြင့် သိမ်းဆည်းထားသော်လည်း ၎င်းတွင် ရှိသင့်သည်။ .SRT encoding တွင် select လုပ်ပါ။ "UTF-8" ။
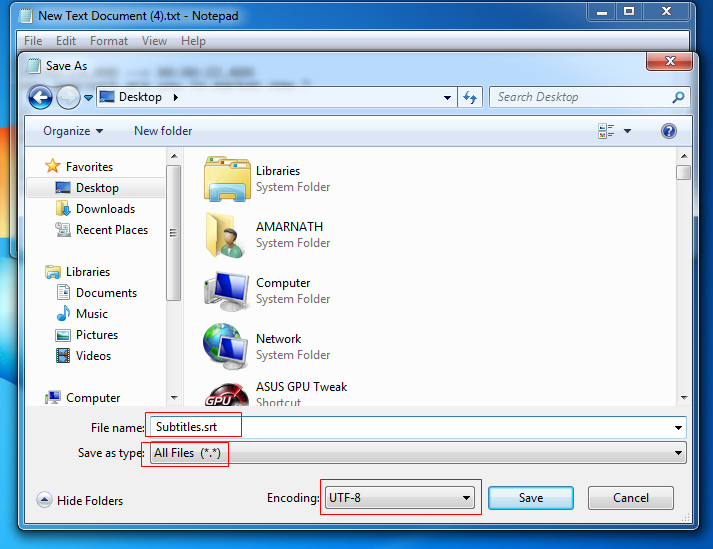
ဒါက! သင်ပြီးပါပြီ၊ ဤသည်မှာ မည်သည့်ကိရိယာမှမပါဘဲ သင့်ဗီဒီယိုအတွက် စာတန်းထိုးများကို ဖန်တီးရန် အလွယ်ကူဆုံးနည်းလမ်းဖြစ်သည်။ ယခု သင်သည် မည်သည့် ဗီဒီယို ပလေယာကိုမဆို အသုံးပြု၍ ဤဖိုင်ကို ဖွင့်နိုင်ပါပြီ။
VideoPad ကိုအသုံးပြုခြင်း။
အလိုလိုသိမြင်နိုင်စေရန် ဒီဇိုင်းထုတ်ထားသည့် VideoPad သည် မိနစ်ပိုင်းအတွင်း ပရော်ဖက်ရှင်နယ်အရည်အသွေးရှိသော ဗီဒီယိုများကို ဖန်တီးရန်အတွက် စွမ်းရည်ပြည့် ဗီဒီယိုတည်းဖြတ်သူဖြစ်သည်။ စာတန်းထိုးများဖန်တီးရန် ဤကိရိယာကို အသုံးပြုနိုင်သည်။
အဆင့် 1. ပထမဦးစွာ ပရိုဂရမ်တစ်ခုကို ဒေါင်းလုဒ်လုပ်ပါ။ ဗီဒီယိုကွက် ၎င်းကို Windows 10 တွင် ထည့်သွင်းပါ။ သင့်ကွန်ပျူတာပေါ်တွင် ပရိုဂရမ်ကို Run ပြီး နှိပ်ပါ။ Clips -> ဖိုင်ထည့်ပါ။
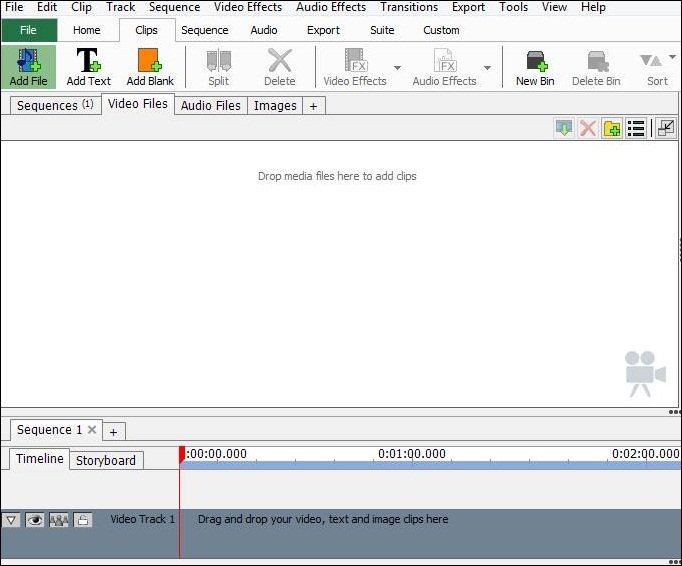
အဆင့် ၁ ။ ယခု သင်နှစ်သက်ရာ စာတန်းထိုးထည့်လိုသော ဗီဒီယိုဖိုင်ကို ရွေးပါ။ ယခု ဗီဒီယိုသည် သင့်ပရိုဂရမ်သို့ စတင်ထည့်သွင်းမည်ဖြစ်သည်။
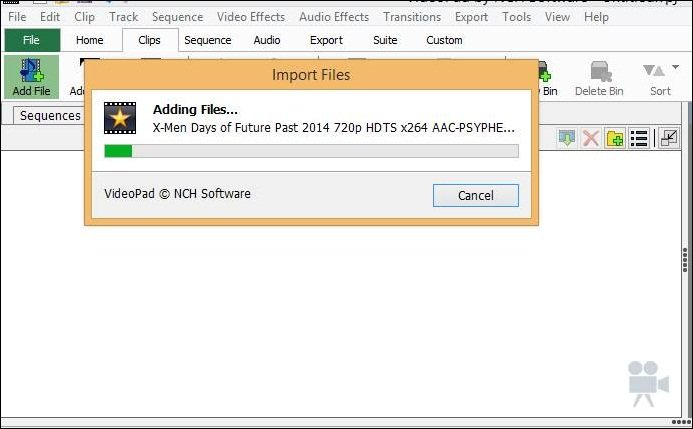
အဆင့် ၁ ။ ၎င်းကို လုံးဝတင်သွင်းပြီးနောက်၊ ၎င်းပေါ်တွင် right-click နှိပ်ပြီး ရွေးချယ်ပါ။ အစဉ်လိုက် ဟိုမှာပါ။
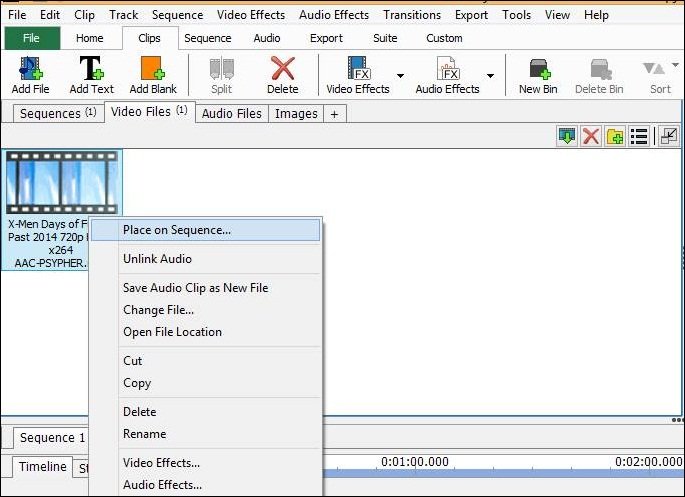
အဆင့် ၁ ။ အခုဝင် الصفحةالرئيسية , ကလစ်နှိပ်ပါ လိပ်စာ ဖိုင်တွဲခွဲနှင့် ဘာသာပြန်ဝင်းဒိုးအသစ်တစ်ခု ပေါ်လာပါမည်။
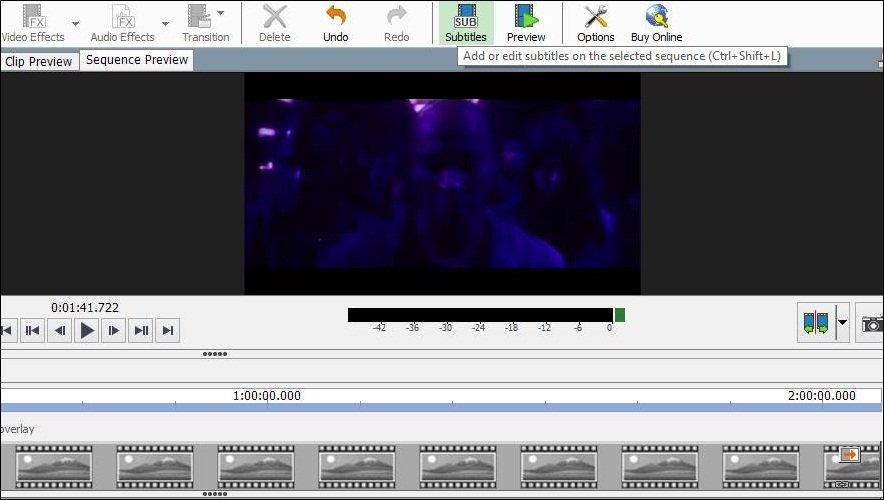
အဆင့် ၁ ။ ဤနေရာတွင် အောက်တွင် တည်းဖြတ်ခြင်းစခရင်ကို သင်တွေ့မြင်ရမည်ဖြစ်ပြီး ၎င်းတွင် သင်နှစ်သက်သော စာတန်းထိုးကို ရေးပြီး ဗီဒီယို၏အချိန်အလိုက် ၎င်းကို အသုံးပြုပါ။
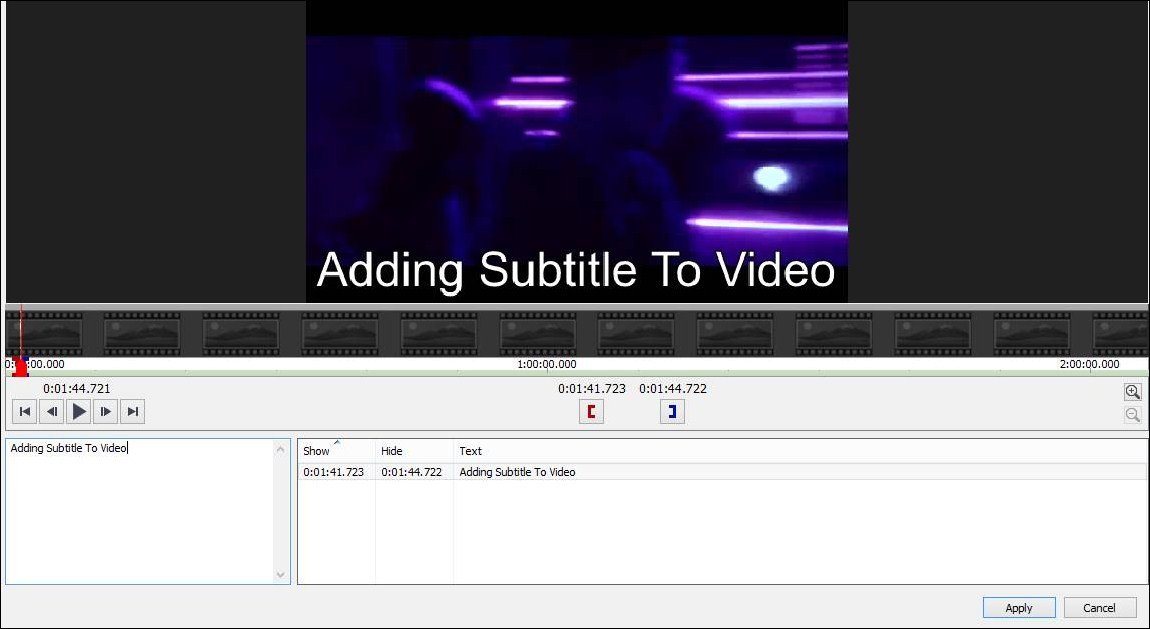
ဒါက! ပြီးပါပြီ၊ ယခု သင်သတ်မှတ်ထားသော အချိန်ကြာချိန်တိုင်းနှင့် စာတန်းထိုးများကို ဗီဒီယိုထဲသို့ ပေါင်းထည့်ပါမည်။
2. သင့်ကိုယ်ပိုင် SRT ဖိုင်ကိုဖန်တီးရန် YouTube ဗီဒီယိုဖန်တီးသူ
ကောင်းပြီ၊ ဤသည်မှာ သင့်ဗီဒီယိုအတွက် သင့်ကိုယ်ပိုင် SRT ဖိုင်များကို ဖန်တီးရန် အလွယ်ကူဆုံးနည်းလမ်းဖြစ်သည်။ အကောင်းဆုံးအချက်မှာ သင်၏ကိုယ်ပိုင် SRT ဖိုင်များကို ဖန်တီးရန် မည်သည့် ပြင်ပအက်ပ်ကိုမဆို ထည့်သွင်းရန် မလိုအပ်ပါ။
အဆင့် ၁ ။ ပထမဆုံးဖွင့်ပါ ဗီဒီယိုဖန်တီးသူ ထို့နောက် သင်အပ်လုဒ်လုပ်ထားသော ဗီဒီယိုသို့ Edit Next ကိုနှိပ်ပါ။ သို့မဟုတ် သင်သည် srt ဖိုင်များကို ထည့်လိုသော ဗီဒီယိုကို အပ်လုဒ်လုပ်ရန် လိုအပ်သည်။ ယခု စာတန်းထိုး/CC တက်ဘ်ကို နှိပ်ပြီး “စာတန်းထိုးအသစ်များ ထည့်ပါ သို့မဟုတ် CC” ကို နှိပ်ပါ။
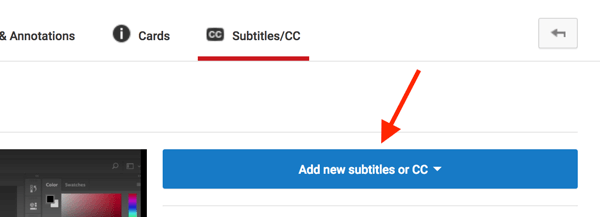
ဒုတိယအဆင့်။ နောက်တစ်ဆင့်တွင်၊ သင်သည် ဗီဒီယိုတွင် သင်ပြောသော အဓိကဘာသာစကားကို ရွေးချယ်ရန် လိုအပ်သည်။ သို့မဟုတ် အင်္ဂလိပ်ကို အဓိကဘာသာစကားအဖြစ် ထည့်နိုင်သည်။
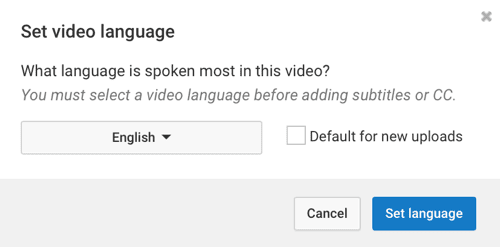
တတိယအဆင့်။ ထို့နောက်၊ သင်သည် စာတန်းထိုးများတက်ဘ်ကို နှိပ်ပြီး စာတန်းထိုးအသစ်များ ဖန်တီးရန် သို့မဟုတ် စာတန်းထိုးများ ရွေးချယ်မှုအား ရွေးချယ်ရန် လိုအပ်သည်။
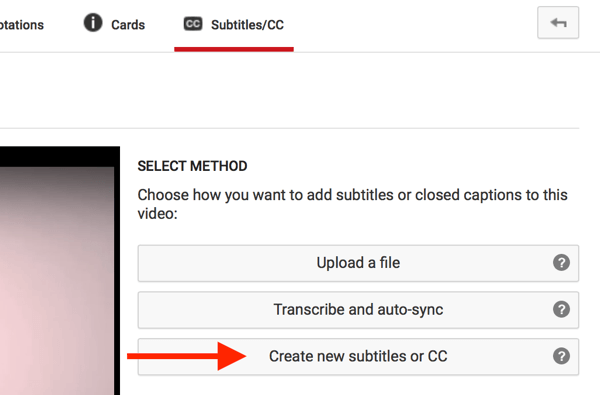
အဆင့် ၁ ။ ယခုတွင် သင့်ကိုယ်ပိုင်ဘာသာပြန်ဆိုချက်များကို ရေးသားရန် ရွေးချယ်ခွင့်ရှိပါမည်။ ဘယ်ဘက်ရှိ စာသားအကွက်တွင် ဘာသာပြန်ဆိုချက်များကို စတင်ရိုက်ပါ။ စာတန်းထိုးများသည် ဗီဒီယိုနှင့် ထပ်တူကျကြောင်း သေချာပါစေ။
အဆင့် ၁ ။ ပြီးသွားရင်တော့ Actions ခလုတ်ကိုနှိပ်ပြီး Download ကိုနှိပ်ရပါမယ်။ ဖိုင်ကို SRT အဖြစ် သိမ်းဆည်းပါ။
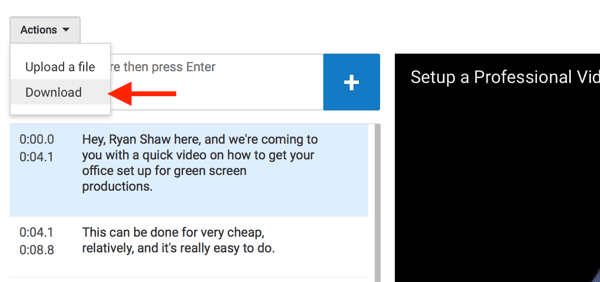
ဒါပဲ၊ မင်းပြီးပြီ။ ယခု သင်သည် ဤစာတန်းထိုးဖိုင်ကို သင့်ဗီဒီယိုတွင် ထည့်နိုင်သည်။ ဒါက ရှည်လျားတဲ့ လုပ်ငန်းစဉ်ဖြစ်ပေမယ့် အလွယ်ဆုံးလို့ ယုံကြည်ပါ။
ဤအကြံပြုချက်များဖြင့်၊ ဤအသုံးဝင်သောကိရိယာဖြင့် မည်သည့်ရုပ်ရှင် သို့မဟုတ် ဗီဒီယိုတွင်မဆို သင်နှစ်သက်သော စာတန်းထိုးများကို အလွယ်တကူထည့်နိုင်သည်။ သင်သည် ဤကိရိယာဖြင့် ဗီဒီယိုများကို ကျွမ်းကျင်စွာ တည်းဖြတ်နိုင်သည်။ ကျွန်တော်တို့ရဲ့ လက်ရာတွေကို သဘောကျပြီး တခြားသူတွေကိုလည်း မျှဝေပေးမယ်လို့ မျှော်လင့်ပါတယ်။ မည်သည့်အဆင့်အတွက်မဆို ကျွန်ုပ်တို့၏အကူအညီကို လိုအပ်ပါက အောက်တွင် comment ချန်ထားခဲ့ပါ။