Quick Access Windows 10 နှင့် 11 ကို စိတ်ကြိုက်ပြင်ဆင်ပါ သို့မဟုတ် ဖျက်ပါ။
ဤသင်ခန်းစာသည် Windows ရှိ Quick Access အင်္ဂါရပ်ကို စိတ်ကြိုက်ပြင်ဆင်ခြင်း၊ ဖျက်ခြင်းနှင့် ထိန်းချုပ်နည်းကို ပြသထားသည်။
မူရင်းအားဖြင့်၊ File Explorer သည် အမြန်ဝင်ရောက်မှုကို ဖွင့်သည်။ ဤအင်္ဂါရပ်သည် drive တစ်ခုလုံးကိုမရှာဖွေဘဲ ဖိုင်များနှင့် ဖိုင်တွဲများကို လျင်မြန်စွာရှာဖွေနိုင်စေရန် ဤအင်္ဂါရပ်ရှိပါသည်။
အမြန်ဝင်ရောက်ခြင်းသည် သင့်အတွက် အလွန်လွယ်ကူပါသည်။ အဲဒါကို right click နှိပ်ပြီး ရွေးလိုက်ပါ။ အမြန်ဝင်ရောက်နိုင်ရန် ထည့်သွင်းပါ။ အဲဒါကို မလိုအပ်တော့တဲ့အခါ အဲဒါကို ဖြုတ်လိုက်ပါ။
အကယ်၍ သင်သည် ကျောင်းသား သို့မဟုတ် အသုံးပြုသူအသစ်တစ်ဦးဖြစ်ပြီး စတင်လေ့လာရန် ကွန်ပျူတာကို ရှာဖွေနေသူဖြစ်ပါက၊ စတင်ရန် အလွယ်ကူဆုံးနေရာမှာ Windows 10 ဖြစ်သည်။ Windows 11 သည် ၎င်း၏ Windows စနစ်၏ တစ်စိတ်တစ်ပိုင်းအနေဖြင့် Microsoft မှ ဖန်တီးထုတ်လုပ်ထားသော ကိုယ်ပိုင်ကွန်ပျူတာများအတွက် နောက်ဆုံးထွက်ဗားရှင်း operating system ဖြစ်သည်။ . NT မိသားစု။
Windows 10 သည် ကမ္ဘာတစ်ဝှမ်းရှိ သန်းနှင့်ချီသော အသုံးပြုသူများ အသုံးပြုပြီး နှစ်အကြာတွင် ထွက်ရှိပြီး နှစ်အကြာတွင် အကောင်းဆုံး လည်ပတ်မှုစနစ်တစ်ခုအဖြစ် ကြီးထွားလာခဲ့သည်။ ယခုလည်း ထွက်လာပါပြီ။ Windows 11 အခု သူ့ကို ရုံးတင်စစ်ဆေးနေတယ်။
Windows အတွက် Quick Access ကို စိတ်ကြိုက်ပြင်ဆင်ရန်၊ ဤအဆင့်များကို လိုက်နာပါ-
အမြန်ဝင်ရောက်ခွင့်ကို ပိတ်ပါ။
Windows သည် မကြာသေးမီကဝင်ရောက်ခွင့်ဖိုင်များနှင့် ဖိုင်တွဲများကို Quick Access တွင် မကြာခဏဆိုသလို ရှာဖွေရလွယ်ကူစေရန် အလိုအလျောက်ထည့်သွင်းပေးပါသည်။ ၎င်းတို့ကို မပေါ်စေချင်ပါက၊ လုပ်ဆောင်ချက်ကို ရိုးရှင်းစွာ ပိတ်ပါ။
ထည့်သွင်းထားသည့်ဖိုင်များနှင့် ဖိုင်တွဲများကိုသာပြသရန် Quick Access ကို စိတ်ကြိုက်ပြင်ဆင်နိုင်သည်။ မကြာသေးမီနှင့် မကြာခဏဝင်ရောက်ကြည့်ရှုထားသော ဖိုင်များနှင့် ဖိုင်တွဲများကို Quick Access သို့ အလိုအလျောက် ထည့်သွင်းမည်မဟုတ်ပါ။
Windows File Explorer ကိုဖွင့်ပြီး tab ကိုသွားပါ။ ကြည့်ရှုခြင်း , ထို့နောက်ရွေးချယ်ပါ Options ကို။
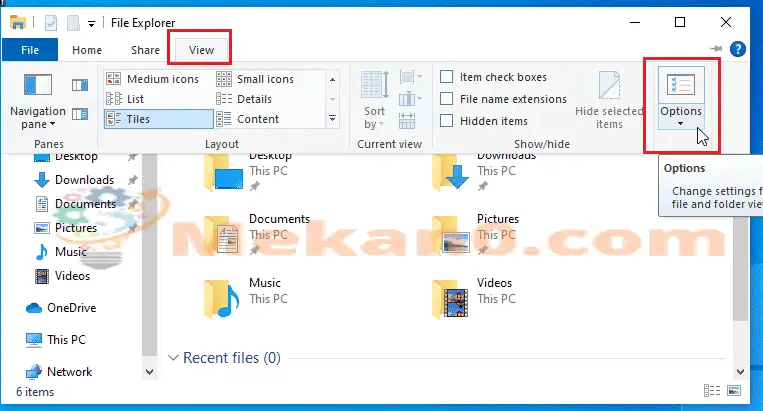
ရွေးချယ်စရာတစ်ခုကိုရွေးပါ ဤ PC သို့ File Explorer ကိုဖွင့်ပါ။ . ထို့နောက်အပိုင်း၌ သီးသန့်လုံခြုံရေး အမှတ်ခြစ်ထားသော အကွက်များကို ဖြုတ်ပြီး ရွေးချယ်ပါ။ Apply.
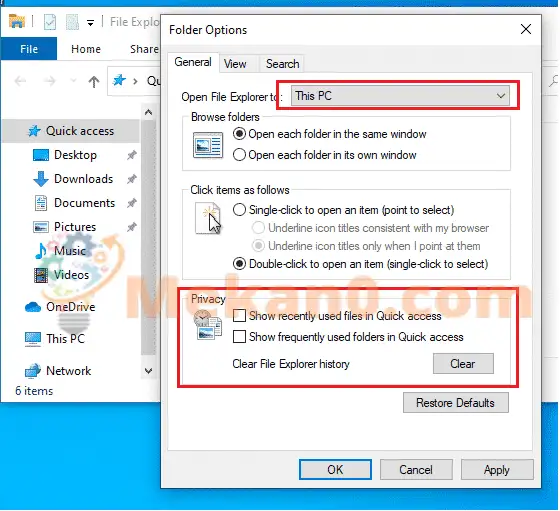
၎င်းသည် Windows တွင် အမြန်ဝင်ရောက်ခွင့်ကို ပိတ်ရန်ဖြစ်သည်။
အမြန်ဝင်ရောက်မှုကို စိတ်ကြိုက်ပြင်ဆင်ပြီး ထည့်သွင်းပြီး ဖယ်ရှားပါ။
ရှာဖွေရလွယ်ကူစေရန် Quick Access တွင်ပြသမည့် ဖိုဒါတစ်ခုကို သင်သတ်မှတ်နိုင်သည်။ အဲဒါကို right click နှိပ်ပြီး ရွေးလိုက်ပါ။ လျင်မြန်စွာ access ကိုမှ pin.
မလိုအပ်သောအခါတွင် ၎င်းကို ဖြုတ်ပါ။
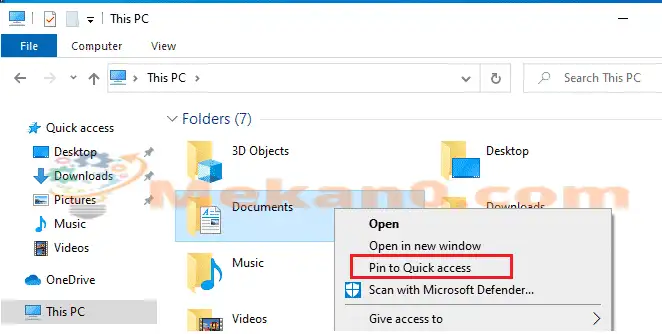
ပင်ထိုးထားသော ဖိုင်တွဲများသာ အမြန်ဝင်ရောက်ခွင့်ကိုလည်း စိတ်ကြိုက်ပြင်ဆင်နိုင်ပြီး မကြာသေးမီက ဖိုင်များ သို့မဟုတ် အမြန်ဝင်ရောက်မှုတွင် အလိုအလျောက် ထည့်သွင်းထားသည့် မကြာခဏ ဖိုင်တွဲများကို ပိတ်နိုင်သည်။
Windows File Explorer ကိုဖွင့်ပြီး tab ကိုသွားပါ။ကြည့်ရှုခြင်း , ထို့နောက်ရွေးချယ်ပါ Options ကို. အပိုင်း သီးသန့်လုံခြုံရေး check boxes ကို အမှန်ခြစ်ဖြုတ်ပြီး နှိပ်ပါ။ Apply.
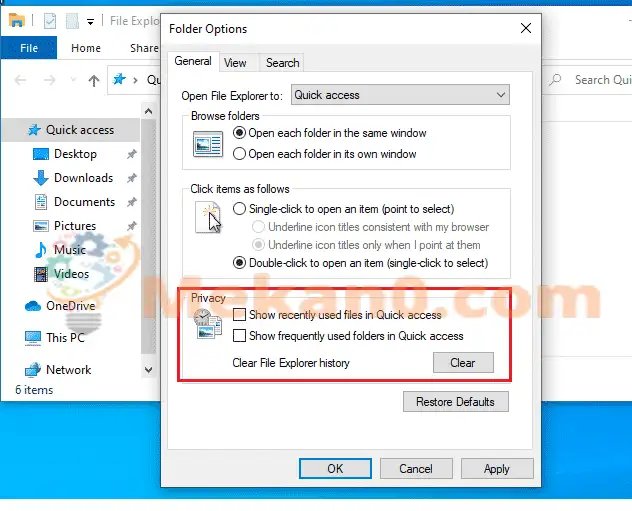
ယခု Quick Access သည် သင်၏ ပင်ထိုးထားသော ဖိုင်တွဲများကိုသာ ပြသပါမည်။
အမြန်ဝင်ရောက်ခွင့်မှ အရာများကို ဖယ်ရှားနိုင်သည်။ သင့်စာရွက်စာတမ်းကို နောက်တစ်ကြိမ် မတွေ့ချင်တော့သည့် အမြန်ဝင်ရောက်မှုတွင် ပေါ်လာပါက ၎င်းပေါ်တွင် ညာဖက်ကလစ်နှိပ်ပြီး ရွေးချယ်ပါ။ အမြန်ဝင်ရောက်ခွင့်မှ ဖယ်ရှားပါ။
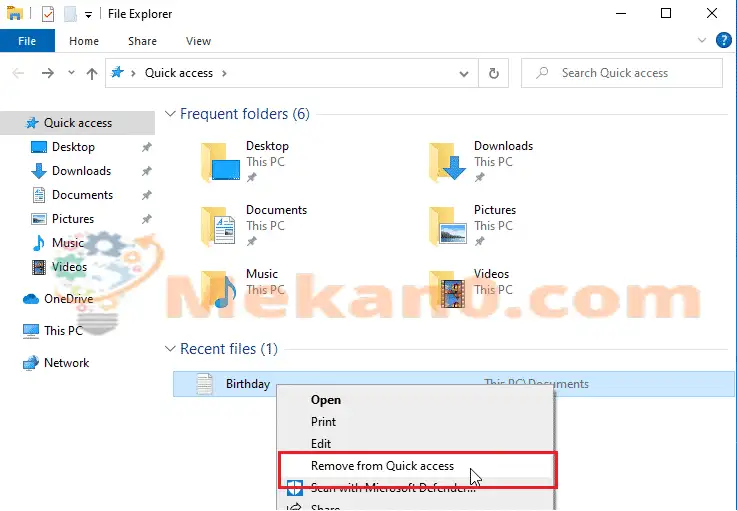
မင်း အဲဒါကို လုပ်ရမယ်။
နိဂုံးချုပ်-
ဤပို့စ်သည် Windows ရှိ Quick Access လုပ်ဆောင်ချက်ကို စိတ်ကြိုက်ပြင်ဆင်နည်းကို ပြသထားသည်။ အထက်ဖော်ပြပါ Error တစ်စုံတစ်ရာတွေ့ရှိပါက comment form တွင် မှတ်ချက်ပေးပါ။








