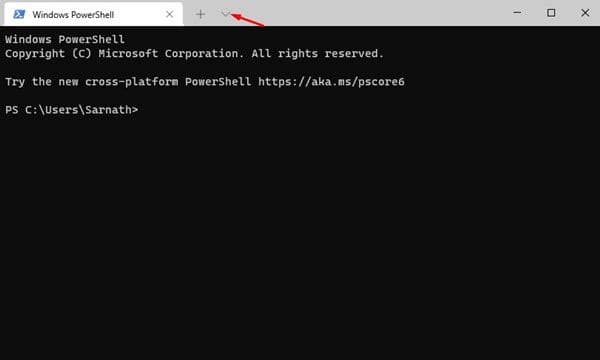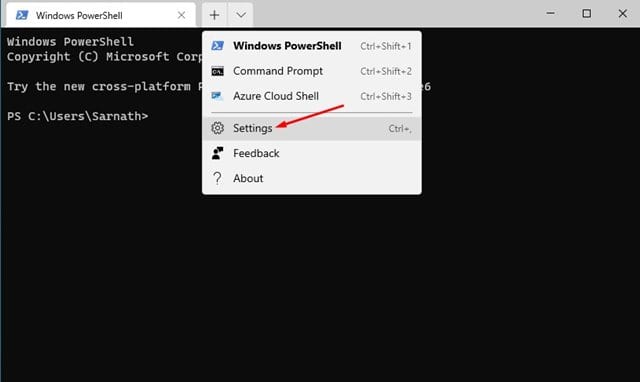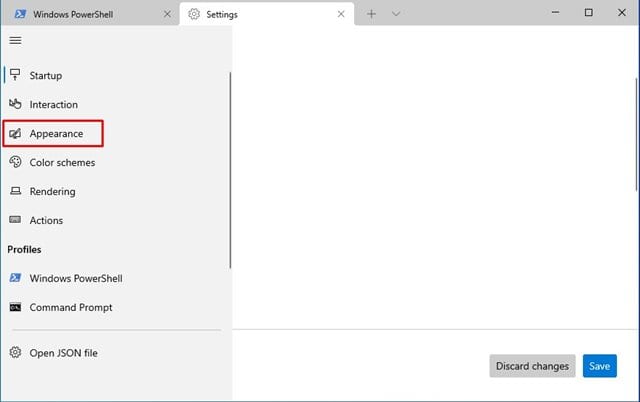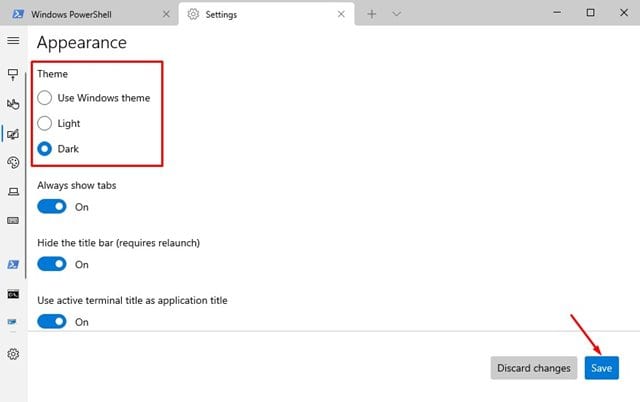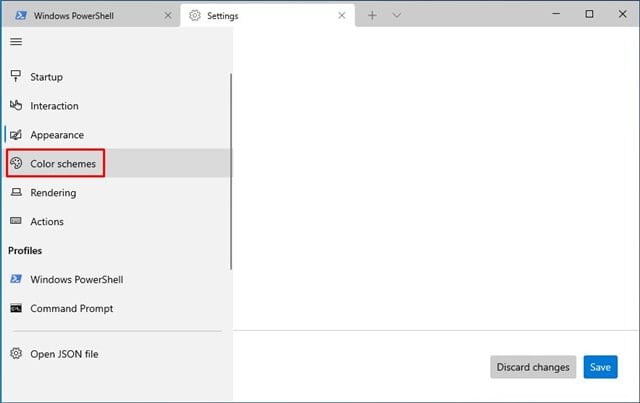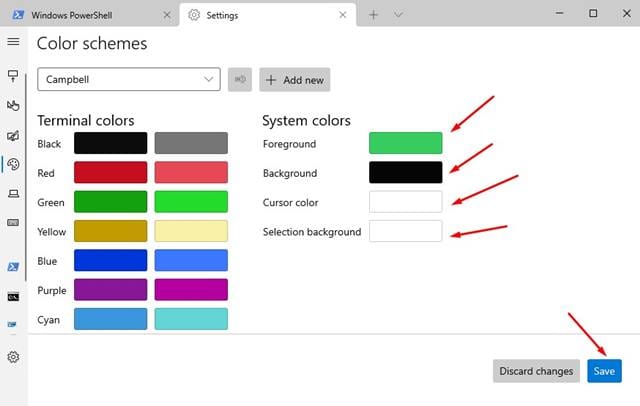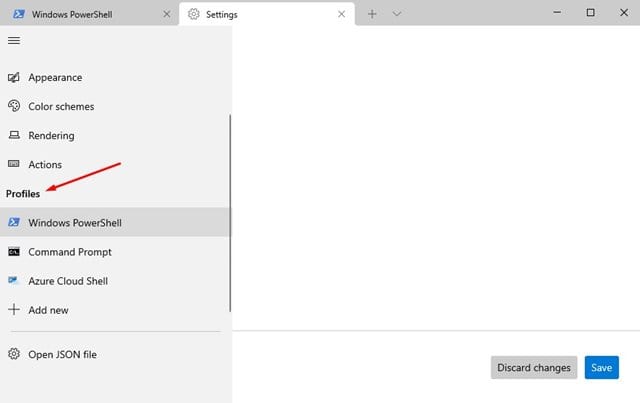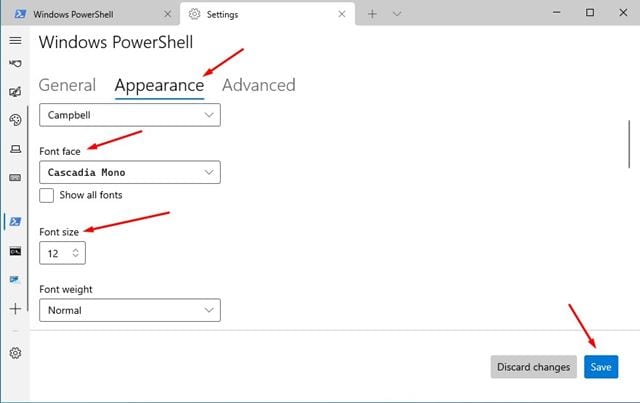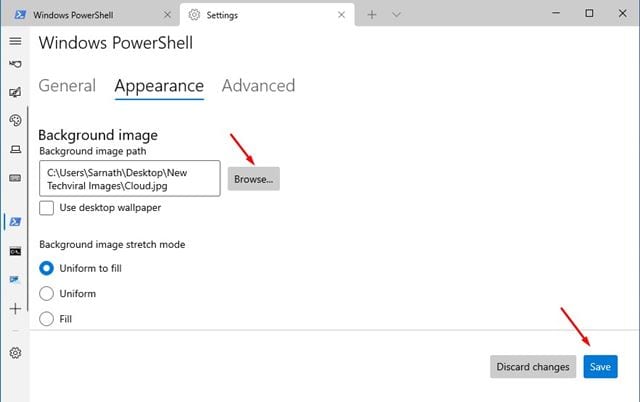ယခင်နှစ်တွင် Microsoft သည် Windows terminal အသစ်ကိုမိတ်ဆက်ခဲ့သည်။ terminal အသစ်သည် ခွဲခြမ်းအကန့်များ၊ တက်ဘ်များ၊ စက်ရှင်အကြိမ်များစွာနှင့် အခြားအရာများကဲ့သို့ ပိုမိုကောင်းမွန်သော လုပ်ဆောင်ချက်များကို ဆောင်ကျဉ်းပေးပါသည်။
သင့်ကွန်ပျူတာတွင် Windows Terminal အသစ်မရှိပါက Microsoft Store မှ ၎င်းကို အခမဲ့ ရယူနိုင်ပါသည်။ အကယ်၍ သင်သည် Windows Terminal ကိုအသုံးပြုပြီးဖြစ်ပါက၊ အလုံးစုံအတွေ့အကြုံကို ပိုမိုကောင်းမွန်စေရန် ၎င်းကို စိတ်ကြိုက်ပြင်ဆင်နည်းကို သင့်အား ပြသပါမည်။
ထို့ကြောင့်၊ ဤဆောင်းပါးတွင်၊ Windows terminals များကိုစိတ်ကြိုက်ပြင်ဆင်နည်းအသေးစိတ်လမ်းညွှန်ချက်ကိုမျှဝေပါမည်။ အပြင်အဆင်၊ အရောင်များ၊ ဖောင့်များနှင့် နောက်ခံပုံတို့ကို မည်သို့ပြောင်းလဲရမည်ကို လေ့လာပါမည်။ စစ်ဆေးကြည့်ရအောင်။
လည်းဖတ်ပါ: CMD (Command Prompt) မှတဆင့် Windows 10 စကားဝှက်ကို ပြောင်းပါ။
Windows Terminal ၏ အပြင်အဆင်ကို ပြောင်းပါ။
Windows Terminal အပြင်အဆင်ကို ပြောင်းလဲခြင်းသည် အလွန်လွယ်ကူပါသည်။ အောက်တွင်ဖော်ပြထားသော ရိုးရှင်းသောအဆင့်အချို့ကို သင်လိုက်နာရန်လိုအပ်သည်။
အဆင့် ၁ ။ ပထမဦးစွာ Windows terminal ကိုဖွင့်ပါ။ ထို့နောက်ခလုတ်ကိုနှိပ်ပါ။ "ဆွဲချမီနူး" အောက်မှာ ပြထားသလိုပါပဲ။
ဒုတိယအဆင့်။ dropdown menu မှ "" ကိုနှိပ်ပါ။ ဆက်တင်များ "။
အဆင့် ၁ ။ ၎င်းသည် သင့်အား Windows Terminal ဆက်တင်များ စာမျက်နှာသို့ ခေါ်ဆောင်သွားမည်ဖြစ်သည်။ တက်ဘ်ကို ရွေးပါ။ အသွင်အပြင် "။
အဆင့် ၁ ။ ညာဘက်အကန့်တွင် အလင်းနှင့် အမှောင်ကြားရှိ အပြင်အဆင်ကို ရွေးချယ်ပါ။
Windows Terminal ၏အရောင်နှင့်ဖောင့်ကိုပြောင်းပါ။
အပြင်အဆင်များကဲ့သို့ပင်၊ သင်သည် အရောင်ပုံစံနှင့် ဖောင့်ကိုလည်း ပြောင်းလဲနိုင်သည်။ ဒါကြောင့် အောက်မှာဖော်ပြထားတဲ့ အဆင့်အချို့ကို လိုက်နာရပါမယ်။
အဆင့် ၁ ။ ပထမဦးစွာ Windows Terminal ကိုဖွင့်ပါ။ dropdown မြှားကိုနှိပ်ပါ။ . "ရှာပါ ဆက်တင်များ မီနူးမှ
ဒုတိယအဆင့်။ ဆက်တင်များစာမျက်နှာတွင် ရွေးချယ်ခွင့်တစ်ခုကို နှိပ်ပါ။ "အရောင်စနစ်များ" .
အဆင့် ၁ ။ မှန်ကန်တဲ့အပိုင်း၊ ထိုအရောင်အစီအစဥ်ကိုရွေးချယ်ပါ။ ၎င်းကိုရွေးချယ်ပြီးခလုတ်ကိုနှိပ်ပါ။ "ကယ်" .
အဆင့် ၁ ။ ဖောင့်ပြောင်းရန်၊ တစ်ခုရွေးရန် လိုအပ်သည်" ဖိုင်တစ်ခု အဓိပ္ပာယ်ဖွင့်ဆိုချက်" ညာဘက်အကွက်တွင်။
အဆင့် ၁ ။ ထို့နောက် "Tab" ကိုနှိပ်ပါ။ အသွင်အပြင် ပြီးလျှင် သင်နှစ်သက်ရာ ဖောင့်အင်တာဖေ့စ်ကို ရွေးပါ။ ဒါ့အပြင် ဖောင့်အရွယ်အစားကိုလည်း ချိန်ညှိနိုင်ပါတယ်။
Windows Terminal တွင် နောက်ခံပုံကို ပြောင်းလိုပါသလား။
Windows terminal တွင် နောက်ခံပုံကိုပင် သင်ပြောင်းနိုင်သည်။ ဒါကြောင့် အောက်မှာဖော်ပြထားတဲ့ ရိုးရှင်းတဲ့အဆင့်အချို့ကို လိုက်နာဆောင်ရွက်ရပါမယ်။
အဆင့် ၁ ။ ပထမဦးစွာ Windows terminal ကိုစတင်ပါ။ ထို့နောက် အောက်ဖော်ပြပါအတိုင်း Dropdown List ခလုတ်ကို နှိပ်ပါ။
ဒုတိယအဆင့်။ dropdown menu မှ "" ကိုနှိပ်ပါ။ ဆက်တင်များ "။
အဆင့် ၁ ။ တစ်ခုရွေးပါ" ဖိုင်တစ်ခု အဓိပ္ပာယ်ဖွင့်ဆိုချက်" ညာဘက်အကွက်တွင်။
အဆင့် ၁ ။ ထို့နောက် tab ကိုနှိပ်ပါ။ "အသွင်အပြင်" . ဤနေရာတွင် သင်သတ်မှတ်လိုသော နောက်ခံပုံအား ကြည့်ရှုရန် ရွေးချယ်ခွင့်ကို ရရှိပါမည်။ ပုံကိုရွေးချယ်ပြီး ခလုတ်ကိုနှိပ်ပါ။ ကယ်ပါ "။
ဒါက! ငါပြီးပြီ။ ဤသည်မှာ Windows Terminal ရှိ နောက်ခံပုံအား သင်ပြောင်းလဲနိုင်ပုံဖြစ်သည်။
ထို့ကြောင့်၊ ဤလမ်းညွှန်ချက်သည် Windows Terminal ကို စိတ်ကြိုက်ပြင်ဆင်နည်းအားလုံးနှင့် ပတ်သက်သည်။ ဒီဆောင်းပါးက သင့်အတွက် အထောက်အကူဖြစ်မယ်လို့ မျှော်လင့်ပါတယ်။ သင့်သူငယ်ချင်းတွေကိုလည်း မျှဝေပေးပါ။ ၎င်းနှင့်ပတ်သက်ပြီး သံသယရှိပါက အောက်ပါ comment box တွင် ကျွန်ုပ်တို့အား အသိပေးပါ။