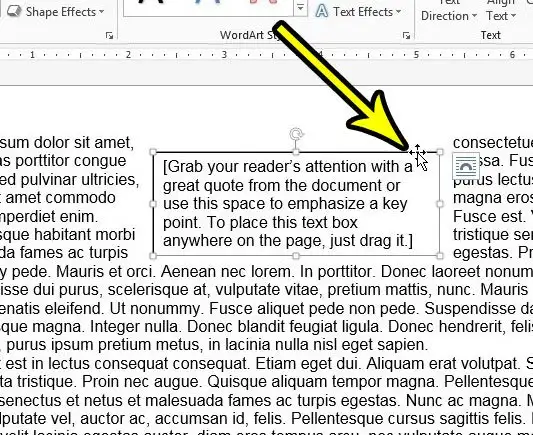Word 2013 နှင့် အခြားဗားရှင်းများတွင် စာသားအကွက်တစ်ခုကို ဖျက်နည်း
Microsoft Word သည် သင့်စာရွက်စာတမ်း၏ စာသားတွင် သင်ထည့်လိုက်သော စာသားနှင့် အခြားအရာဝတ္ထုများကို ဖော်မတ်ချရန်အတွက် ကိရိယာများစွာကို သင့်အား ပေးပါသည်။ သို့သော် ဤအရာဝတ္တုအချို့သည် စံစာရွက်စာတမ်းစာသားများ အထူးသဖြင့် စာသားအကွက်များထက် အနည်းငယ်ကွဲပြားသည်။ စာသားဘောက်စ်တစ်ခု သို့မဟုတ် အတွင်းရှိ စာသားသည် ပြဿနာတစ်ခုဖြစ်ကြောင်း သင်တွေ့ရှိပါက၊ သင်သည် Microsoft Word 2013 ရှိ စာသားအကွက်ကို ဖျက်ရန် နည်းလမ်းကို ရှာဖွေနေပေမည်။
စာသားဘောက်စ်သည် Microsoft Word တွင် သင်တည်းဖြတ်နေသော စာရွက်စာတမ်းတစ်ခုသို့ ပေါင်းထည့်နိုင်သည့် အသုံးဝင်သောအရာတစ်ခုဖြစ်သည်။ စာသားသေတ္တာများသည် စွယ်စုံရရှိပြီး သင့်စာရွက်စာတမ်းတစ်လျှောက် ရွှေ့ရလွယ်ကူပြီး ၎င်းတို့ကို ကျန်ရှိသော သင်၏အကြောင်းအရာနှင့် သီးခြားဖော်မတ်နိုင်သည်။
သို့သော် သင်သည် မလိုအပ်တော့သော စာသားသေတ္တာပါရှိသော စာရွက်စာတမ်းတစ်ခုတွင် ၎င်းကို ဖယ်ရှားရန် နည်းလမ်းရှာနိုင်စေမည့် စာရွက်စာတမ်းတစ်ခုပေါ်တွင် သင်လုပ်ဆောင်နေနိုင်ဖွယ်ရှိသည်။ အောက်ဖော်ပြပါ ကျွန်ုပ်တို့၏လမ်းညွှန်ချက်သည် သင့်အား ဤစာသားအကွက်ကို ဖျက်ပစ်ရန် ကူညီပေးနိုင်သည့် အတိုချုံးနည်းလမ်းဖြင့် လမ်းညွှန်ပေးပါမည်။
စကားလုံးစာရွက်စာတမ်းမှစာသားအကွက်ကိုမည်သို့ဖယ်ရှားမည်နည်း။
- စာရွက်စာတမ်းကိုဖွင့်ပါ။
- စာသားအကွက်၏ ဘောင်ကို နှိပ်ပါ။
- ကိုနှိပ်ပါ ဖျက်ပစ်ပါ أو နောက်ပြန် keyboard ပေါ်မှာ။
ဤအဆင့်များ၏ ပုံများအပါအဝင် Word 2013 ရှိ စာသားအကွက်များကို ဖျက်ခြင်းဆိုင်ရာ နောက်ထပ်အချက်အလက်များကို ကျွန်ုပ်တို့၏ လမ်းညွှန်ချက်တွင် ဆက်လက်ဖော်ပြထားပါသည်။
Microsoft Word တွင် Text Box များကို မည်ကဲ့သို့ ဖယ်ရှားနည်း (ပုံများဖြင့် လမ်းညွှန်)
ဤဆောင်းပါးပါ အဆင့်များကို Microsoft Word 2013 တွင် အကောင်အထည်ဖော်ထားသော်လည်း အခြား Word ဗားရှင်းများတွင်လည်း လုပ်ဆောင်နိုင်မည်ဖြစ်သည်။ သင့်စာရွက်စာတမ်းမှ စာသားအကွက်ကို ဖယ်ရှားသည့် ဤနည်းလမ်းသည် စာသားဘောက်စ်နှင့် ၎င်း၏အချက်အလက်များကို ဖျက်ပစ်မည်ဖြစ်သောကြောင့် ဤအဆင့်များမပြီးမီတွင် သင်သည် ဤအချက်အလက်များကို ဆုံးရှုံးနိုင်ကြောင်း သေချာပါစေ။
အဆင့် 1: စာရွက်စာတမ်းကို Word တွင်ဖွင့်ပါ။
အဆင့် 2- သင်ဖျက်လိုသော စာသားအကွက်ကို ရှာပါ၊ ထို့နောက် ၎င်းကို ရွေးချယ်ရန် စာသားအကွက်ဘောင်ကို တစ်ကြိမ်နှိပ်ပါ။
အဆင့် 3- . ခလုတ်ကို နှိပ်ပါ။ ဖျက်ပစ်ပါ أو Backspace သော့ စာရွက်စာတမ်းမှ စာသားအကွက်ကို ဖျက်ရန် ကီးဘုတ်။
အောက်ဖော်ပြပါ ကျွန်ုပ်တို့၏သင်ခန်းစာတွင် အကွက်နှင့် စာသားကို သိမ်းဆည်းလိုပါက စာသားအကွက်တစ်ခုမှ ဘောင်တစ်ခုကို ဖယ်ရှားနည်းအပါအဝင် Word စာသားသေတ္တာများကို ဖယ်ရှားခြင်းနှင့်ပတ်သက်သည့် နောက်ထပ်အချက်အလက်များကို ဆက်လက်ဖော်ပြထားပါသည်။
စာသားမဖယ်ရှားဘဲ wordpress တွင် စာသားအကွက်တစ်ခုကို ဖယ်ရှားနိုင်ပါသလား။
သင့်တွင် စာသားဘောက်စ်တစ်ခုပါရှိသော အချက်အလက်ရှိပါက၊ သို့သော် သင်သည် ထိုစာသားကို စာရွက်စာတမ်း၏ တစ်စိတ်တစ်ပိုင်းဖြစ်စေလိုပါက၊ သင်သည် စာရွက်စာတမ်းအတွင်းရှိ စာသားအကွက်မှ စာသားကို အချိန်မရွေး ဖြတ်ပြီး ကူးထည့်နိုင်သည်။ ထို့နောက် ကျန်ရှိသော စာသားအကွက်အရာဝတ္တုကို ဖျက်ရန် အထက်ဖော်ပြပါ အဆင့်များကို လိုက်နာနိုင်ပါသည်။
စာသားကို လျှော့ချရန် ၎င်းကို ရွေးချယ်ရန် သင့်မောက်စ်ကို အသုံးပြုနိုင်ပြီး၊ ပေါ်ရှိ ကီးဘုတ်ဖြတ်လမ်းကို အသုံးပြုပါ။ Ctrl + X . ၎င်းသည် ၎င်း၏ လက်ရှိတည်နေရာမှ အကြောင်းအရာကို ယာယီဖယ်ရှားပြီး ၎င်းကို သင့်ကလစ်ဘုတ်တွင် ထားရှိပါ။ ထို့နောက်သင်ဖြတ်ထားသောစာသားကိုထည့်လိုသည့်စာရွက်စာတမ်းရှိအမှတ်ကိုနှိပ်ပြီးနှိပ်နိုင်သည်။ ပြီးရင် Ctrl + V ကို စာသားကို ထိုနေရာသို့ ကူးထည့်ရန်။
သို့သော်၊ သင်သည် စာသားအကွက်ကို နေရာချထားလိုပါက၊ ၎င်း၏ "box" အစိတ်အပိုင်းကို ဖယ်ရှားလိုပါက၊ ဆိုလိုသည်မှာ ဘောက်စ်ပတ်ပတ်လည်ရှိ စာကြောင်းကို သင်လည်း ပြုလုပ်နိုင်သည်။
နောက်အပိုင်းတွင် ဆွေးနွေးမည့် ဘောင်များမရှိစေရန် စာသားအကွက်ကို ပုံစံချခြင်းဖြင့် ၎င်းကို အောင်မြင်သည်။
word 2013 တွင် text box ဘောင်များကို မည်ကဲ့သို့ဖယ်ရှားနည်း
Microsoft Word 2013 ရှိ စာသားအကွက်သည် သင့်စာရွက်စာတမ်းတွင် သင်ထည့်နိုင်သော ပုံ သို့မဟုတ် ပုံသဏ္ဍာန်နှင့် ဆင်တူသည့် အရာတစ်ခုဖြစ်သည်။
ဤမြေပုံဆွဲခြင်းကို ဆိုလိုသည်မှာ သင်သည် စာသားဘောက်စ်တွင် မတူညီသော ဖော်မတ်ချခြင်း အမျိုးအစားအနည်းငယ်ကို အသုံးချနိုင်ပြီး သင်ထိန်းချုပ်သည့်ဒြပ်စင်များထဲမှ တစ်ခုမှာ ဘောင်ဖြစ်သည်။
Microsoft Word ရှိ စာသားအကွက်ဘောင်ကို ဖယ်ရှားရန် အောက်ပါအဆင့်များကို သင်အသုံးပြုနိုင်သည်-
- စာသားအကွက်အတွင်းကို နှိပ်ပါ။
- tab ကိုရွေးပါ ပုံသဏ္ဍာန်ပုံစံ ပြတင်းပေါက်ထိပ်မှာ။
- انقرفوق ပုံသဏ္ဍာန်ကောက်ကြောင်း အဖွဲ့ထဲမှာ ပုံသဏ္ဍာန်ပုံစံများ တိပ်ထဲမှာ။
- ရွေးပါ ကောက်ကြောင်းမရှိ။ .
စာသားအကွက်ဘောင်များသည် ယခုအခါတွင် ပျောက်ကွယ်သွားမည်ဖြစ်ပြီး အတွင်းတွင် စာသားကိုသာ ချန်ထားခဲ့သင့်သည်။
Shape Outline drop-down menu သို့ပြန်သွားပြီး မတူညီသောအရောင်ကို ရွေးချယ်ခြင်းဖြင့် လေဖြတ်ခြင်းကို အမြဲထပ်ထည့်နိုင်သည်။
စာသားဘောက်စ်၏ နောက်ခံအရောင်ကို ပြောင်းလဲလိုပါက ပုံသဏ္ဍာန်ဖြည့်စွက်မှု ရွေးချယ်မှုကိုလည်း အသုံးပြုနိုင်သည်။
ဖော်မတ်တက်ဘ်ကို ဘယ်လိုပေါ်လာအောင် လုပ်ရမလဲ။
Microsoft Office Word စာရွက်စာတမ်းတွင် အမြဲတမ်းမြင်နေရသည့် Window ၏ထိပ်တွင် တက်ဘ်များ ဆက်တိုက်ရှိပါသည်။ ၎င်းတွင် ပင်မတဘ်၊ တဘ်ထည့်သွင်းရန်၊ ကြည့်ရှုသည့်တက်ဘ်နှင့် အခြားအရာများ ပါဝင်သည်။
သို့သော် ကျွန်ုပ်တို့သည် အမြဲတမ်းမမြင်နိုင်သော ဤဆောင်းပါးရှိ Shape Format တက်ဘ်ကို ရည်ညွှန်းပါသည်။ စာသားဘောက်စ်ကို နှိပ်သည့်အခါ သို့မဟုတ် အတွင်းတွင်သာ စာသားအကွက်အတွက် ဖော်မတ်ချခြင်းရွေးချယ်စရာများ ပေါ်လာသည်။
Word 2013 တွင် စာသားအကွက်များစွာကို ဖျက်နိုင်ပါသလား။
Microsoft Word သည် သင့်အား သော့တစ်ခုဖြင့် အရာဝတ္ထုများစွာ သို့မဟုတ် စာသားအုပ်စုများကို ရွေးချယ်နိုင်စေပါသည်။ Ctrl + .
၎င်းကိုအောင်မြင်ရန်၊ သင်ရွေးချယ်လိုသည့် ပထမဆုံးအရာကို ရွေးပြီး . သော့ကို ဖိထားပါ။ Ctrl + ဒုတိယ၊ တတိယ အရာဝတ္ထုတို့ကို ရွေးချယ်ပါ။
ဤအရာဝတ္ထုအားလုံးကို သင်ရွေးချယ်ပြီးသည်နှင့် သင်သည် ၎င်းတို့အားလုံးတွင် တူညီသောပြောင်းလဲမှုကို အသုံးပြုနိုင်မည်ဖြစ်သည်။
ဤရွေးချယ်မှုအများအပြားနည်းလမ်းသည် စာသားသေတ္တာများနှင့်လည်း အလုပ်လုပ်ပါသည်။
Microsoft Word ရှိ စာသားအကွက်များစွာကို ဖျက်ရန်၊ ပထမစာသားအကွက်၏ ဘောင်ကို နှိပ်ပါ၊ ထို့နောက် . သော့ကို ဖိထားပါ။ Ctrl + ဒုတိယစာသားအကွက်၏ ဘောင်ကို နှိပ်ပါ။ စာသားအကွက်နှစ်ခုလုံးကို ရွေးပြီးသည်နှင့်၊ သင်သည် . ခလုတ်ကို နှိပ်နိုင်သည်။ ဖျက်ပါ ၎င်းတို့ကိုဖျက်ရန် ကီးဘုတ်ပေါ်တွင်။
စာသားအကွက်များစွာကို တစ်ပြိုင်နက် ရွေးချယ်ရန် ခက်ခဲသောကြောင့် အကြိမ်များစွာ စမ်းကြည့်ရန် လိုအပ်နိုင်သည်ကို သတိပြုပါ။ သင့်တွင် Ctrl ခလုတ်ကိုနှိပ်ပြီး ဒုတိယစာသားအကွက်ကို ရွေးရန်ကြိုးစားသောအခါ၊ ညွှန်ပြချက်မှန်ကန်သောအနေအထားတွင်ရှိနေသောအခါ သင့်မောက်စ်ညွှန်ပြချက်သည် မြှားတစ်ချောင်းပါသည့် + သင်္ကေတနှင့် ဘေးရှိအကွက်တစ်ခုသို့ ပြောင်းလဲသွားမည်ဖြစ်သည်။ ဤကာဆာစတိုင်ကို သင်တွေ့သောအခါ၊ ဒုတိယစာသားအကွက်ကို ရွေးချယ်ရန် သင့်မောက်စ်ဖြင့် နှိပ်နိုင်သည်။
Word 2013 တွင် စာသားအကွက်တစ်ခုကို ဖျက်နည်းအကြောင်း နောက်ထပ်အချက်အလက်များ
အထက်ဖော်ပြပါ ကျွန်ုပ်တို့၏လမ်းညွှန်ချက်သည် သင့်အား ရွေးချယ်ခြင်းဖြင့် စာရွက်စာတမ်းတစ်ခုမှ စာသားအကွက်တစ်ခုကို ဖယ်ရှားရန် နည်းလမ်းတစ်ခုပေးထားပြီး၊ ထို့နောက် သင့်ကီးဘုတ်ပေါ်ရှိ သော့တစ်ခုကို နှိပ်လိုက်ရုံပင်ဖြစ်သည်။ Microsoft Word စာသားဘောက်စ်ကို ဖျက်ရန်အတွက် သီးခြားခလုတ် သို့မဟုတ် ကိရိယာမရှိသောကြောင့်၊ ၎င်းသည် အလုပ်ပြီးမြောက်ရန် အထိရောက်ဆုံးနည်းလမ်းဖြစ်သည်။
စာသားအကွက်အတွင်းမှ စာသားများကိုသာ ဖျက်လိုပါက၊ စာသားအကွက်အတွင်းတွင် နှိပ်နိုင်သည်၊ အတွင်းရှိ အရာအားလုံးကို ရွေးချယ်ရန် သင့်ကီးဘုတ်ပေါ်ရှိ Ctrl + A ကိုနှိပ်ပြီး သင့်ကီးဘုတ်ရှိ Delete သို့မဟုတ် Backspace ကိုနှိပ်နိုင်သည်။ ၎င်းသည် စာသားအကွက်မှ စာသားအားလုံးကို ဖယ်ရှားသော်လည်း စာသားအကွက်ကို သူ့အလိုလို ထားခဲ့သည်။
Word ရှိ စာသားအကွက်သည် သင့်စာရွက်စာတမ်း၏ စာသားသို့ တိုက်ရိုက်ထည့်သည့် စာသားထက် အနည်းငယ် ကွဲပြားသည်။ စာရွက်စာတမ်းအတွင်းရှိ မတူညီသောတည်နေရာတစ်ခုသို့ စာသားအကွက်တစ်ခုကို ဆွဲယူနိုင်သည်၊ စာသားဘောက်စ်တစ်ခုကို လှည့်နိုင်သည် သို့မဟုတ် ၎င်း၏အရွယ်အစားကို သင်ပြောင်းလဲနိုင်သည်။
ဝင်းဒိုးထိပ်ရှိ Insert tab ကိုရွေးချယ်ပြီး ဖဲကြိုးပေါ်ရှိ စာသားအုပ်စုရှိ Text Box ခလုတ်ကို နှိပ်ခြင်းဖြင့် စာသားအကွက်တစ်ခုကို သင်ထည့်သွင်းနိုင်သည်။ ထို့နောက် စာရွက်စာတမ်းရှိ မည်သည့်အချက်ကိုမဆို နှိပ်နိုင်သည်၊ ထိုနေရာတွင် စာသားအကွက်ပေါ်လာသည့်အချက်ကို နှိပ်နိုင်သည်။