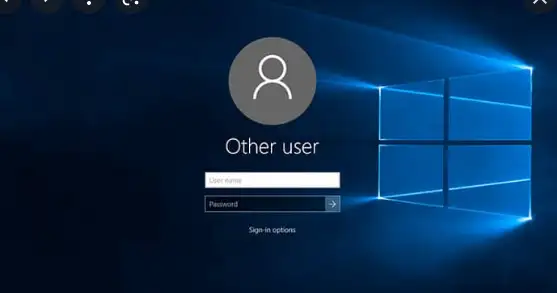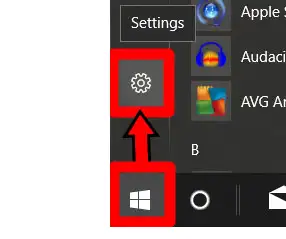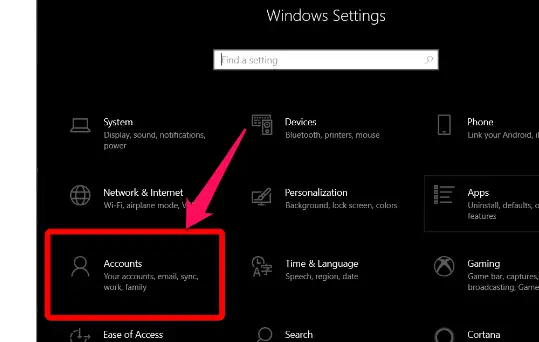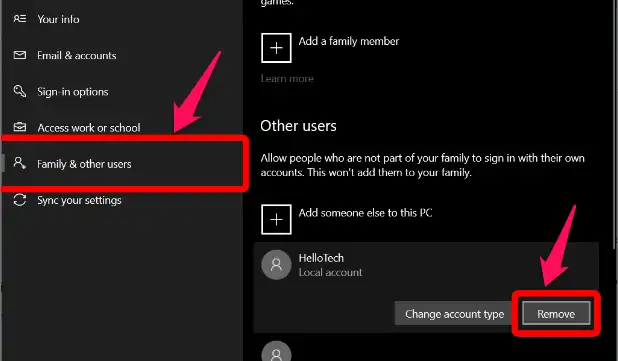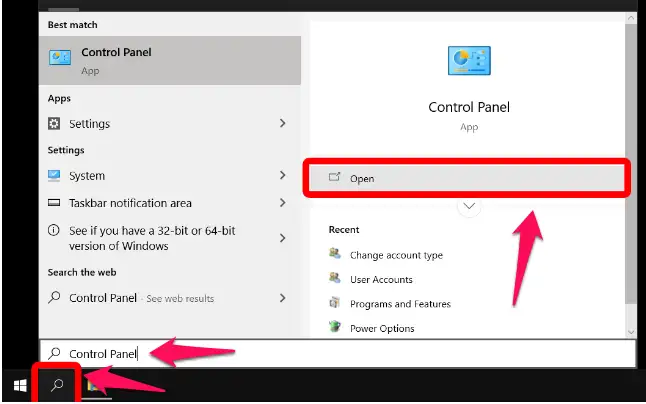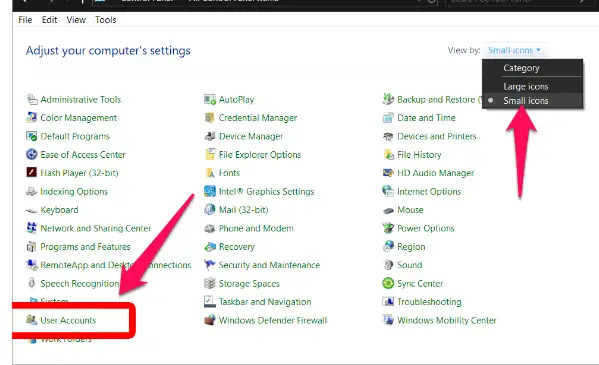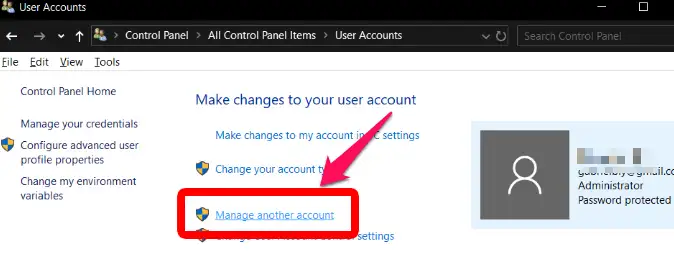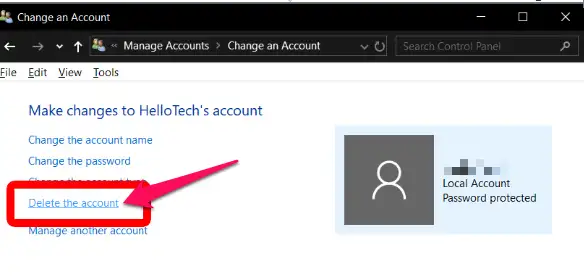Windows 10 တွင်အသုံးပြုသူအကောင့်ကိုမည်သို့ဖျက်မည်နည်း။
စီမံခန့်ခွဲသူအကောင့်ကို ဖျက်ရန် နည်းလမ်းနှစ်ခုရှိသည်။ ဆက်တင်များရှိ အကောင့်များ > မိသားစုနှင့် အခြားအသုံးပြုသူများသို့ သွားပါ၊ လူတစ်ဦးကို ရွေးချယ်ပါ၊ ထို့နောက် ဖယ်ရှားမည်ကို နှိပ်ပါ။ Control Panel ရှိ အိုင်ကွန်ငယ်များကို ကြည့်ရှုရန်၊ ထို့နောက် အသုံးပြုသူအကောင့်များ > အခြားအကောင့်ကို စီမံခန့်ခွဲရန်သို့ ပြောင်းပါ။ အသုံးပြုသူတစ်ဦးကို ရွေးချယ်ပါ၊ ထို့နောက် အကောင့်ဖျက်မည်ကိုနှိပ်ခြင်းဖြင့် လူ၏ဖိုင်များကို သိမ်းဆည်းလိုခြင်း သို့မဟုတ် ဖယ်ရှားလိုခြင်းရှိမရှိကို ရွေးချယ်ပါ။ Windows 10 ရှိ စီမံခန့်ခွဲသူအကောင့်ကို ဖယ်ရှားရန်၊ ဤအဆင့်များကို လိုက်နာပါ-
ဆက်တင်များတွင် စီမံခန့်ခွဲသူအကောင့်ကို ဖျက်နည်း
- Windows တွင် Start ခလုတ်ကိုနှိပ်ပါ။ ဤခလုတ်ကို ဘယ်ဘက်အောက်ထောင့်ရှိ သင့်စခရင်ပေါ်တွင် မြင်နိုင်ပါသည်။ ၎င်းသည် Windows လိုဂိုပုံစံဖြစ်သည်။
- dropdown menu မှ Settings ကိုရွေးချယ်ပါ။ ဂီယာသင်္ကေတနှင့်တူသော ခလုတ်သည် ဤခလုတ်ဖြစ်သည်။
Windows 10 တွင်အသုံးပြုသူအကောင့်ကိုမည်သို့ဖျက်မည်နည်း။ - ထို့နောက် အကောင့်များကို ရွေးချယ်ပါ။
Windows 10 တွင်အသုံးပြုသူအကောင့်ကိုမည်သို့ဖျက်မည်နည်း။ - drop-down menu မှ "မိသားစုနှင့်အခြားအသုံးပြုသူများ" ကိုရွေးချယ်ပါ။ ဒါကို ဘယ်ဘက်ဘေးဘားမှာ တွေ့နိုင်ပါတယ်။
- စာရင်းမှ ဖယ်ရှားလိုသော စီမံခန့်ခွဲသူ အကောင့်ကို ရွေးပါ။
- Remove ကိုနှိပ်၍ ပစ္စည်းကိုဖယ်ရှားပါ။
Windows 10 တွင်အသုံးပြုသူအကောင့်ကိုမည်သို့ဖျက်မည်နည်း။ - စီမံခန့်ခွဲသူအကောင့်ကိုင်ဆောင်သူသည် စက်ပစ္စည်းမှ ဦးစွာထွက်ရမည်ဖြစ်ကြောင်း သတိပြုပါ။ ဒီလိုမှမဟုတ်ရင် သူ့အကောင့်က လက်ရှိအချိန်မှာ active ဖြစ်နေပါလိမ့်မယ်။
-
နောက်ဆုံးတွင် drop-down menu မှ Delete Account နှင့် Data ကိုရွေးချယ်ပါ။ ၎င်းကိုနှိပ်ခြင်းဖြင့်၊ အသုံးပြုသူသည် ၎င်း၏ အချက်အလက်အားလုံးကို ဆုံးရှုံးမည်ဖြစ်သည်။ ရလဒ်အနေဖြင့်၊ အသုံးပြုသူသည် ၎င်း၏ဖိုင်များကို မိတ္တူကူးယူရန် ကြိုတင်ပြုလုပ်ရမည်ဖြစ်သည်။
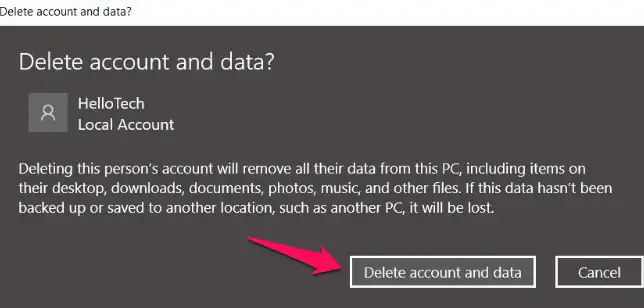
ထိန်းချုပ်မှုဘောင်ရှိ စီမံခန့်ခွဲသူအကောင့်ကို မည်ကဲ့သို့ဖျက်မည်နည်း။
- ဘယ်ဘက်အောက်ထောင့်ရှိ မှန်ဘီလူးအိုင်ကွန်ကို နှိပ်ပါ။
- Windows search box တွင် Control Panel ကိုရိုက်ထည့်ပါ။
Windows 10 တွင်အသုံးပြုသူအကောင့်ကိုမည်သို့ဖျက်မည်နည်း။ - အိုင်ကွန်ငယ်များကို ပြသခြင်းသို့ ပြောင်းပါ။
ထို့နောက် dropdown list မှ User Accounts ကိုရွေးပါ။ Windows 10 တွင်အသုံးပြုသူအကောင့်ကိုမည်သို့ဖျက်မည်နည်း။ - ထို့နောက် Manage another account ကိုရွေးချယ်ပါ။
Windows 10 တွင်အသုံးပြုသူအကောင့်ကိုမည်သို့ဖျက်မည်နည်း။ - သင်ဖယ်ရှားလိုသော စီမံခန့်ခွဲသူကို ရွေးပါ။
- dropdown menu မှ အကောင့်ဖျက်မည်ကို ရွေးပါ။
Windows 10 တွင်အသုံးပြုသူအကောင့်ကိုမည်သို့ဖျက်မည်နည်း။ - ဖိုင်များကို ဖျက်ခြင်းနှင့် သိမ်းဆည်းခြင်းကြားတွင် ရွေးချယ်ပါ။ သင်ရွေးချယ်သောအခါ ဖိုင်များကို သိမ်းဆည်းပါ။ အသုံးပြုသူဖိုင်များပါရှိသော ဖိုဒါတစ်ခုသည် ဒက်စ်တော့တွင် ပေါ်လာမည်ဖြစ်သည်။
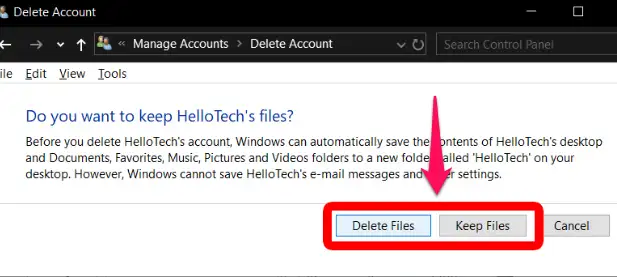
ယခု ကျွန်ုပ်သည် Windows W တွင် စီမံခန့်ခွဲသူအကောင့်ကို မည်ကဲ့သို့ဖျက်ရမည်ကို ရှင်းပြထားပါသည်။iwindows 10 တွင်ကျွန်ုပ်တို့၏လမ်းညွှန်ကိုကြည့်ပါ။ ဘယ်လိုလဲ Windows 10 တွင် ရှာဖွေရေးဘားကို ဝှက်ထားပါ။