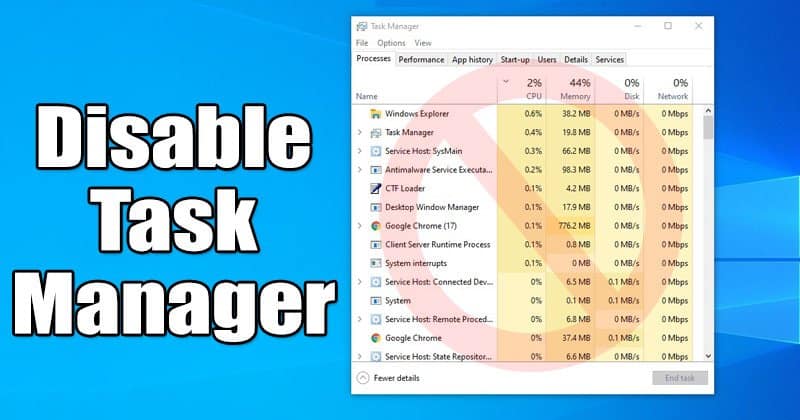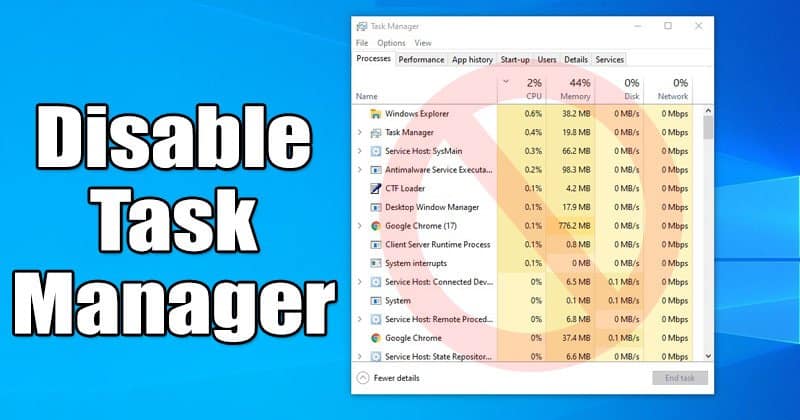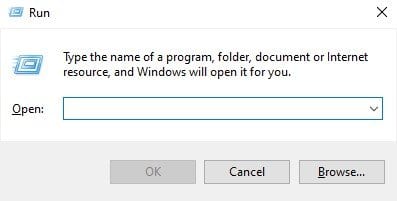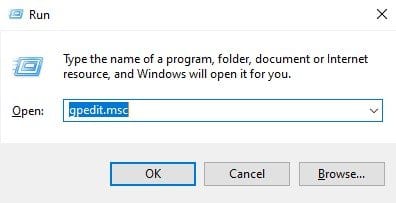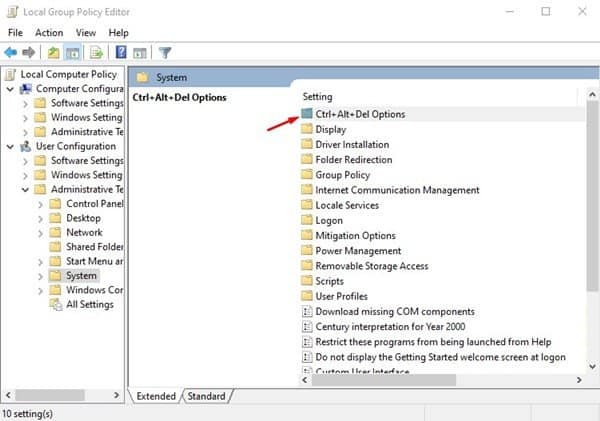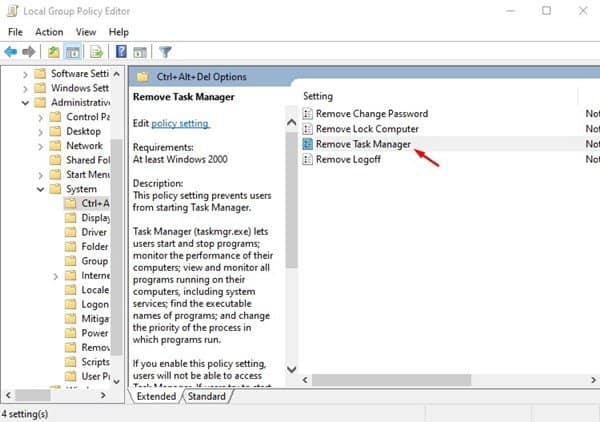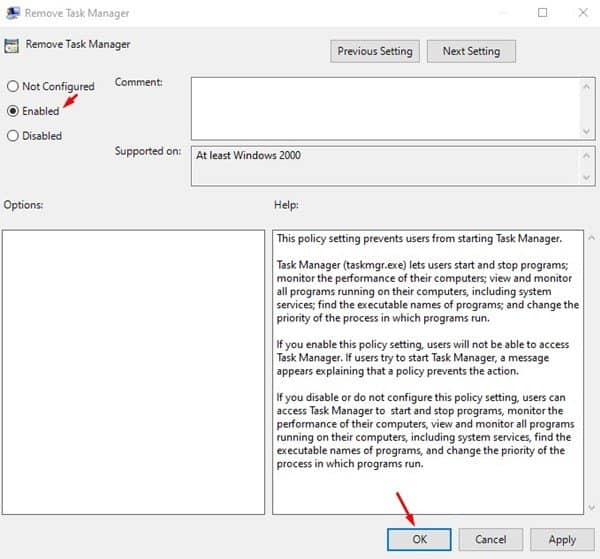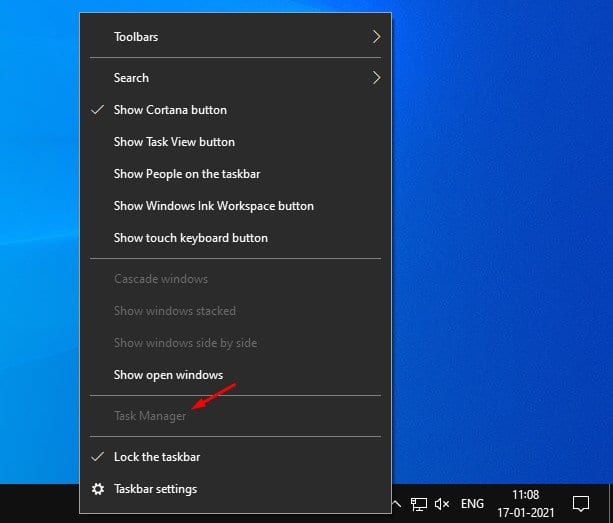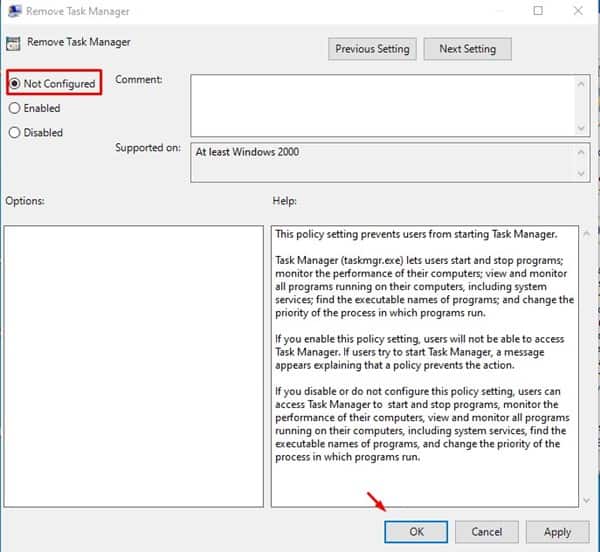ဤသည်မှာ Task Manager ကို မည်ကဲ့သို့ ပိတ်နိုင်မည်နည်း။
အကယ်၍ သင်သည် ပုံမှန် Windows 10 အသုံးပြုသူဖြစ်ပါက၊ သင်သည် အလုပ်မန်နေဂျာနှင့် ရင်းနှီးနေပေမည်။ Task Manager သည် Windows 10 အတွက် အရေးကြီးဆုံးနှင့် အသုံးဝင်ဆုံး utilities များထဲမှ တစ်ခုဖြစ်ပြီး အသုံးပြုသူများ လုပ်ဆောင်နေသော application များနှင့် process အားလုံးကို မြင်နိုင်စေပါသည်။
Task Manager ဖြင့် အသုံးပြုသူများသည် RAM အသုံးပြုမှု၊ ဒစ်ခ်အသုံးပြုမှု၊ အင်တာနက်အသုံးပြုမှုစသည်တို့ကို လျင်မြန်စွာ ပိုင်းခြားစိတ်ဖြာနိုင်သည်။ ၎င်းကို တုံ့ပြန်မှုမရှိသောအက်ပ်များကို ပိတ်ရန်လည်း အသုံးပြုနိုင်သည်။ ထို့အပြင်၊ အသုံးပြုသူများသည် အလုပ်မန်နေဂျာမှ သီးခြားလုပ်ဆောင်စရာများကို လုပ်ဆောင်နိုင်သည်။
Task Manager သည် အသုံးဝင်သော ကိရိယာတစ်ခုဖြစ်သော်လည်း၊ အချို့သော ပရိုဂရမ်များကို ပြန်လည်စတင်ခြင်းမှ သုံးစွဲသူများကို တားဆီးရန် တစ်ခါတစ်ရံတွင် သင်သည် ဝင်ရောက်ခွင့်ကို ပိတ်ထားရန် လိုပေမည်။ သင့်စက်ပစ္စည်းပေါ်ရှိ အသုံးပြုသူအားလုံး Task Manager ကိုဝင်ရောက်သင့်သည်ဟု သင်မသေချာပါက၊ ၎င်းကို disable လုပ်ခြင်းသည် အကောင်းဆုံးဖြစ်သည်။
Windows 10 PC တွင် Task Manager ကို ပိတ်ရန် အဆင့်များ
ဤဆောင်းပါးတွင်၊ ကျွန်ုပ်တို့သည် သင့် Windows 10 ကွန်ပျူတာရှိ Task Manager ကိုပိတ်ရန် အဆင့်ဆင့်လမ်းညွှန်ချက်ကို မျှဝေသွားပါမည်။ သင့်စနစ်ရှိ Task Manager ကိုပိတ်ရန် အောက်တွင်ဖော်ပြထားသော ရိုးရှင်းသောအဆင့်အချို့ကို လိုက်နာပါ။
အဆင့် ၁ ။ ပထမဦးစွာ . ခလုတ်ကိုနှိပ်ပါ။ Windows Key + R ကို RUN dialog box ကိုဖွင့်ပါ။
အဆင့် ၁ ။ RUN dialog box တွင် “ရိုက်ထည့်ပါ။ gpedit.msc ပြီးလျှင် Enter ခလုတ်ကို နှိပ်ပါ။
အဆင့် ၁ ။ ၎င်းသည် Local Group Policy Editor ကိုဖွင့်ပါမည်။
အဆင့် ၁ ။ အခု နောက်တစ်လမ်းကို သွားပါ -
User Configuration > Administrative Templates > System > Ctrl + Alt + Del Options
အဆင့် ၁ ။ ညာဘက်အကွက်တွင် နှစ်ချက်နှိပ်ပါ။ " Task Manager ကိုဖယ်ရှားပါ" .
အဆင့် ၁ ။ လာမည့်ဝင်းဒိုးတွင်၊ ရွေးချယ်ပါ။ "ဖြစ်နိုင်စရာ" .ခလုတ်ကိုနှိပ်ပါ။ "ရလား" .
အဆင့် ၁ ။ အလုပ်မန်နေဂျာကို မရနိုင်တော့ပါ။ ကီးဘုတ်ဖြတ်လမ်းများနှင့်အတူ Task Manager ကိုဖွင့်ရန် Taskbar ရွေးချယ်မှုကိုလည်း ပိတ်ပါမည်။
အဆင့် ၁ ။ Task Manager ကိုဖွင့်လိုပါက၊ ရွေးချယ်ပါ။ “မသတ်မှတ်ထားဘူး” ထို့နောက်တွင် "ရလား" အဆင့်မရှိ၊ 6. ၎င်းကိုပြီးသည်နှင့်၊ သင်သည် Task Manager ကိုထပ်မံအသုံးပြုနိုင်မည်ဖြစ်သည်။
ဒါက! ကျွန်တော်ပြီးပါပြီ။ ဤသည်မှာ သင်သည် Windows 10 PC တွင် Task Manager ကိုပိတ်နိုင်ပုံဖြစ်သည်။
ထို့ကြောင့်၊ ဤဆောင်းပါးသည် Windows 10 တွင် Task Manager ကို မည်သို့ပိတ်ရမည်ကို အကြောင်းပြုပါသည်။ ဤဆောင်းပါးသည် သင့်အား အထောက်အကူဖြစ်မည်ဟု မျှော်လင့်ပါသည်။ သင့်သူငယ်ချင်းတွေကိုလည်း မျှဝေပေးပါ။ ၎င်းနှင့်ပတ်သက်ပြီး သံသယများရှိပါက အောက်ပါ comment box တွင် ကျွန်ုပ်တို့အား အသိပေးပါ။