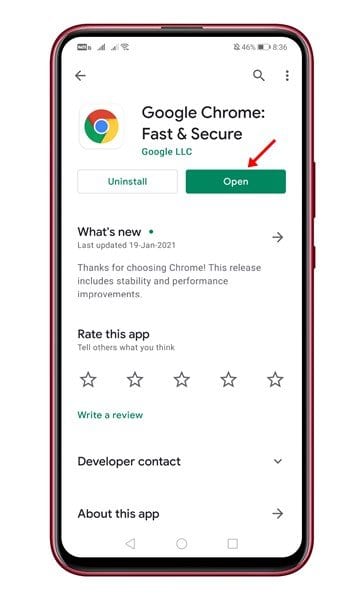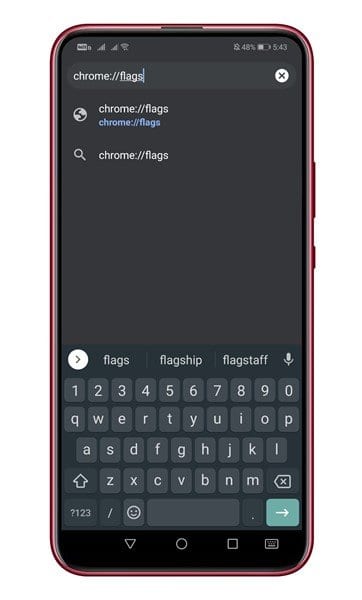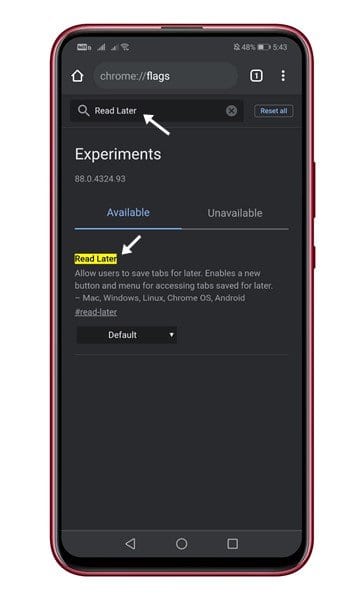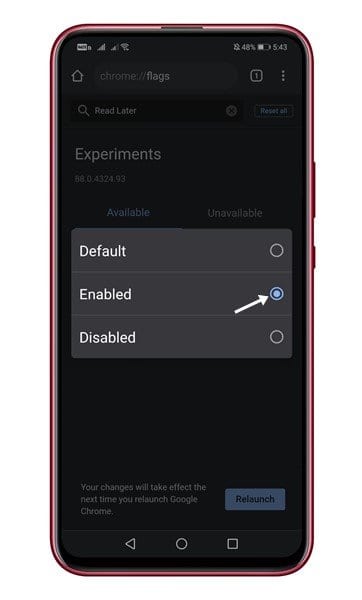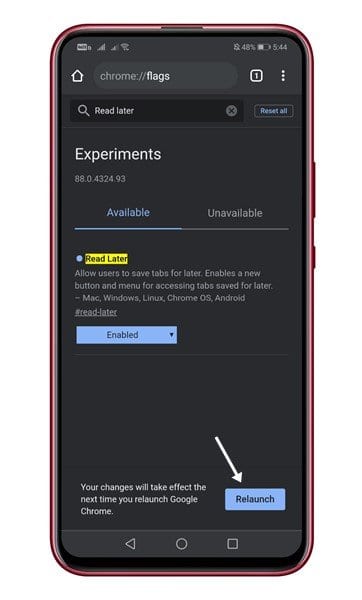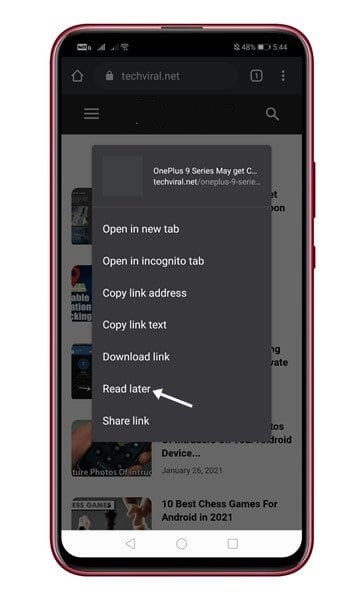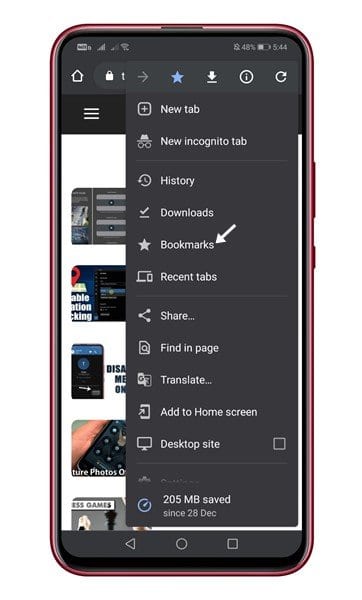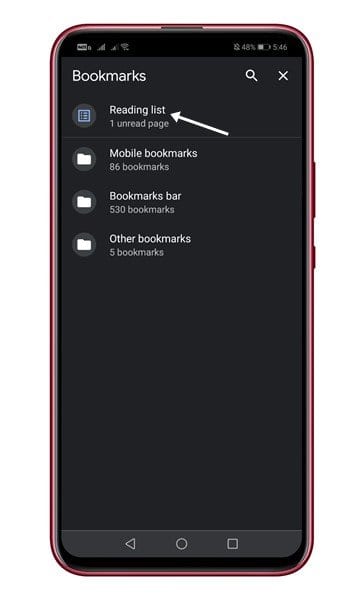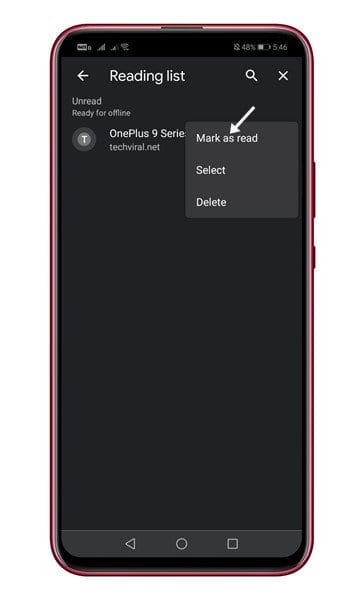Android အတွက် Google Chrome တွင် Read later ကိုဖွင့်ပြီး အသုံးပြုပါ။
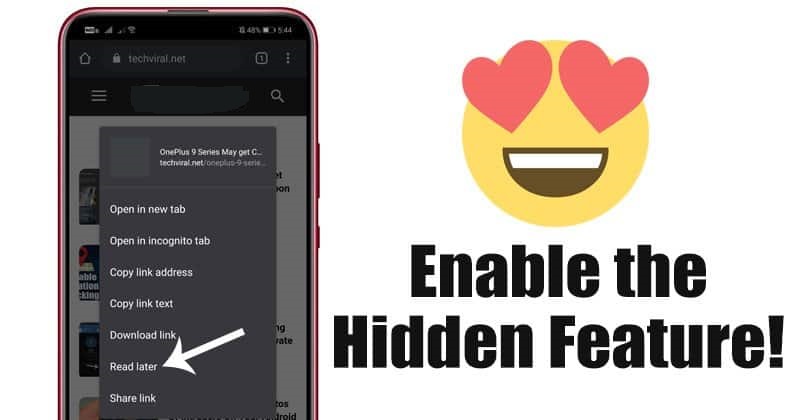
2020 ခုနှစ် သြဂုတ်လတွင် Google Chrome သည် Read Later ဟုခေါ်သော လုပ်ဆောင်ချက်အသစ်ကို မိတ်ဆက်ခဲ့သည်။ ထိုအချိန်တွင်၊ စွမ်းဆောင်ချက်ကို Chrome ၏ Canary Build တွင်သာ မြင်တွေ့ခဲ့ရသည်။ Google Chrome ရှိ Read Later အင်္ဂါရပ်သည် သုံးစွဲသူများကို မသိသူများအတွက် အော့ဖ်လိုင်းကြည့်ရှုရန်အတွက် ဝဘ်စာမျက်နှာတစ်ခုလုံးကို သိမ်းဆည်းနိုင်စေမည်ဖြစ်သည်။
Android နှင့် desktop အတွက် တည်ငြိမ်သော Chrome တည်ဆောက်မှုတွင် အင်္ဂါရပ်ကို ယခုလေးတင် ရှာဖွေတွေ့ရှိသောကြောင့် နောက်ပိုင်းတွင် စာဖတ်ခြင်းအကြောင်း ပြောနေပါသည်။ Google Chrome ရှိ အင်္ဂါရပ်အသစ်သည် လူကြိုက်များသော bookmarking ဝန်ဆောင်မှု - Pocket နှင့် ယှဉ်ပြိုင်သည်။
၎င်းသည် Google Chrome ၏မျှော်လင့်ချက်အရှိဆုံးအင်္ဂါရပ်များထဲမှတစ်ခုဖြစ်ပြီး၊ ၎င်းသည်နောက်ဆုံးတွင် Android အတွက် Chrome သို့ရောက်ရှိလာခဲ့သည်။ သို့သော်လည်း၊ အခြားဝှက်ထားသော Chrome အင်္ဂါရပ်များကဲ့သို့ပင်၊ ကျွန်ုပ်တို့သည် Chrome အလံကို ကိုယ်တိုင်အသုံးပြုရန် အင်္ဂါရပ်ကို ဖွင့်ထားရန် လိုအပ်ပါသည်။
Google Chrome (Android) တွင် Read Later အင်္ဂါရပ်ကို ဖွင့်ပြီး အသုံးပြုရန် အဆင့်များ
ဤဆောင်းပါးတွင်၊ Android အတွက် Chrome တွင်အင်္ဂါရပ်ကိုဖွင့်ခြင်းအတွက် အဆင့်ဆင့်လမ်းညွှန်ချက်ကို မျှဝေရန် ဆုံးဖြတ်လိုက်ပါသည်။ Android အတွက် Chrome တွင် Read Later အင်္ဂါရပ်ကိုဖွင့်ရန် အောက်တွင်ဖော်ပြထားသော ရိုးရှင်းသောအဆင့်အချို့ကို လိုက်နာပါ။
အဆင့် ၁ ။ ပထမဦးစွာ Google Play Store သို့သွား၍ အက်ပ်ကို အပ်ဒိတ်လုပ်ပါ။ Google က Chrome ကို .
အဆင့် ၁ ။ အပ်ဒိတ်လုပ်ပြီးသည်နှင့်၊ Google Chrome ဘရောက်ဆာကိုဖွင့်ပြီး ထိုနေရာသို့သွားပါ။ "Chrome // အလံများ"
တတိယအဆင့်။ စမ်းသပ်မှုများ စာမျက်နှာတွင်၊ ရိုက်ထည့်ပါ။ "နောက်မှဖတ်မယ်"
အဆင့် ၁ ။ ယခုသင်ဖတ်ပြီးနောက်ပိုင်းအလံကိုဖွင့်ရန်လိုအပ်သည်။ ဒီတော့ ရွေးပါ။ "ဖြစ်နိုင်စရာ" နောက်မှဖတ်ရန်နောက်မှ dropdown menu တွင်။
အဆင့် ၁ ။ ဖွင့်ပြီးသည်နှင့် ခလုတ်ကိုနှိပ်ပါ။ "ပြန်ဖွင့်ပါ" ဝဘ်ဘရောက်ဆာကို ပြန်လည်စတင်ရန်။
အဆင့် ၁ ။ ပြန်လည်စတင်ပြီးနောက်၊ သင်ဖတ်လိုသော ဝဘ်စာမျက်နှာကို ဖွင့်ပါ။ ယခု လင့်ခ်ကို ကြာရှည်စွာ နှိပ်ပြီး ရွေးချယ်ပါ။ "နောက်မှဖတ်ပါ။"
အဆင့် ၁ ။ ဆောင်းပါးကို သင့်ဖတ်ရှုစာရင်းတွင် ထည့်သွင်းပါမည်။ စာဖတ်စာရင်းကို ဝင်ရောက်ရန်၊ ဖွင့်ပါ။ Chrome Menu > Bookmarks > Reading List .
အဋ္ဌမဆင့်။ ဖတ်ရန်စာရင်းတွင် သင်သိမ်းဆည်းထားသော ဆောင်းပါးများအားလုံးကို သင်တွေ့လိမ့်မည်။ သင့်ဖတ်ရှုစာရင်းမှ ဆောင်းပါးတစ်ပုဒ်ကို ဖယ်ရှားရန်၊ ဆောင်းပါးနောက်ကွယ်ရှိ အစက်သုံးစက်ကို နှိပ်ပြီး ရွေးချယ်ပါ။ "ဖတ်ပြီးသည်" ဟုမှတ်ပါ။
ဒါက! ငါပြီးပြီ။ ဤသည်မှာ Google Chrome ဝဘ်ဘရောက်ဆာတွင် Read Later အင်္ဂါရပ်ကို သင်ဖွင့်ပြီး အသုံးပြုနိုင်သည့်နည်းဖြစ်သည်။ အဆိုပါအင်္ဂါရပ်ကိုတည်ငြိမ်သော Google Chrome တည်ဆောက်မှုတွင်လည်းရရှိနိုင်သည်။ Chrome desktop လုပ်ဆောင်ချက်ကို ဖွင့်ရန်၊ သင်သည် ကျွန်ုပ်တို့၏ ဆောင်းပါးကို လိုက်နာရန် လိုအပ်သည်- PC တွင် Chrome ၏ Read Later အင်္ဂါရပ်ကို မည်သို့ဖွင့်ရမည်နည်း။ .
ဤဆောင်းပါးတွင် Google Chrome ရှိ Read Later အင်္ဂါရပ်ကို မည်သို့ဖွင့်ပြီး အသုံးပြုရမည်ကို ဆွေးနွေးထားသည်။ ဒီဆောင်းပါးက သင့်အတွက် အထောက်အကူဖြစ်မယ်လို့ မျှော်လင့်ပါတယ်။ သင့်သူငယ်ချင်းတွေကိုလည်း မျှဝေပေးပါ။ ၎င်းနှင့်ပတ်သက်ပြီး သံသယရှိပါက အောက်ပါ comment box တွင် ကျွန်ုပ်တို့အား အသိပေးပါ။