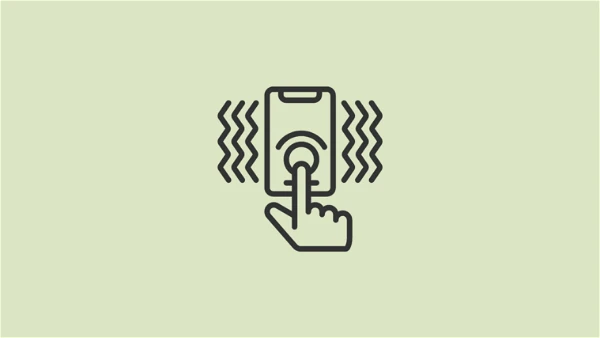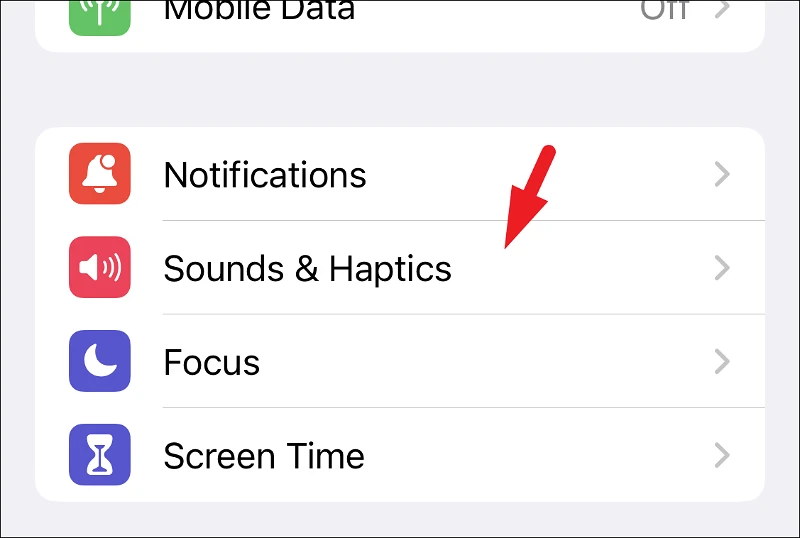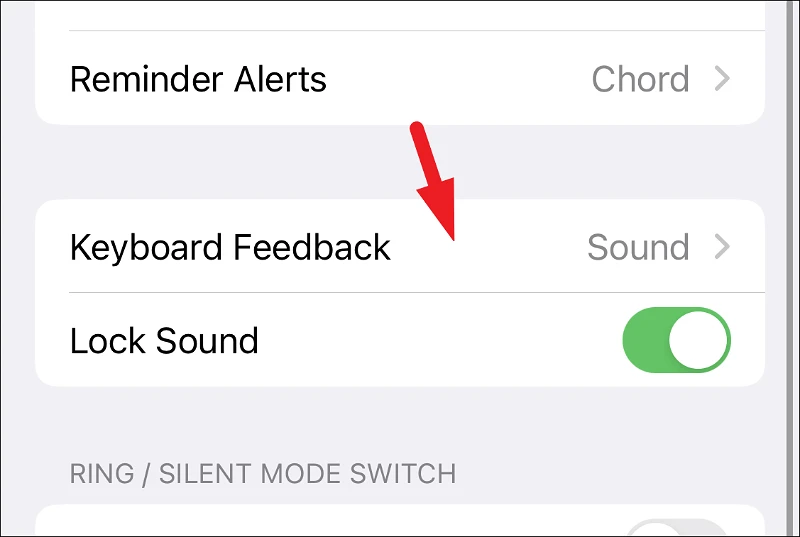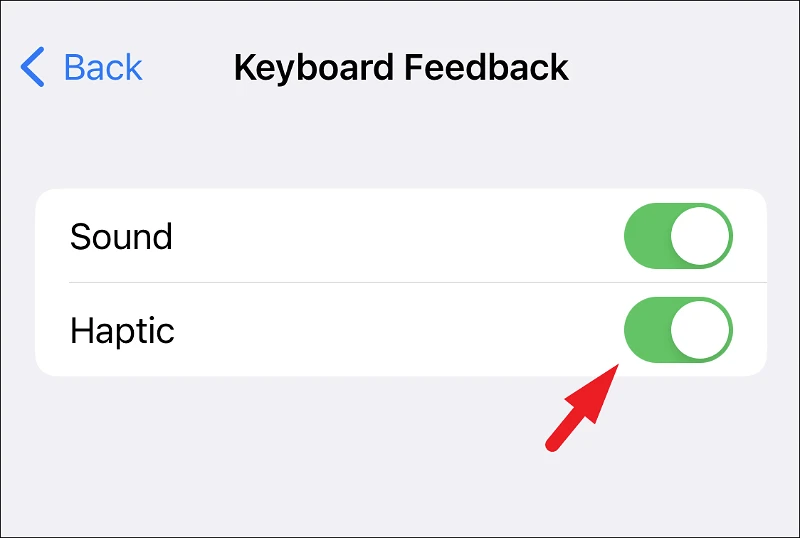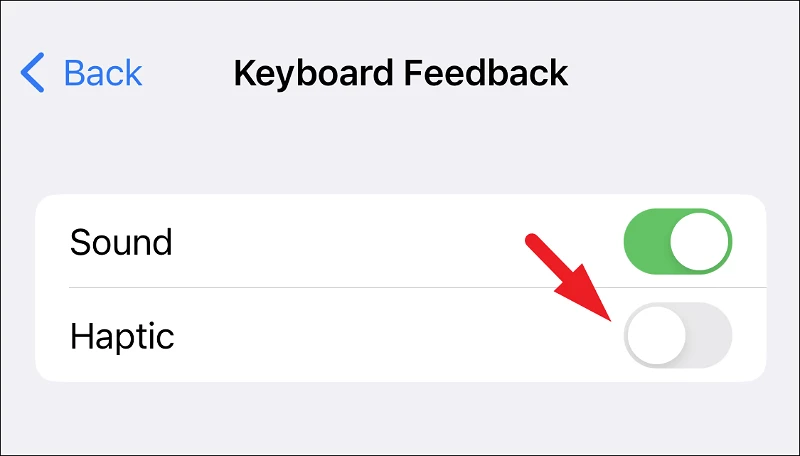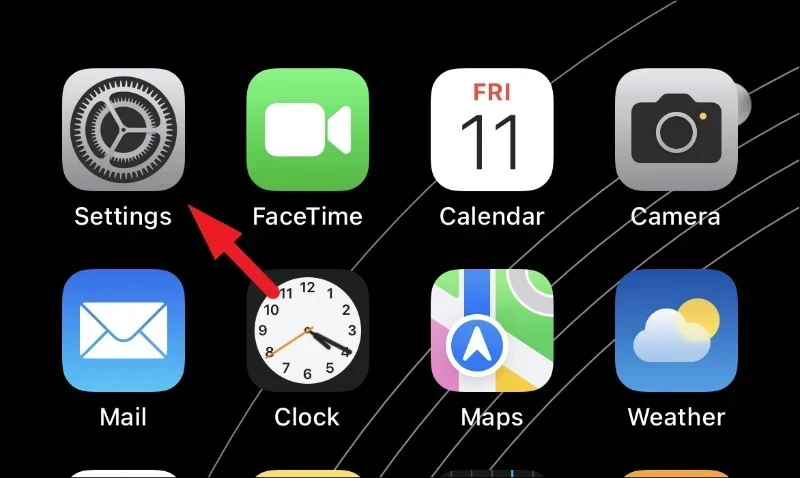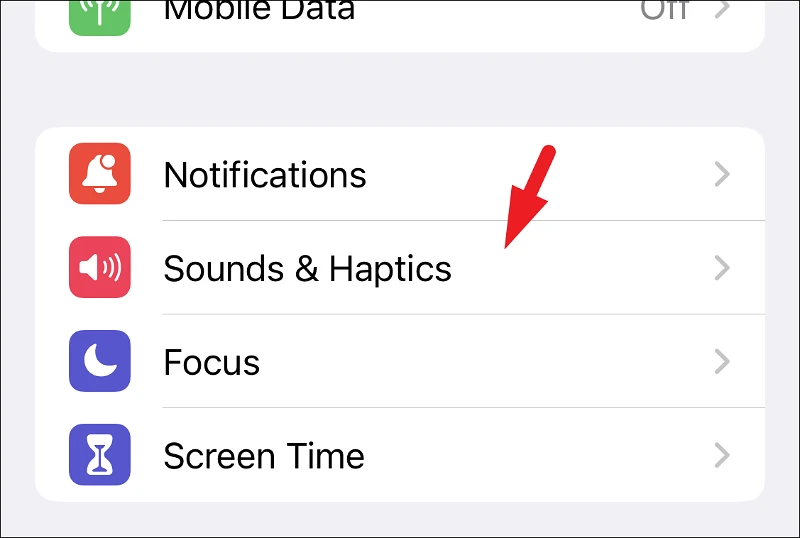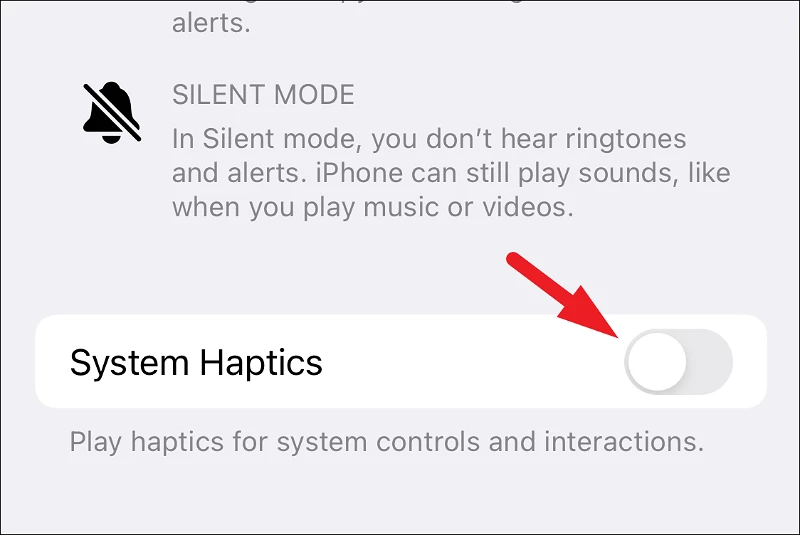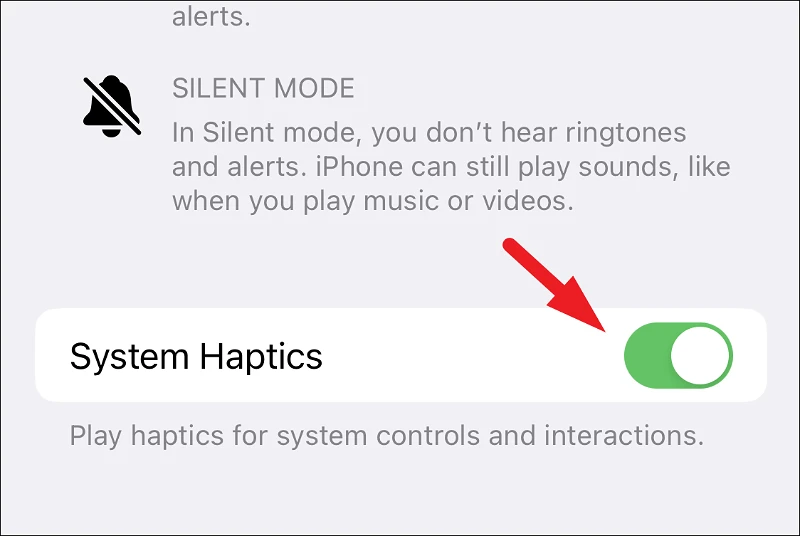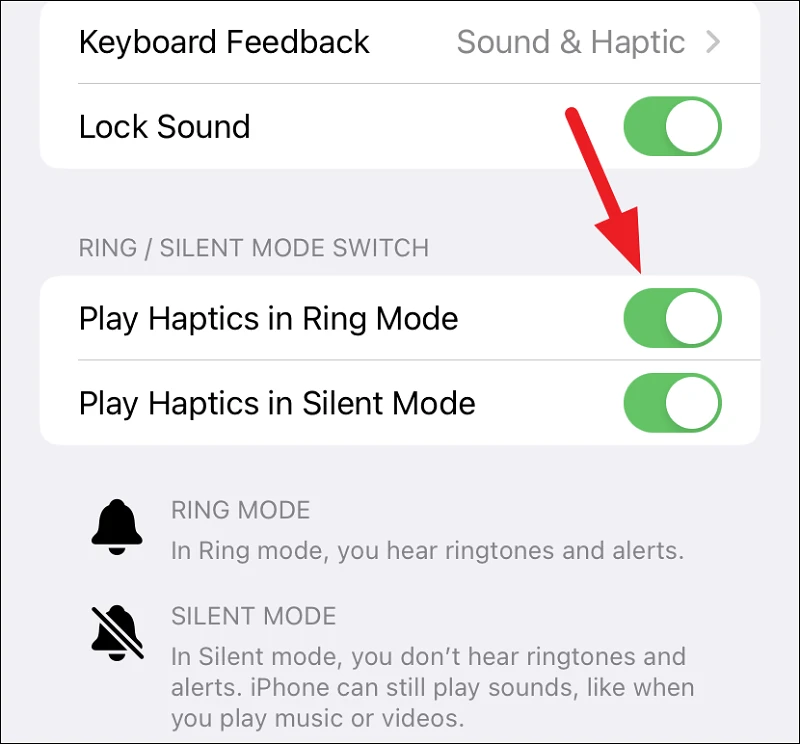စာရိုက်သောအခါတွင် haptic တုံ့ပြန်ချက် လိုချင်ပါသလား။ ဒါမှမဟုတ် မှားယွင်းပြီး ဖွင့်ထားလို့ ပိတ်ချင်တာလား။ ဤဆက်တင်ကိုပြောင်းရန် ကိတ်မုန့်တစ်ခုဖြစ်သည်။
iOS 16 သည် အလားအလာရှိသော အပ်ဒိတ်တစ်ခုဖြစ်သည်။ ပြီးတော့ အဲဒါကို အရသာရှိစေတဲ့အရာရဲ့ တစ်စိတ်တစ်ပိုင်းကတော့ အင်္ဂါရပ်အသစ်တွေနဲ့ ပြည့်ကျပ်နေတာပါပဲ။ Haptics for Keyboard သည် ထိုကဲ့သို့သော အပ်ဒိတ်တစ်ခုဖြစ်သည်။ iOS 16 ဖြင့်၊ သင်သည် သင်ရိုက်လိုက်သည့်အတိုင်း သော့ပေါ်တွင်ထိပုတ်ခြင်းကို ခံစားနိုင်ရန် မူလ iOS ကီးဘုတ်၏ haptic တုံ့ပြန်ချက်ကို ဖွင့်နိုင်သည်။
အဘယ်ကြောင့် စိတ်လှုပ်ရှားစရာ တစ်စုံတစ်ရာ ဖြစ်သနည်း။ အစပြုသူများအတွက်၊ မတူညီသောသော့များသည် ကီးဘုတ်ကိုမကြည့်ဘဲ မည်သည့်ကီးကိုနှိပ်ထားသည်ကို သိရှိနိုင်စေမည့် ထူးခြားသောထိတွေ့တုံ့ပြန်မှုအမျိုးအစားကိုပေးပါသည်။ ဥပမာ၊ space bar ၏ haptic တုံ့ပြန်ချက်သည် အက္ခရာစာလုံးများနှင့် ကွဲပြားသည်။ ထို့အပြင်၊ အသံနှင့်မတူဘဲ၊ သင်၏ iPhone သည် အသံတိတ်မုဒ်တွင် ရှိနေသည့်တိုင် haptic တုံ့ပြန်ချက်သည် အလုပ်မလုပ်တော့ပါ။
Google ၏ Gboard ကဲ့သို့သော Third-party ကီးဘုတ်များသည် haptic တုံ့ပြန်ချက်များကို အချိန်အတော်ကြာ ပေးဆောင်နေပါသည်။ သို့သော် ကိုယ်ရေးကိုယ်တာကိစ္စများကြောင့် လူတိုင်းသည် ပြင်ပကီးဘုတ်များကို အသုံးပြုရန် မရွေးချယ်ကြပါ။ iOS 16 ဖြင့် သင်လုပ်ရန် မလိုပါ။ သင်လုပ်ရမှာက default အနေနဲ့ disable လုပ်ထားတာကြောင့် ဆက်တင်ကိုဖွင့်လိုက်ပါ။
ကီးဘုတ် haptic အကြံပြုချက်ကို ဖွင့်ပါ။
ကီးဘုတ်ပေါ်ရှိ haptic တုံ့ပြန်ချက်ကို ဖွင့်ခြင်းသည် အမှန်တကယ်ရိုးရှင်းသော လုပ်ငန်းစဉ်ဖြစ်ပြီး ၎င်းသည် သင်ကြိုးစားရကျိုးနပ်သော နှိပ်ခြင်းအနည်းငယ်ထက် ပိုမလိုအပ်ပါ။
ကီးဘုတ် haptic တုံ့ပြန်ချက်အား ဖွင့်ရန်၊ ပင်မစခရင်မှ သို့မဟုတ် သင့် iPhone ရှိ အက်ပ်ဒစ်ဂျစ်တိုက်မှ ဆက်တင်များအက်ပ်သို့ ဝင်ပါ။
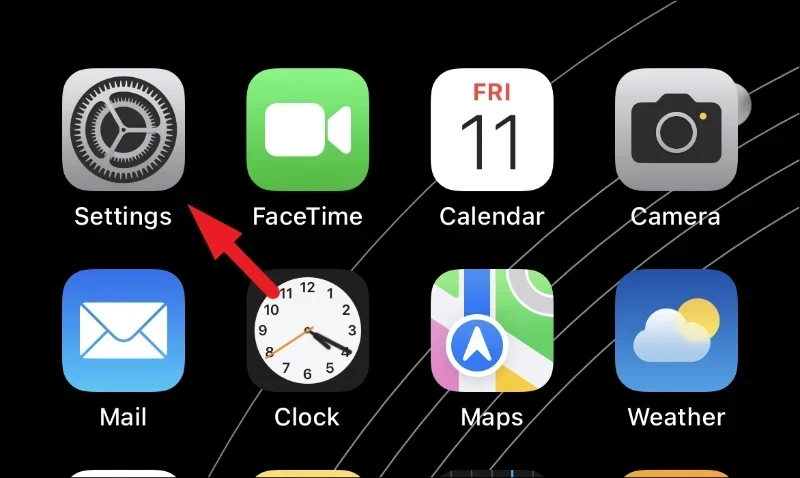
ထို့နောက် ဆက်တင်စခရင်မှ၊ “Sound & Haptics” panel ပေါ်တွင် ရှာဖွေပြီး နှိပ်ပါ။
ထို့နောက်၊ Keyboard Notes panel ကိုရှာပြီး ရှေ့ဆက်ရန် ၎င်းကို နှိပ်ပါ။
ထို့နောက်၊ ၎င်းကိုဖွင့်ထားသည့်အနေအထားသို့ရောက်စေရန် "Haptic" ရွေးချယ်မှုအောက်ရှိ ခလုတ်ခလုတ်ကို နှိပ်ပါ။
ဒါပါပဲ၊ သင့် iPhone မှာ ကီးဘုတ် haptic တုံ့ပြန်ချက်ကို ဖွင့်ထားပါပြီ။
haptic တုံ့ပြန်ချက်ကို ပိတ်ပါ။
အကယ်၍ သင်သည် haptic တုံ့ပြန်ချက်အား ပိတ်လိုပါက ၎င်းကို "Off" အနေအထားသို့ ရောက်စေရန် "Haptic" ရွေးချယ်မှုအောက်ရှိ ခလုတ်ကိုနှိပ်ပါ။
စနစ်ထိအဖွင့်အပိတ်လုပ်နည်း
သင့်စနစ်တစ်ခုလုံးကို ထိထိရောက်ရောက်ပြောင်းရန် သင်ရှာဖွေနေပါက၊ အောက်ဖော်ပြပါ လွယ်ကူသောအဆင့်များကို လိုက်နာပြီး ၎င်းကို သင်မသိမီတွင် လုပ်ဆောင်နိုင်မည်ဖြစ်သည်။
ပထမဦးစွာ၊ ပင်မစခရင်မှဖြစ်စေ သင့် iPhone ၏အက်ပ်ဒစ်ဂျစ်တိုက်မှဖြစ်စေ ဆက်တင်များအက်ပ်သို့သွားပါ။
ထို့နောက် ဆက်တင်များ မျက်နှာပြင်ပေါ်တွင် ဆက်လက်လုပ်ဆောင်ရန် Sounds and Haptics panel ကို ရှာဖွေပြီး နှိပ်ပါ။
ထို့နောက်၊ Sounds & Haptics စာမျက်နှာ၏အောက်ခြေသို့ဆင်းပြီး သင့်စက်ပစ္စည်းရှိ နေရာတိုင်းတွင် haptics ကိုပိတ်ရန် System Haptics ရွေးချယ်မှုနောက်လိုက်သောခလုတ်ကို နှိပ်ပါ။
စနစ်ထိတွေ့မှုကိုဖွင့်ရန် ဤနေရာတွင်ရှိနေပါက၊ ၎င်းကိုဖွင့်ထားသည့်အနေအထားသို့ယူဆောင်ရန် "System touches" ရွေးချယ်မှုအောက်ရှိ toggle ကိုနှိပ်ပါ။
စနစ်ထိတွေ့မှုများသည် ကီးဘုတ်ပေါ်ရှိ ထိထိမိမိတုံ့ပြန်မှုကို မထိခိုက်စေပါ။ ထို့ကြောင့်၊ စနစ်ထိတွေ့မှုများကို သင်ပိတ်လိုက်လျှင်ပင် ၎င်းတို့၏ခလုတ်ခလုတ်ကို အတိအကျမပိတ်သရွေ့ ကီးဘုတ်တို့ထိမှုများသည် ဆက်လက်ပွင့်နေမည်ဖြစ်သည်။
'အသံမြည်မုဒ်တွင် Play Haptics' နှင့် 'အသံတိတ်မုဒ်တွင် Play Haptics' ကဲ့သို့သော စနစ်ထိတွေ့မှုများတွင် ခလုတ်များကို သင်သတိပြုမိပေမည်။ သင့်တွင် ဤရွေးချယ်စရာများကို ဖွင့်သည်ဖြစ်စေ ပိတ်သည်ဖြစ်စေ ၎င်းတို့ကိုဖွင့်ပါက ၎င်းတို့ကိုဖွင့်ပါက ကီးဘုတ် haptic တုံ့ပြန်ချက်သည် မုဒ်နှစ်ခုလုံးတွင် အလုပ်လုပ်မည်ဖြစ်သည်။
စာရိုက်နေစဉ် ကီးဘုတ်မှ ပြုလုပ်သည့် အသံများကို သင်မုန်းတီးသော်လည်း လုံးဝ တိတ်ဆိတ်နေခြင်းကို မကြိုက်ပါက၊ ကီးဘုတ် haptic တုံ့ပြန်ချက်သည် သင့်ဘဝကို ပြောင်းလဲစေမည်ဖြစ်သည်။ ရိုးရိုးသားသားပြောရရင် Apple ဟာ Taptic Engine ကို ပထမဆုံးအကြိမ် မိတ်ဆက်ပြီးနောက် ဒီအင်္ဂါရပ်ကို မိတ်ဆက်ဖို့ အချိန်အတော်ကြာယူခဲ့ရတာ ထူးဆန်းပါတယ်။