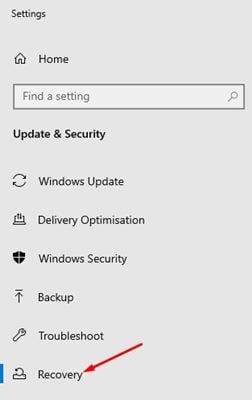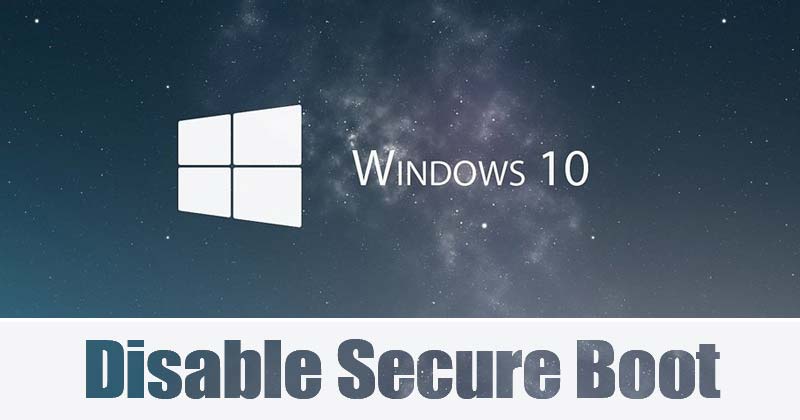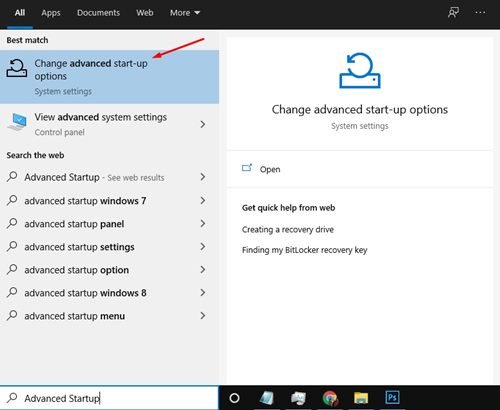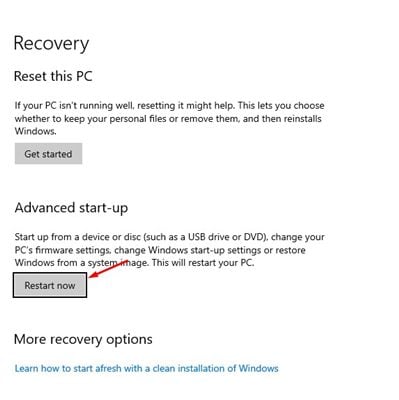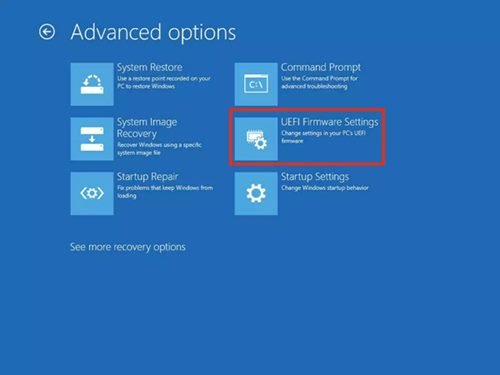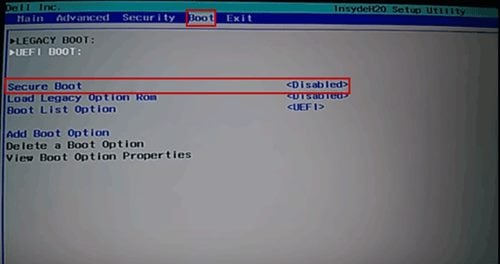PC တွင် Secure Boot ကို Disable လုပ်ရန် လွယ်ကူသော အဆင့်များ။
အကယ်၍ သင်သည် dual-boot ကွန်ပြူတာကို စတင်အသုံးပြုဖူးပါက၊ သင်သည် secure boot feature ကို ရင်းနှီးပြီးသားဖြစ်ပေမည်။ လည်ပတ်မှုစနစ်များစွာကို မတပ်ဆင်မီ၊ သင်သည် Secure Boot ကို ပိတ်ရန် မကြာခဏ တောင်းဆိုလေ့ရှိသည်။
လုံခြုံသော boot ဆိုသည်မှာ အဘယ်နည်းနှင့် လည်ပတ်မှုစနစ်များစွာကို မတပ်ဆင်မီ ၎င်းကို အဘယ်ကြောင့် ပိတ်ရန် လိုအပ်သနည်းဟု သင်တွေးဖူးပါသလား။
ဒီဆောင်းပါးမှာ secure boot feature အကြောင်းပြောပါမယ်။ ယခုမှသာ၊ Windows 10 တွင် လုံခြုံသော boot လုပ်ဆောင်ချက်ကို ဖွင့်/ပိတ်နည်းကို လေ့လာနိုင်ပါမည်။ စစ်ဆေးကြည့်ကြပါစို့။
secure boot ဆိုတာဘာလဲ။
Secure Boot သည် သင့်ကွန်ပျူတာ၏ startup software တွင်ပါရှိသော လုံခြုံရေးအင်္ဂါရပ်တစ်ခုဖြစ်သည်။ သင့်ကွန်ပြူတာစတင်ချိန်တွင် boot လုပ်ငန်းစဉ်ကိုကာကွယ်ရန် ဤအင်္ဂါရပ်ကို ဒီဇိုင်းထုတ်ထားသည်။
Secure Boot ကို UEFI Firmware ပါသည့် ခေတ်မီကွန်ပြူတာများတွင် ယေဘုယျအားဖြင့် တွေ့ရှိရသည်။ Secure Boot ၏အဆုံးစွန်သောအခန်းကဏ္ဍမှာ startup လုပ်ငန်းစဉ်အတွင်းလက်မှတ်မထိုးထားသော UEFI ဒရိုက်ဘာများကိုမတင်ခြင်းမှကာကွယ်ရန်ဖြစ်သည်။
တစ်ခါတစ်ရံတွင် Malware သို့မဟုတ် အန္တရာယ်ရှိသောဆော့ဖ်ဝဲသည် သင့်ကွန်ပျူတာကို စတင်ဖွင့်ချိန်တွင် ထိန်းချုပ်နိုင်သည်။ Secure Boot ၏ အခန်းကဏ္ဍမှာ ဤခွင့်ပြုချက်မရှိဘဲ ဝင်ရောက်ခြင်းကို တားဆီးရန်ဖြစ်သည်။
UEFI ပါသော ခေတ်မီကွန်ပြူတာများတွင် ပုံမှန်အားဖြင့် ၎င်းအင်္ဂါရပ်ကို ဖွင့်ထားသည်။ ၎င်းသည် အချိန်တိုင်းဖွင့်ထားရမည့် လုံခြုံရေးအင်္ဂါရပ်တစ်ခုဖြစ်သည်။
Windows 10 တွင် secure boot ကို disable လုပ်ရန် အဆင့်များ
Secure Boot ၏ တစ်ခုတည်းသော အားနည်းချက်မှာ သုံးစွဲသူများအား ၎င်းတို့၏ စက်ပစ္စည်းများတွင် အသုံးဝင်သောအရာများ ပြုလုပ်ခြင်းမှ တားဆီးထားခြင်း ဖြစ်သည်။ ဥပမာအားဖြင့်၊ Secure Boot ကို မပိတ်ဘဲ၊ စက်တစ်ခုတွင် လည်ပတ်မှုစနစ်နှစ်ခုကို သင်လုပ်ဆောင်နိုင်မည်မဟုတ်ပေ။
ထို့ကြောင့်၊ သင်သည် စက်တစ်ခုတည်းတွင် လည်ပတ်မှုစနစ်များစွာကို ထည့်သွင်းလိုပါက၊ သင်သည် ပထမဆုံး လုံခြုံသော boot feature ကို disable လုပ်ရန် လိုအပ်သည်။ အောက်တွင်၊ Windows 10 တွင် secure boot ကို disable လုပ်နည်း အဆင့်ဆင့်လမ်းညွှန်ကို မျှဝေထားပါသည်။
1. ပထမဆုံးအနေနဲ့ Windows search ကိုဖွင့်ပြီး ရိုက်ထည့်လိုက်ပါ။ "အဆင့်မြင့်စတင်ခြင်း" . ထို့နောက် နှိပ်ပါ။ အဆင့်မြင့် စတင်ခြင်း ရွေးချယ်စရာများကို ပြောင်းလဲပါ။ စာရင်းထဲက
2. ၎င်းသည် သင့်အား အပ်ဒိတ်နှင့် လုံခြုံရေး စာမျက်နှာသို့ ခေါ်ဆောင်သွားမည်ဖြစ်သည်။ တက်ဘ်ကိုနှိပ်ပါ။ "ပြန်ဆပ်" အောက်မှာ ပြထားသလိုပါပဲ။
3. ညာဘက်အကွက်တွင် ခလုတ်ကိုနှိပ်ပါ။ "ယခုပြန်စပါ" အတွင်း "အဆင့်မြင့်စတင်ခြင်း"
4. ယခု၊ သင့်ကွန်ပျူတာသည် အဆင့်မြင့်မုဒ်တွင် ပြန်လည်စတင်မည်ဖြစ်သည်။ နေရာချပါ။ ပြဿနာဖြေရှင်းခြင်း > အဆင့်မြင့်ရွေးချယ်စရာများ > UEFI ဖမ်ဝဲဆက်တင်များ .
5. ယခု သင့်ကွန်ပြူတာ ပြန်လည်စတင်ပါမည်။ ဒီတစ်ခါတော့ သင့်ကွန်ပြူတာ BIOS မှာ စတင်ပါလိမ့်မယ်။ BIOS တွင်၊ တက်ဘ်ကိုရွေးချယ်ပါ။ လုံခြုံမှု ရွေးချယ်စရာတစ်ခုရှာပါ။ “ဘေးကင်းသော ဖိနပ်” .
6. လုံခြုံသော boot option ကိုသင်ရွေးချယ်ရန်လိုအပ်သည်။ “ပိတ်ထားသည်” . ရွေးချယ်မှုတစ်ခုကို ရွေးချယ်ရန်အတွက် သင်သည် ကီးဘုတ်ပေါ်ရှိ မြှားခလုတ်ကို အသုံးပြုရန်လိုအပ်သည်။ “ပိတ်ထားသည်” .
ဒါက! ငါပြီးပြီ။ ယခု BIOS တွင်ပြောင်းလဲမှုများကိုသိမ်းဆည်းပါ။ အင်္ဂါရပ်ကိုဖွင့်လိုပါက “ကိုရွေးချယ်ပါ။ ဖြစ်နိုင်စရာ secure boot option အောက်တွင် in အဆင့်မရှိ ၆ .
ထို့ကြောင့်၊ ဤဆောင်းပါးသည် Windows 10 တွင် secure boot ကိုမည်သို့ဖွင့်/ပိတ်နည်းအကြောင်းဖြစ်သည်။ ဤဆောင်းပါးသည် သင့်အား အထောက်အကူပြုမည်ဟု မျှော်လင့်ပါသည်။ သင့်သူငယ်ချင်းတွေကိုလည်း မျှဝေပေးပါ။ ၎င်းနှင့်ပတ်သက်ပြီး သံသယများရှိပါက အောက်ပါ comment box တွင် ကျွန်ုပ်တို့အား အသိပေးပါ။