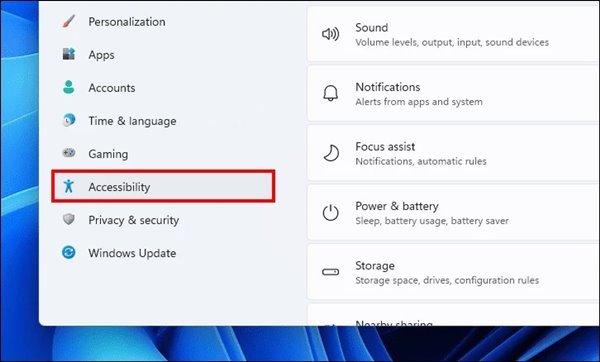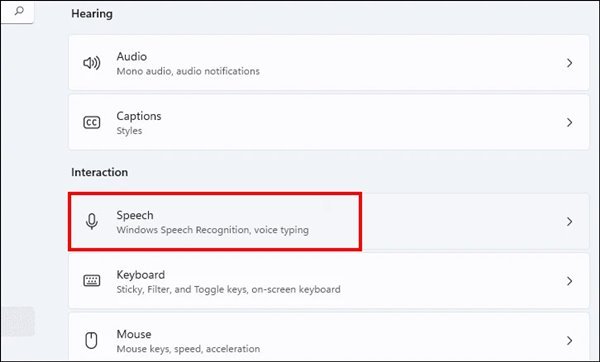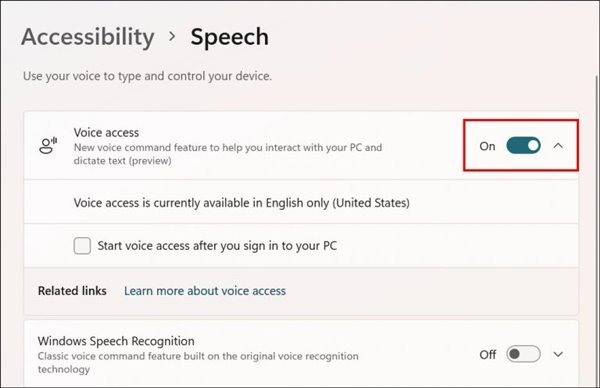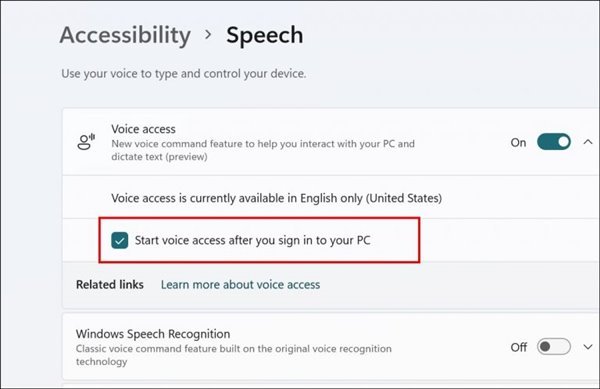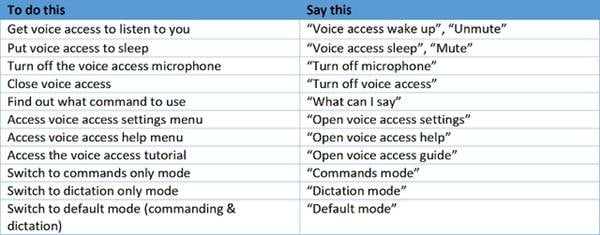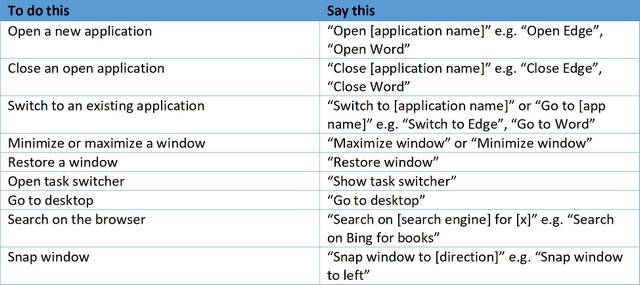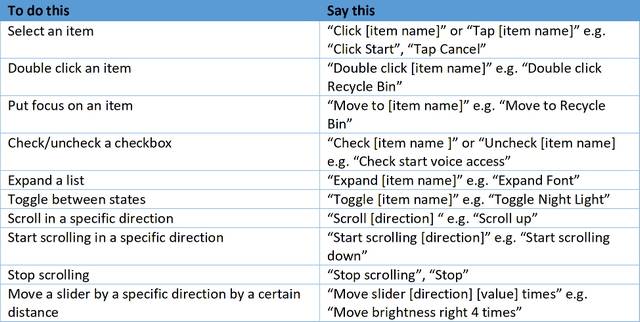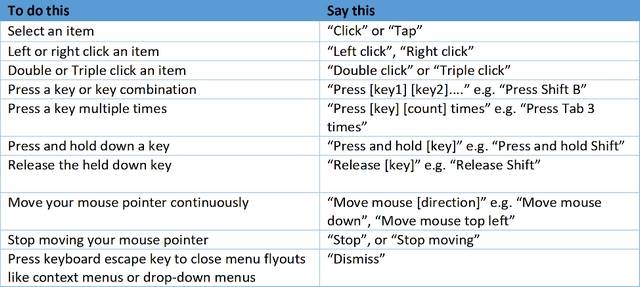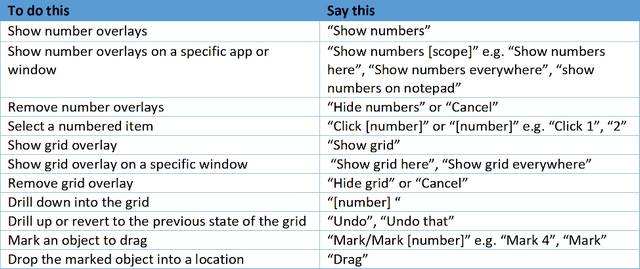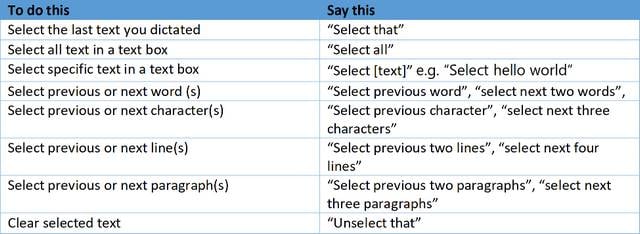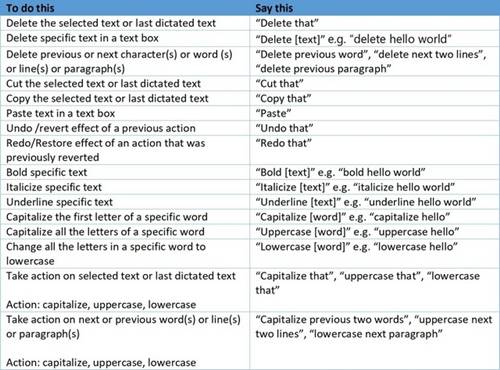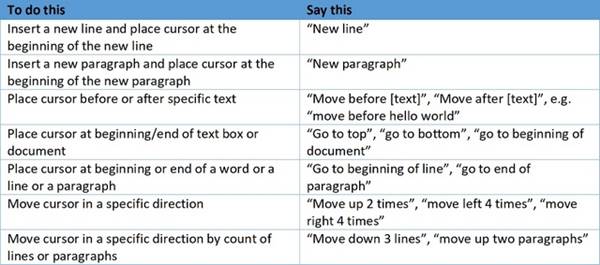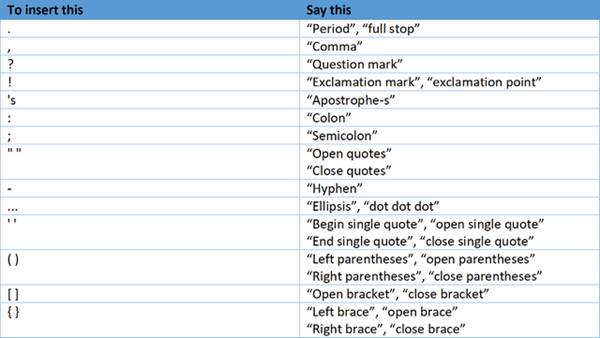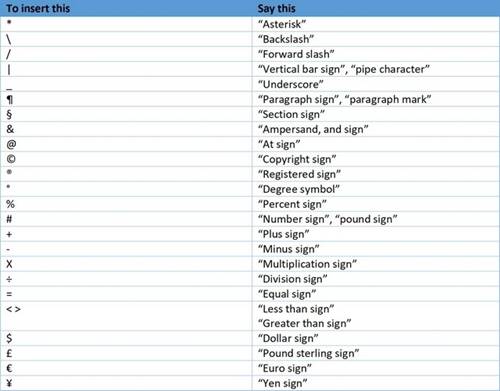Windows 11 တွင် Voice Access လုပ်ဆောင်ချက်ကို မည်သို့ဖွင့်ရမည်နည်း။
အတိုချုပ်ပြောရရင် OS က ပေးတယ်။ Windows ကို 11 နောက်ထပ် စိတ်ကြိုက်ရွေးချယ်စရာများနှင့် အသွင်အပြင်အသစ်နှင့် ပိုမိုကောင်းမွန်အောင် လုပ်ဆောင်ပေးသည်။ အမြင်ဆိုင်ရာပြောင်းလဲမှုများနှင့် စိတ်ကြိုက်ရွေးချယ်စရာများအပြင်၊ Windows 11 တွင်လည်း "" ကဲ့သို့သော ဝင်ရောက်နိုင်မှုအင်္ဂါရပ်အသစ်များပါ၀င်သည် ။အသံထိန်းချုပ်မှုသင့်ကွန်ပြူတာ၏ ပြီးပြည့်စုံသော လက်လွတ်ထိန်းချုပ်မှုကို ပံ့ပိုးပေးသော၊ ဤအင်္ဂါရပ်ကို အသက်သွင်းသည့်အခါ၊ စနစ်လည်ပတ်နေသည့် ကွန်ပျူတာကို ထိန်းချုပ်နိုင်သည်။ Windows ကို 11 မောက်စ် သို့မဟုတ် ကီးဘုတ်ကို အသုံးပြုရန် မလိုအပ်ဘဲ အသံအမိန့်များ။
လည်းဖတ်ပါ: Windows 11 တွင် Android အက်ပ်များကို ဒေါင်းလုဒ်လုပ်ပြီး ထည့်သွင်းနည်း (လွယ်ကူသောလုပ်ငန်းစဉ်)
Windows 11 တွင် Voice Access လုပ်ဆောင်ချက်ကို ဖွင့်ရန် အဆင့်များ
Windows 11 တွင် Voice Control အင်္ဂါရပ်အသစ်ကို အသက်သွင်းလိုပါက၊ ဤဆောင်းပါးသည် သင့်အတွက် သင့်တော်သောနေရာဖြစ်သည်။ ဤဆောင်းပါးတွင်၊ Windows 11 တွင် Voice Access ကို မည်သို့ဖွင့်ပြီး အသုံးပြုရမည်ကို ကျယ်ကျယ်ပြန့်ပြန့် လမ်းညွှန်ပေးပါမည်။ စတင်ကြပါစို့။
1. ပထမဦးစွာ Windows 11 Start menu ကိုနှိပ်ပြီး ရွေးချယ်ပါ။ ဆက်တင်များ .
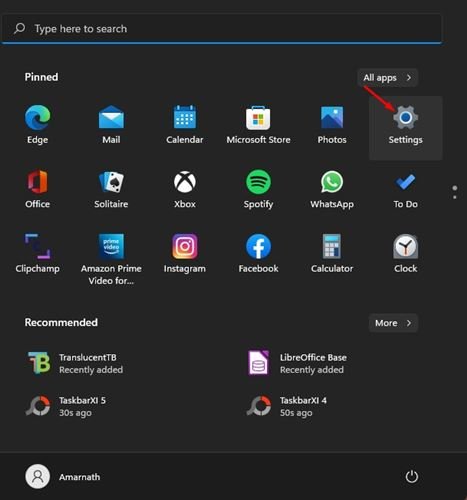
2. ဆက်တင်များ စာမျက်နှာတွင် အပိုင်းကို နှိပ်ပါ။ အသုံးပြုပုံများ ဘယ်ဘက်ဘေးဘားတွင်။
3. ညာဘက်ရှိ အောက်သို့ဆင်းပြီး Option ကိုနှိပ်ပါ။ စကားပြော အောက်ဖော်ပြပါ screenshot တွင်ပြထားသည့်အတိုင်း။
4. စကားပြောဆိုရာတွင် ဝင်ရောက်အသုံးပြုရန် ခလုတ်ခလုတ်ကို ဖွင့်ပါ။ အသံ .
5. ထို့နောက်၊ အကွက်ကို စစ်ဆေးပါ။ "သင်၏ကွန်ပျူတာသို့ဝင်ရောက်ပြီးနောက် Voice Access ကိုစတင်ပါ။" နောက်တွင်။
ဒါက! ငါပြီးပြီ။ သင်သည် ယခု စကားပြောပုံစံကို ဒေါင်းလုဒ်လုပ်ရန် တောင်းဆိုပါလိမ့်မည်။ စကားပြောပုံစံကို သင်ဒေါင်းလုဒ်လုပ်ပြီးနောက်၊ Windows 11 သည် သင့်အား အင်္ဂါရပ်အသစ်ကို အသုံးပြုရန် လမ်းညွှန်ပေးလိမ့်မည်။
Windows 11 အတွက် Voice Access Commands များစာရင်း
လင့်ခ်တစ်ခုတင်ထားပါသည်။ website ပါ Microsoft မှ Windows 11 တွင် အသုံးပြုသူများ အသုံးပြုနိုင်သည့် ပံ့ပိုးပေးထားသော အသံအမိန့်များအားလုံးကို စာရင်းပြုစုထားသည်။ အောက်တွင်၊ ကျွန်ုပ်တို့သည် Windows 11 ရှိ Voice Access လုပ်ဆောင်ချက်အတွက် အကောင်းဆုံးနှင့် အသုံးဝင်သော အသံအမိန့်စာအချို့ကို ဖော်ပြပါမည်။
အသံနှင့် မိုက်ခရိုဖုန်းကို စီမံခန့်ခွဲရန် အသံအမိန့်များ
အပလီကေးရှင်းများနှင့် အပြန်အလှန်တုံ့ပြန်ရန် အသံအမိန့်များ
ထိန်းချုပ်မှုများနှင့် အပြန်အလှန်ဆက်ဆံရန်
မောက်စ်နှင့် ကီးဘုတ်ကို ထိန်းချုပ်ရန်
ထပ်ဆင့်များကို အသုံးပြုရန်
စာသားကိုသတ်သတ်မှတ်မှတ်ရန်
စာသားရွေးချယ်ရန်
စာသားကိုတည်းဖြတ်ရန်
စာသား၌ရွေ့လျားရန်
စာလုံးပေါင်း သတ်ပုံ၊
သင်္ကေတများကို ရေးခိုင်းရန်
ပြီးပါပြီ
Voice Access သည် ကောင်းမွန်သော Windows 11 အင်္ဂါရပ်တစ်ခုဖြစ်သော်လည်း ၎င်းကို လက်ရှိတွင် Windows Insiders တွင်သာ ရရှိနိုင်သည်။ သင့်ကွန်ပြူတာတွင် ဤစိတ်လှုပ်ရှားဖွယ်အင်္ဂါရပ်ကို စမ်းသုံးကြည့်လိုပါက၊ ဤဆောင်းပါးသည် သင့်အား အဆင့်ဆင့်လမ်းညွှန်ပေးပါသည်။
ဆောင်းပါးက သင့်အတွက် အထောက်အကူဖြစ်တယ်ဆိုရင် ကျေးဇူးပြုပြီး သင့်သူငယ်ချင်းတွေကို ဖြန့်ဝေပေးပါ။ ၎င်းနှင့်ပတ်သက်ပြီး သင့်တွင် မေးခွန်းများ သို့မဟုတ် စိုးရိမ်ပူပန်မှုများရှိပါက၊ သင့်မှတ်ချက်များကို အောက်တွင် ချန်ထားခဲ့ပါ။ သင့်တွင်ရှိသည့်မေးခွန်းများကို ကျွန်ုပ်တို့ ကျေနပ်စွာဖြေကြားပေးပါမည်။