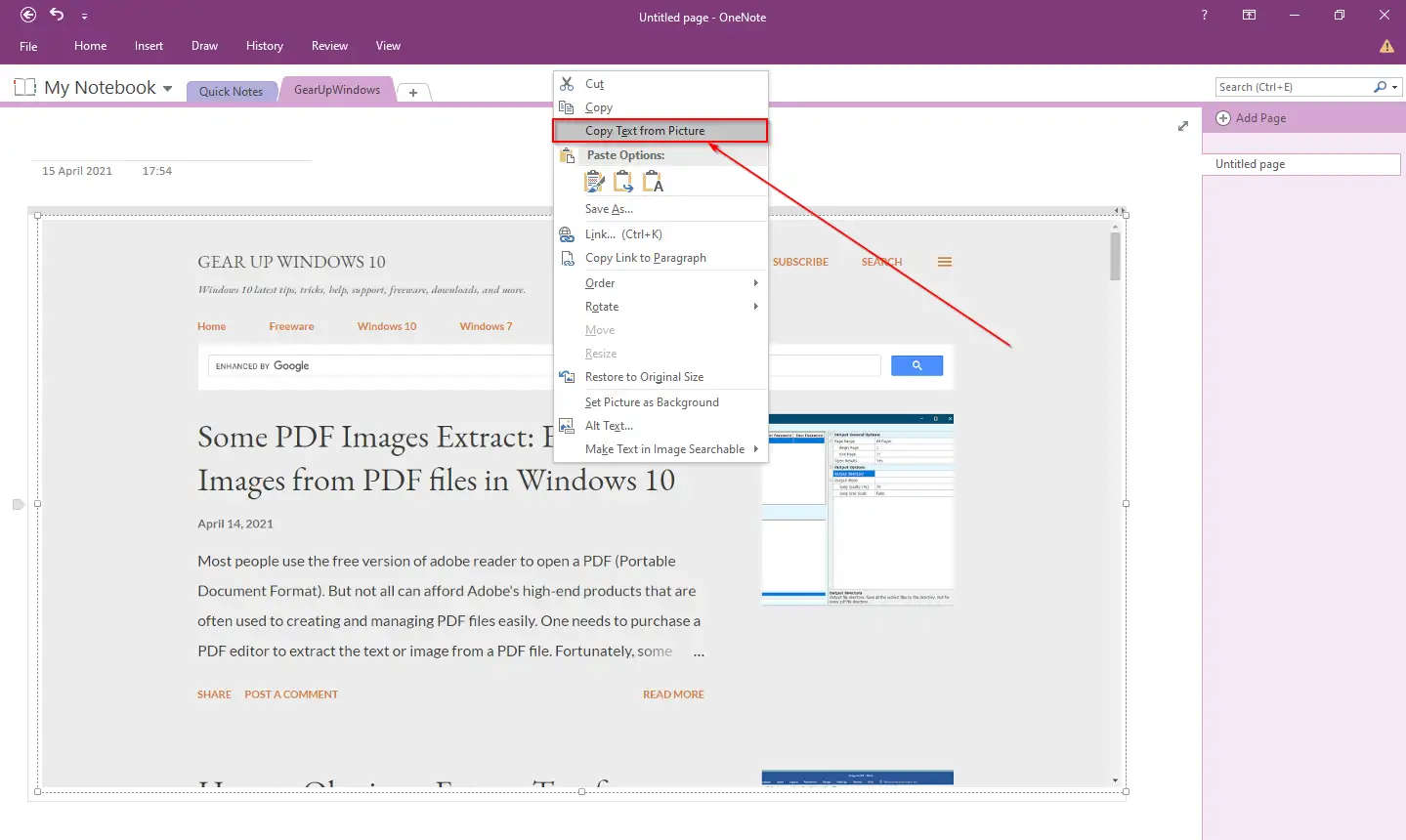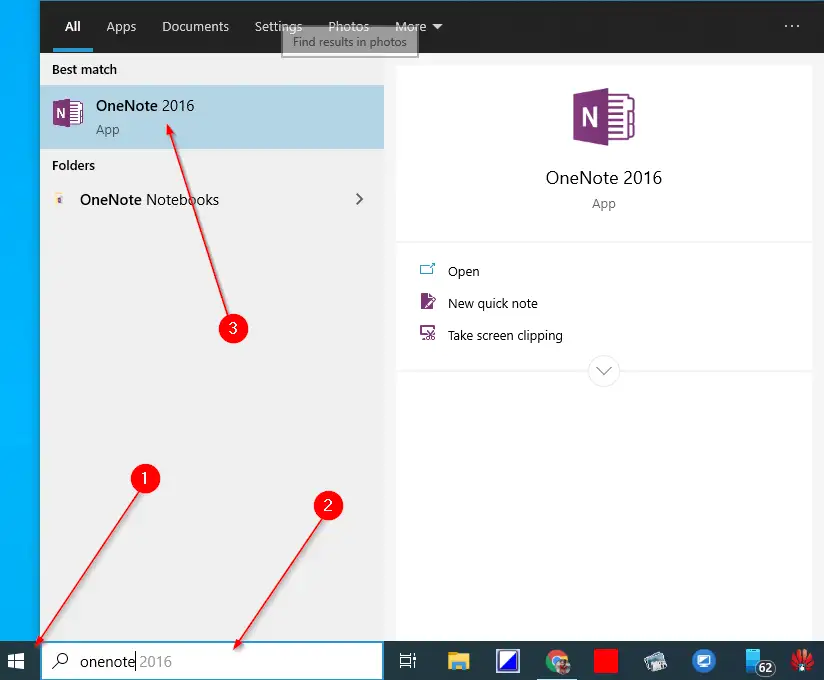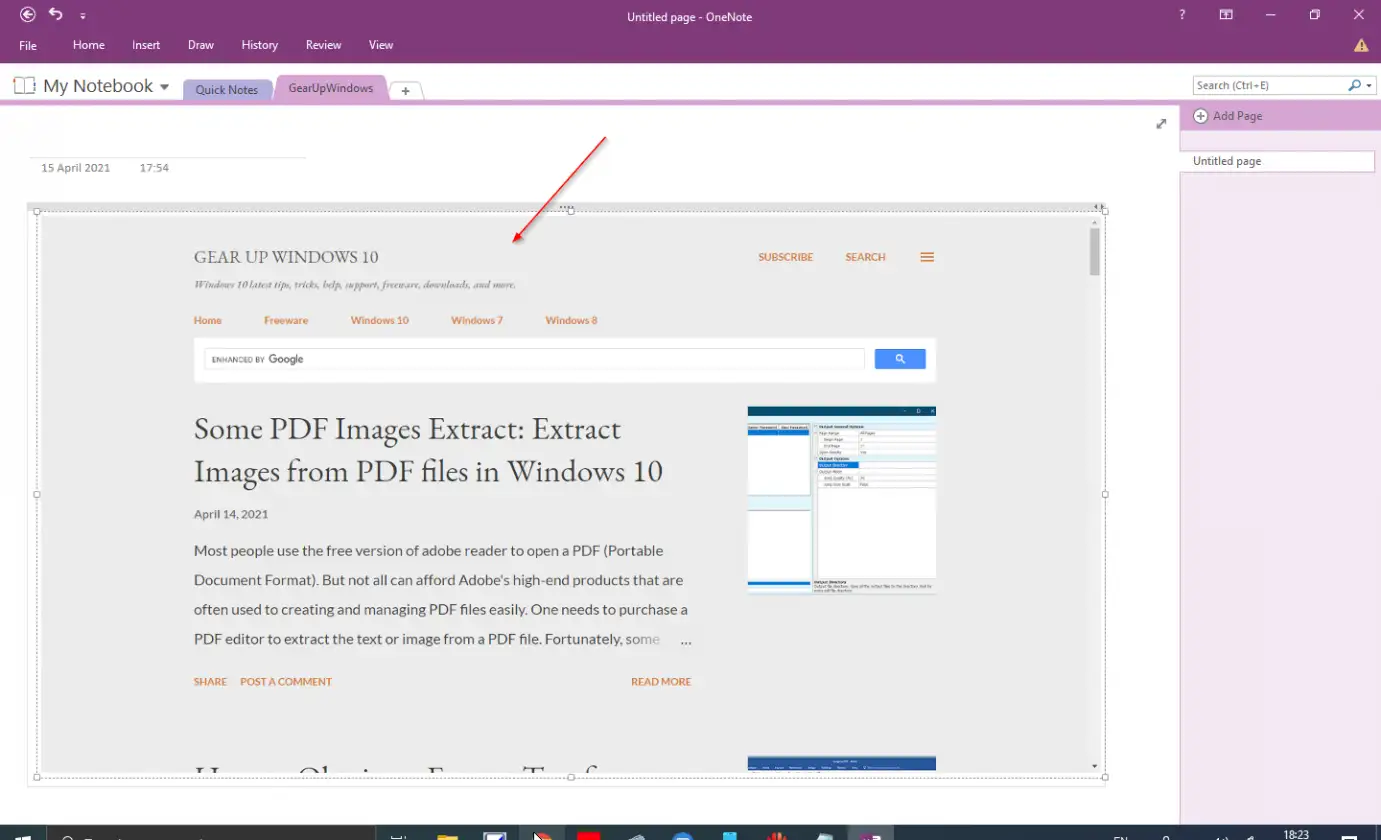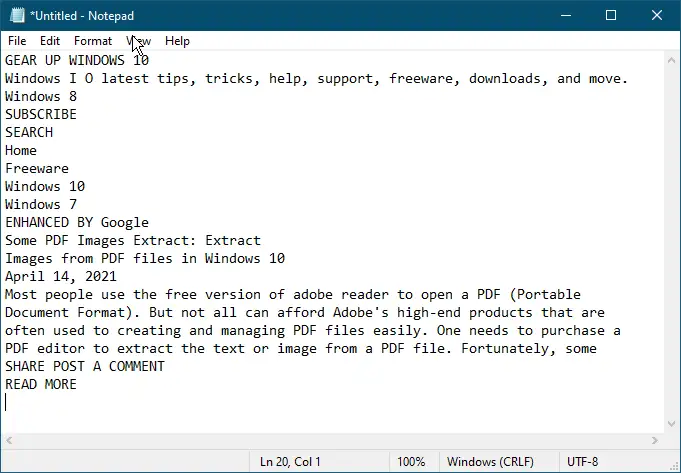အွန်လိုင်းမှာ tool တွေ အများကြီးရှိတယ်။ PDF ဖိုင်မှ စာသားများကို ထုတ်ယူရန် သို့မဟုတ် ရယူရန် PDF ဖိုင်သည် စာရေးခြင်းမှ ကာကွယ်ခြင်းမရှိပါက၊ သင်သည် PDF ဖိုင်မှ စာသားကို ရွေးချယ်ပြီး ကော်ပီကူးနိုင်ပါသည်။ သို့သော်၊ ရုပ်ပုံဖိုင်မှ စာသားကို ထုတ်ယူရန် ကိရိယာအချို့ရှိသည်။ ဤပို့စ်မတင်မီတွင် ကျွန်ုပ်တို့သည် အခမဲ့ဟုခေါ်သော ကိရိယာတစ်ခုကို မျှဝေခဲ့သည်။ အချို့သောပုံများကို PDF မှထုတ်ယူပါ။ ၎င်းသည် PDF ဖိုင်မှပုံများကိုထုတ်ယူရန်ခွင့်ပြုသည်။ နောက်ဆုံးပေါ် Microsoft Word ပရိုဂရမ်များအားလုံးကို ပါရှိသည်။ ပုံတစ်ပုံကို PDF သို့ပြောင်းရန် built-in ရွေးချယ်မှုဖြင့် . Microsoft Office Word စာရွက်စာတမ်း၏အကူအညီဖြင့်၊ ရုပ်ပုံဖိုင်တစ်ခုမှစာသားကိုထုတ်ယူရန်လည်းဖြစ်နိုင်သော်လည်းလုပ်ငန်းစဉ်သည်ရှည်လျားသည်။ ပထမတစ်ခုက ပုံကို PDF ဖိုင်အဖြစ်ပြောင်းရန် လိုအပ်ပြီး၊ ထို့နောက် ပုံမှ စာသားများကို ထုတ်ယူနိုင်သည်။
အကယ်၍ သင်သည် Microsoft Office လိုင်စင်ကို ဝယ်ယူပြီး ပုံများ သို့မဟုတ် ပုံများမှ စာသားများကို ထုတ်ယူရန် ပြင်ပကိရိယာကိရိယာကို အသုံးမပြုလိုပါက၊ သင်သည် ပရိုဂရမ်ကိုပင် အသုံးပြုနိုင်သည်။ မိုက်ကရိုဆော့ဖ OneNote ပုံ သို့မဟုတ် ဖန်သားပြင်ဓာတ်ပုံမှ စာသားများကို ရယူရန်။ ဖန်သားပြင်ဓာတ်ပုံမှ စာသားများကို ထုတ်ယူခြင်းသည် ရိုးရှင်းသည်၊ ဆိုလိုသည်မှာ သင်သည် ရုပ်ပုံ သို့မဟုတ် ဖန်သားပြင်ဓာတ်ပုံကို PDF ဖိုင်သို့ ပြောင်းရန် မလိုအပ်ဘဲ ရုပ်ပုံဖိုင်တစ်ခုမှ စာသားများကို ရယူရန် Microsoft Word စာရွက်စာတမ်းကို အသုံးပြုပါ။
Microsoft OneNote သည် Windows PC အသုံးပြုသူများမှ လူသိနည်းသည်။ အခြေခံအားဖြင့်၊ ဤကိရိယာသည် မှတ်စုများဖန်တီးရန်၊ တည်းဖြတ်ရန်နှင့် သိမ်းဆည်းရန် Office အပလီကေးရှင်းကို အသုံးပြုနည်းကို သင်ပေးသည်။ ထို့အပြင်၊ ဇယား၊ ရုပ်ပုံ၊ လင့်ခ်၊ ပရင့်ဖိုင်၊ ဗီဒီယိုကလစ်၊ အသံသွင်းခြင်းနှင့် အခြားအရာများအပါအဝင် အကြောင်းအရာ အမျိုးအစားတိုင်းနီးပါးကို ထည့်သွင်းရန် ဤမှတ်စုယူကိရိယာကိုလည်း အသုံးပြုနိုင်သည်။ ဇယား၊ ရုပ်ပုံ၊ လင့်ခ်၊ ဖိုင်ပုံနှိပ်ခြင်း၊ ဗီဒီယိုကလစ်နှင့် အသံဖမ်းယူခြင်းတို့ကို ပံ့ပိုးပေးသည့်အပြင်၊ ၎င်းတွင် စာသားကို ရုပ်ပုံဖိုင်မှ ကူးယူခွင့်ပြုသည့် Optical Character Recognition (OCR) အတွက် built-in ပံ့ပိုးမှုလည်း ပါရှိသည်။ သင် OneNote မှ စာသားကို ကူးယူပြီးသည်နှင့် ၎င်းကို Microsoft Word၊ Notepad သို့မဟုတ် Wordpad ကဲ့သို့သော အခြားအပလီကေးရှင်းများတွင် ကူးထည့်နိုင်ပါသည်။
Optical Character Recognition (OCR) သည် စကင်န်ဖတ်ထားသော ပုံ သို့မဟုတ် စာရွက်စာတမ်းမှ အချက်အလက်များကို ကူးယူရန် လိုအပ်သည့်အခါ အသုံးပြုရန် အသုံးဝင်သောကိရိယာတစ်ခုဖြစ်သည်။ မည်သည့်ပုံ၊ စကင်န်ဖတ်ထားသော စာရွက်စာတမ်း သို့မဟုတ် ဖန်သားပြင်ဓာတ်ပုံ အမျိုးအစားမှ စာသားကို ထုတ်ယူနိုင်သည်၊ ထို့အပြင် ၎င်းကို ပရင့်ထုတ်ရန် သို့မဟုတ် တည်းဖြတ်ရန် အခြားတစ်နေရာတွင် ကူးထည့်နိုင်သည်။
ဤပို့စ်သည် Microsoft OneNote ကို အသုံးပြု၍ ပုံမှ စာသားကို ထုတ်ယူခြင်း အဆင့်များကို ပြသပါမည်။
OneNote ကို အသုံးပြု၍ ပုံတစ်ခုမှ စာသားကို ထုတ်ယူရန် သို့မဟုတ် ကူးယူနည်း။
အဆင့် 1. ကိုနှိပ်ပါ။ စတင်သည်။ ခလုတ်/မီနူး Windows 11/10/8 တွင် ရိုက်ထည့်ပါ။ OneNote.
ဒုတိယအဆင့်။ ရနိုင်သောရလဒ်များမှ နှိပ်ပါ။ OneNote .
တတိယအဆင့်။ ၎င်းပေါ်တွင် right-click နှိပ်ပြီး File ကိုရွေးချယ်ခြင်းဖြင့် သင့်ကွန်ပျူတာမှ ပုံတစ်ပုံကို ကူးယူပါ။ မိတ္တူ ရွေးချယ်မှု။ ယခု၊ OneNote အက်ပ်တွင်၊ ဖိုင်ကို အသုံးပြု၍ ပုံကို ကူးထည့်ပါ။ Ctrl + + V ကီးဘုတ်ဖြတ်လမ်း။
အဆင့် 4. ယခု၊ OneNote အက်ပ်ရှိ ပုံကို right-click နှိပ်ပြီး File ကိုရွေးချယ်ပါ။ ဓာတ်ပုံမှစာသားကိုကူးယူပါ။ .
အဆင့် 5. တစ်ခုခုကိုဖွင့်ပါ။ Microsoft Word أو notepad သို့မဟုတ် Wordpad ကိုနှိပ်ပါ။ Ctrl + + V ကူးယူထားသော စာသားကို ကီးဘုတ်မှ ကူးထည့်ပါ။
အထက်ဖော်ပြပါ အဆင့်များကို ပြီးသည်နှင့်၊ သင်သည် ရုပ်ပုံ သို့မဟုတ် ရုပ်ပုံတစ်ခုမှ စာသားကို ထုတ်ယူရမည်ဖြစ်သည်။
ဒါပဲ!!!။