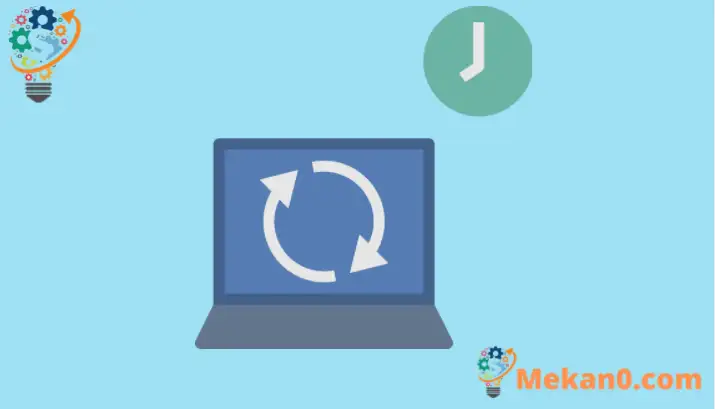Windows 10 အတွက် Factory Reset ကို ရှင်းပြပါ။
ဤသင်ခန်းစာတွင် Command Prompt သို့မဟုတ် console မှ Windows 10 ကို စက်ရုံတွင် ပြန်လည်သတ်မှတ်နည်းကို ပြသထားသည်။
နှေးကွေးသော Windows PC ကို ပြုပြင်လိုသည်ဖြစ်စေ သို့မဟုတ် သင့်ကိုယ်ရေးကိုယ်တာအချက်အလက်များမပါဘဲ ရောင်းချလိုပါက၊ Windows 10 ကို ပြန်လည်သတ်မှတ်လိုပေမည်။
Windows ကိုပြန်လည်သတ်မှတ်ရန်နည်းလမ်းများစွာရှိသည်။ Windows Control Panel ကိုသုံးနိုင်သည် သို့မဟုတ် Command Line Prompt ကိုအသုံးပြုနိုင်သည်။ နှစ်ခုစလုံးတွင် Windows ကိုပြန်လည်သတ်မှတ်သင့်သည်။
သို့သော်၊ သင့်ကွန်ပြူတာသည် အလွန်နှေးကွေးနေပါက Control Panel ကိုဝင်ရောက်ရန် ခက်ခဲနေပါက command line ကိုအသုံးပြုခြင်းသည် အကောင်းဆုံးဖြစ်သည်။ Command Prompt ကို စီမံခန့်ခွဲသူအဖြစ် ရိုးရိုးရှင်းရှင်းဖွင့်ပြီး ကနဦး Windows စနစ်ပြန်လည်သတ်မှတ်မှုအတွက် စာကြောင်းတစ်ကြောင်း အမိန့်ပေးလိုက်ပါ။
စတင်လေ့လာရန် ကွန်ပျူတာတစ်လုံးကို ရှာဖွေနေသော ကျောင်းသားများနှင့် သုံးစွဲသူအသစ်များအတွက်၊ စတင်ရန် အလွယ်ကူဆုံးနေရာမှာ Windows 10 ဖြစ်သည်။ Windows 10 သည် Windows NT မိသားစု၏ တစ်စိတ်တစ်ပိုင်းအနေဖြင့် Microsoft မှ ဖန်တီးထုတ်လုပ်ထားသော တစ်ကိုယ်ရေသုံးကွန်ပြူတာများအတွက် နောက်ဆုံးထွက်ဗားရှင်းဖြစ်သည်။
command line မှ Windows ပြန်လည်သတ်မှတ်ခြင်းကို စတင်ရန်၊ အောက်ပါအဆင့်များကို လိုက်နာပါ။
ပထမဦးစွာ၊ စီမံခန့်ခွဲသူအဖြစ် Windows Command Prompt ကိုဖွင့်ပါ။ ဒီလိုလုပ်ဖို့ " command Prompt ကို Windows ရှာဖွေမှုဘားတွင်၊ ထို့နောက် ရှာဖွေမှုရလဒ်များမှ Command Prompt အပလီကေးရှင်းကို နှိပ်ပါ။
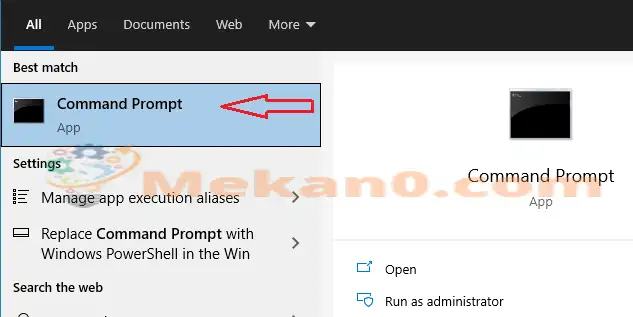
Command Prompt ကိုဖွင့်သောအခါ၊ ကနဦး Windows ပြန်လည်သတ်မှတ်ခြင်းအတွက် အောက်ဖော်ပြပါ အမိန့်များကို လုပ်ဆောင်ပါ။
systemreset --factoryreset ဖြစ်သည်
၎င်းသည် လုပ်ဆောင်ရန် ပြန်လည်သတ်မှတ်ခြင်း အမျိုးအစားကို ရွေးချယ်ရန် ရွေးချယ်မှုဖြင့် Windows Reset Wizard ကို စတင်သင့်သည်။ ဤတွင်၊ သင်သည် အက်ပ်များနှင့် ဆက်တင်များကို ဖယ်ရှားရန်၊ သင်၏ကိုယ်ရေးကိုယ်တာဖိုင်များကို သိမ်းဆည်းရန် သို့မဟုတ် ကိုယ်ရေးကိုယ်တာဖိုင်များ၊ အက်ပ်များနှင့် ဆက်တင်များအပါအဝင် အရာအားလုံးကို ဖယ်ရှားနိုင်သည်။
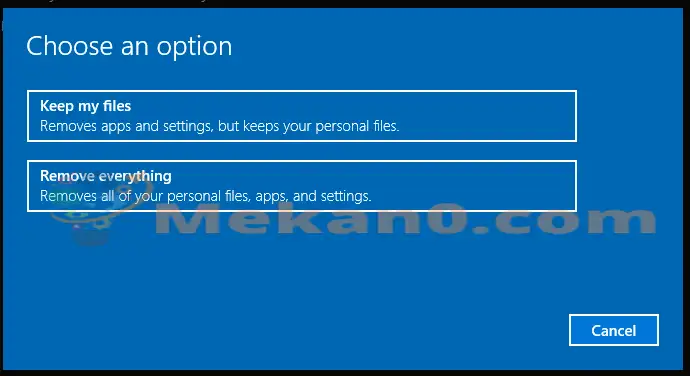
သင့်ကွန်ပျူတာကို ရောင်းချပါက အရာအားလုံးကို ဖယ်ရှားရန် ရွေးချယ်မှုတစ်ခုကို သင်ရွေးချယ်ရပါမည်။ သင့်ဖိုင်များနှင့် ဆက်တင်များကို မဆုံးရှုံးစေဘဲ Windows ကို ၎င်း၏မူလဆက်တင်များသို့ ရိုးရှင်းစွာ ပြန်လည်သတ်မှတ်လိုပါက၊ ရွေးချယ်မှုတစ်ခုကို ရွေးချယ်ပါ။ သင်၏ဖိုင်များကိုသိမ်းဆည်းပါ။
အရာအားလုံးကို ဖယ်ရှားရန် သင်ရွေးချယ်ပါက ပြီးမြောက်ရန် အချိန်ပိုကြာနိုင်သော်လည်း ၎င်းသည် သင်၏ကိုယ်ရေးကိုယ်တာဒေတာအားလုံးကို ဖျက်ပြီး သန့်စင်ကြောင်း သေချာစေမည်ဖြစ်သည်။
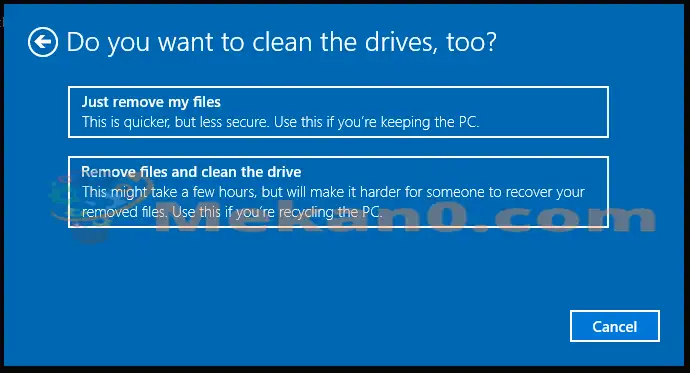
ပုံမှန်လက်ပ်တော့တစ်လုံးသည် ဖိုင်ဖယ်ရှားခြင်းနှင့် drive သန့်ရှင်းရေးရွေးချယ်မှုကို အပြီးသတ်ရန် 5 နာရီအထိ ကြာနိုင်သည်။ ဤရွေးချယ်မှုသည် တစ်စုံတစ်ဦးအား ဖျက်လိုက်သောဖိုင်များကို ပြန်လည်ရယူရန် ခက်ခဲစေမည်ဖြစ်ပြီး ထို့ကြောင့် သင်သည် သင့်ကွန်ပျူတာကို ပြန်လည်အသုံးပြုခြင်း သို့မဟုတ် ရောင်းချနေပါက ရွေးချယ်ရန် အကောင်းဆုံးဖြစ်သည်။
သင့်ဖိုင်ကို ရိုးရိုးရှင်းရှင်း ဖယ်ရှားပါက၊ ၎င်းသည် အချိန်ပိုကြာသင့်သော်လည်း လုံခြုံမှုနည်းပါသည်။ Windows PC ကို ပြုပြင်လိုပါက ဤရွေးချယ်မှုကို ရွေးချယ်ရပါမည်။
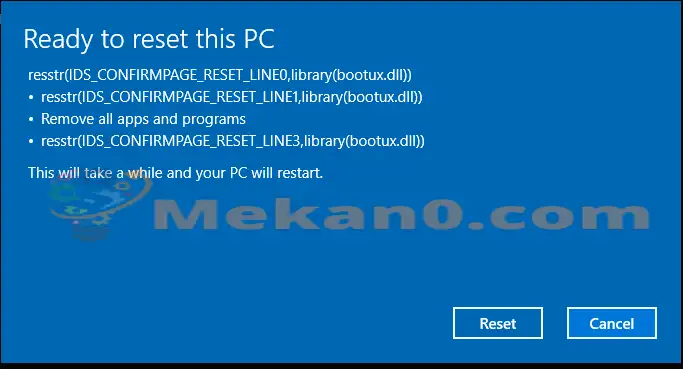
အဆင်သင့်ဖြစ်သောအခါ စတင်ရန် Rest ခလုတ်ကို နှိပ်ပါ။
နိဂုံးချုပ်-
ဤပို့စ်တွင် Windows ကွန်ပျူတာများကို ပြန်လည်သတ်မှတ်နည်းကို ပြသထားသည်။ အထက်ဖော်ပြပါ အမှားအယွင်းတစ်စုံတစ်ရာ တွေ့ရှိပါက ကျေးဇူးပြု၍ တိုင်ကြားရန် အောက်ပါမှတ်ချက်ပုံစံကို အသုံးပြုပါ။