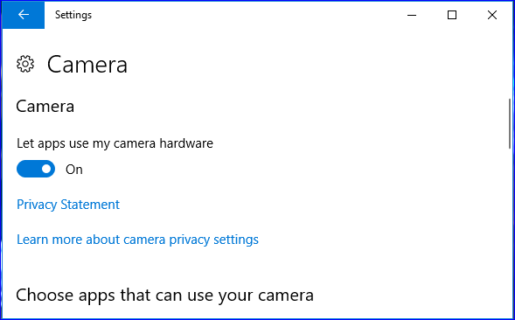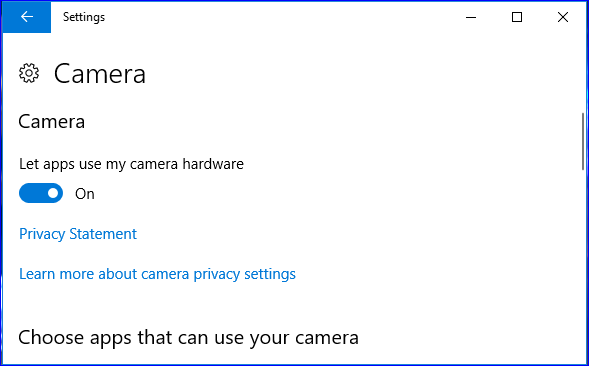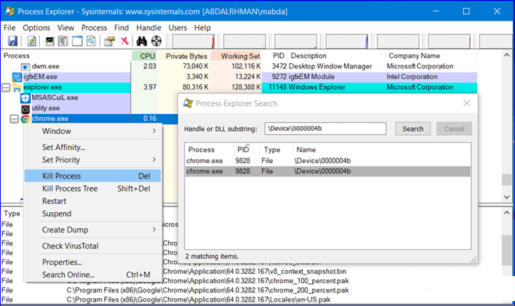ကိရိယာ၏ webcam တွင် spyware ကိုမည်သို့ရှာဖွေရမည်နည်း
တစ်ခါတစ်ရံတွင် သင်သည် လက်ပ်တော့ကင်မရာကို အလိုအလျောက်ဖွင့်ထားသည်ကို သတိပြုမိပြီး ၎င်းသည် ဗီဒီယိုခေါ်ဆိုမှုများအတွက် Skype ပရိုဂရမ်ကို အသုံးပြု၍မရဘဲ ၎င်းသည် ပုံမှန်ဖြစ်သည်၊ သို့သော် သင့်တွင် Skype ပရိုဂရမ်မရှိပါက၊ ၎င်းသည် အန္တရာယ်ရှိသည်ဟု ယူဆရပြီး သူလျှိုပရိုဂရမ်လည်း ရှိနေပါသည်။ သင်၊ ၎င်းရှေ့ရှိအရာကိုမြင်ရန် ကင်မရာကိုဖွင့်ပြီး သင်နောက်မှလေ့လာပြီး အသုံးချခြင်းမရှိဘဲ သင့်အား ဓာတ်ပုံရိုက်နိုင်သည်၊ သို့သော် စိတ်မပူပါနှင့်၊ ဤလေးနက်သောပြဿနာအတွက် သင့်လျော်သောဖြေရှင်းချက်တစ်ခုရှိသည်၊ သင့်အတွက်သင့်လျော်သောခြေလှမ်းကိုရွေးချယ်ရုံသာဖြစ်သည်။ ဒီပြဿနာကိုဖြေရှင်းပါ ...
Windows 10 တွင် စွမ်းဆောင်ရည်အားဖြင့် သူလျှိုလုပ်ခြင်းပြဿနာကို ဖြေရှင်းနည်း
Device Manager ဟုခေါ်သော စက်ပစ္စည်းမန်နေဂျာကို အသုံးပြု၍ ဤပြဿနာကို သင်ဖြေရှင်းနိုင်သည်၊ Windows + X ခလုတ်ကို နှိပ်ခြင်းဖြင့် သို့မဟုတ် Windows + R ခလုတ်ကို နှိပ်ခြင်းဖြင့် ၎င်းကို ပထမနည်းလမ်းနှစ်ခုဖြင့် ရှာဖွေနိုင်ပြီး နှိပ်ပြီးနောက် Run ဖြင့် သင့်အတွက် ဝင်းဒိုးတစ်ခု ပေါ်လာမည်ဖြစ်သည်။ ၊ ပြီးလျှင် devmgmt.msc ဟူသော command ကိုရိုက်ပါ၊ ထို့နောက် Enter နှိပ်ပါ၊ သင့်အတွက် drop-down menu တစ်ခုပေါ်လာမည်၊ Device Manager ကိုနှိပ်ပါ၊ ထို့နောက် Imaging devices စာမျက်နှာ၏အောက်ခြေတွင်ရှိသော webcam ၏အဓိပ္ပါယ်ကိုရှာဖွေပါ၊ ညာဘက်- ၎င်းကိုနှိပ်ပါ၊ မီနူးတစ်ခုပေါ်လာမည်၊ Properties ကိုရွေးချယ်ပါ၊ ၎င်းသည်သင့်အတွက်စိတ်ကြိုက်မီနူးကိုဖွင့်လိမ့်မည်၊ ထို့နောက်အသေးစိတ်အပိုင်းကိုနှိပ်ပါ၊ သင့်အတွက်စာမျက်နှာတစ်ခုပွင့်လာလိမ့်မည်၊ Property ကိုရွေးချယ်ပါ၊ ထို့နောက်ရုပ်ပိုင်းဆိုင်ရာကိရိယာ၏အရာဝတ္ထုအမည်ကိုရွေးချယ်ပါ၊ ၎င်းသည်အောက်ပါတန်ဖိုးအတိုင်းပေါ်လာလိမ့်မည်။ တန်ဖိုး \Device\0000004b သည် ၎င်းအတွင်းတွင် ပေါ်လာမည်ဖြစ်ပြီး ၎င်းပေါ်တွင် right-click နှိပ်ပြီး နောက်ဆုံးတွင် ကူးယူခြင်းလုပ်ငန်းစဉ်ကို လုပ်ဆောင်ရန်အတွက် Copy ကိုနှိပ်ပါ။
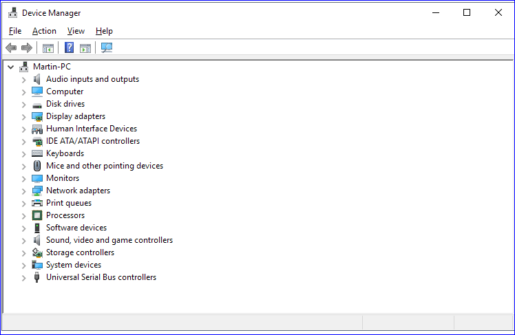
တန်ဖိုးမိတ္တူလုပ်ငန်းစဉ်အောင်မြင်ပြီးနောက်၊ သင်လုပ်ဆောင်ရမည့်အရာမှာ Process Explorer ကိုဒေါင်းလုဒ်လုပ်ရန်ဖြစ်ပြီး၊ ဤလုပ်ဆောင်ချက်သည် သယ်ဆောင်ရလွယ်ကူသောစွမ်းဆောင်ရည်ဖြစ်သောကြောင့် ၎င်းသည် တပ်ဆင်မှုတစ်ခုမှမလိုအပ်ပါ၊ ၎င်းသည် နောက်ခံတွင်လုပ်ဆောင်နေသောအလုပ်များကိုထိန်းချုပ်ပြီးစောင့်ကြည့်ခြင်း၊ ဒေါင်းလုဒ်ဆွဲပြီးနောက်၊ စွမ်းဆောင်ရည်ကို run ပြီးနောက် Ctrl + F ကိုနှိပ်ပါ၊ စာမျက်နှာပေါ်လာသောအခါ၊ ကူးယူထားသောတန်ဖိုးကို Handle တွင် paste လုပ်ပါ သို့မဟုတ် DLL စာတန်းခွဲအကွက်၊ ထို့နောက် Search ကိုနှိပ်ပါ၊ ၎င်းကိုမည်သို့လည်ပတ်ရမည်ကိုကြည့်ရှုရန်ရှာဖွေခြင်းဖြင့် စွမ်းဆောင်ရည်သည် အလိုအလျောက်လည်ပတ်လိမ့်မည် Kill Process ကို နှိပ်ပါ၊ ဤအဆင့်များသည် ပရိုဂရမ်ကို လော့ခ်ချပြီး သူလျှိုလုပ်ခြင်းကို အပြီးတိုင် ကာကွယ်နိုင်မည်ဖြစ်သည်။
Windows ကင်မရာမှတဆင့် သူလျှိုလုပ်ခြင်းပြဿနာကို ဖြေရှင်းပါ။
Windows 10 တွင် တွေ့ရှိရသည့် အင်္ဂါရပ်များနှင့် အင်္ဂါရပ်များစွာလည်း ရှိပြီး ၎င်းတို့ကို ထိန်းချုပ် ထိန်းချုပ်နိုင်သည်၊ Windows + I ခလုတ်ကို နှိပ်လိုက်ရုံဖြင့် စာမျက်နှာတစ်ခုသည် သင့်ထံ ဆက်တင်များ ပေါ်လာမည်ဖြစ်ပြီး ၎င်းမှတစ်ဆင့် privacy ကို နှိပ်ပါ၊ ၎င်းကို နှိပ်ပါ။ သင်သည် ကင်မရာကို ပိတ်နိုင်သည် သို့မဟုတ် ဖွင့်နိုင်သောကြောင့် ကင်မရာဖြင့် နောက်ထပ်စာမျက်နှာတစ်ခု ပေါ်လာမည်ဖြစ်သည်။ ထို့ကြောင့် သင့်အား သူလျှိုလုပ်ခြင်းမှ ကာကွယ်ရန် ကင်မရာကို မည်ကဲ့သို့ ပိတ်ရမည်ကို သင်ယူခဲ့သည်။