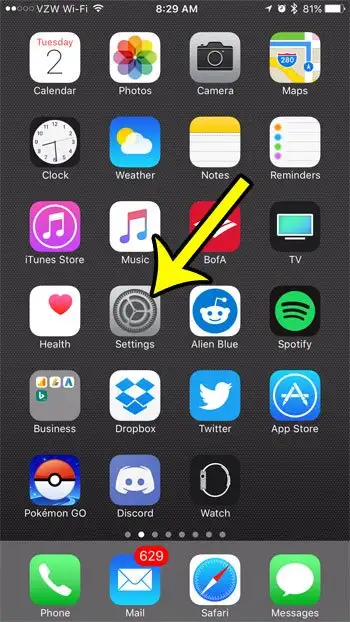MAC လိပ်စာ သို့မဟုတ် Media Access Control လိပ်စာသည် ကွန်ရက်များနှင့် ချိတ်ဆက်သည့် သင့်စက်ပစ္စည်းပေါ်ရှိ စက်ပစ္စည်း၏ အစိတ်အပိုင်းတွင် တာဝန်ပေးအပ်ထားသည့် ခွဲခြားသိရှိနိုင်သော အချက်အလက်အပိုင်းတစ်ခုဖြစ်သည်။ အမျိုးမျိုးသောထုတ်လုပ်သူသည် ၎င်းတို့၏ကိုယ်ပိုင် MAC လိပ်စာများကိုအသုံးပြုသည်၊ ထို့ကြောင့် iPhone အများအပြားတွင် အလားတူ MAC လိပ်စာများရှိသည်။
တစ်ခါတစ်ရံတွင် သင့် Apple စက်ပစ္စည်းနှင့်ပတ်သက်သည့် အချက်အလက်အချို့ကို သင်သိထားရန် လိုအပ်ပြီး MAC လိပ်စာသည် သင်မည်ကဲ့သို့ရှာဖွေရမည်ကို သိထားရမည့်အပိုင်းတစ်ခုဖြစ်သည်။
အထက်တွင်ဖော်ပြခဲ့သည့်အတိုင်း၊ ကွန်ရက်များနှင့်အင်တာနက်သို့ချိတ်ဆက်နိုင်သောကိရိယာများတွင် MAC လိပ်စာဟုခေါ်သော ခွဲခြားသိရှိနိုင်သောအချက်အလက်များရှိသည်။ MAC လိပ်စာသည် အထူးအရေးမကြီးသည့် ကွဲပြားသော ကွန်ရက်များစွာကို နေ့တိုင်း ချိတ်ဆက်နိုင်ဖွယ်ရှိသော်လည်း၊ နောက်ဆုံးတွင် ၎င်းသည် သက်ဆိုင်ရာ အခြေအနေသို့ သင်ရောက်သွားနိုင်သည်။
ကံကောင်းထောက်မစွာ၊ သင့် iPhone တွင် သင့်အား ပြောပြနိုင်သော မျက်နှာပြင်တစ်ခုရှိသည်။ စက်နှင့်ပတ်သက်သော အရေးကြီးသော အချက်အလက်များစွာ iPhone ၏ MAC လိပ်စာ အပါအဝင်။
ထို့ကြောင့် သင်သည် ကွန်ရက်တစ်ခုသို့ ချိတ်ဆက်ရန် ကြိုးစားနေပြီး ကွန်ရက်စီမံခန့်ခွဲသူက သင့် iPhone ၏ MAC လိပ်စာကို တောင်းဆိုနေပါက၊ ဤအချက်အလက်ကို ရှာဖွေရန် အောက်ပါအဆင့်များကို လိုက်နာနိုင်ပါသည်။
iPhone တွင် Mac လိပ်စာကိုဘယ်လိုရှာမလဲ။
- app တစ်ခုဖွင့်ပါ ဆက်တင်များ .
- ရွေးစရာကို ရွေးပါ။ အထွေထွေ .
- ခလုတ်ကို ရွေးပါ။ "အကြောင်း .
- လိပ်စာ၏ညာဘက်တွင် သင်၏ MAC လိပ်စာကို ရှာပါ။ ဝိုင်ဖိုင် .
အောက်ဖော်ပြပါ ကဏ္ဍတွင် သင့် iPhone 7 ၏ MAC လိပ်စာကို ရှာဖွေရန်အတွက် အချက်အလက်များအပြင် အဆင့်တစ်ခုစီ၏ ပုံများပါ၀င်သည်။
iPhone 7 ရှိ MAC လိပ်စာကို ဘယ်မှာရှာရမလဲ (ရုပ်ပုံလမ်းညွှန်)
ဤဆောင်းပါးပါ အဆင့်များကို iOS 7 တွင် iPhone 10.3.1 Plus အသုံးပြု၍ ရေးသားထားသည်။ ဤလမ်းညွှန်ချက်သည် အနာဂတ်တွင် သင်လိုအပ်နိုင်သည့် နောက်ထပ်အချက်အလက်များပါဝင်သည့် သင်၏ iPhone ရှိ မျက်နှာပြင်တစ်ခုဆီသို့ လမ်းညွှန်ပေးမည်ဖြစ်သည်။ ဥပမာအားဖြင့် သင်လုပ်နိုင်သည် သင့် iPhone ၏ IMEI နံပါတ်ကို ရှာပါ။ သင့်ဆယ်လူလာဝန်ဆောင်မှုပေးသူကို ဤအချက်အလက်ကို ပေးရန်လိုအပ်ပါက ဤစခရင်ပေါ်တွင်။
အောက်ဖော်ပြပါ ကျွန်ုပ်တို့၏လမ်းညွှန်ချက်သည် သင့် iPhone ရှိ MAC လိပ်စာနှင့် နံပါတ်တူညီသည့် သင်၏ Wi-Fi လိပ်စာကို မည်သို့ရှာဖွေရမည်ကို ပြသပေးမည်ဖြစ်သည်။ နံပါတ်သည် ဖော်မက် XX: XX: XX: XX: XX: XX ဖြစ်သည်။
အဆင့် 1: မီနူးတစ်ခုဖွင့်ပါ။ ဆက်တင်များ .
အဆင့် 2: အောက်ကိုဆင်းပြီး option ကိုရွေးပါ။ အထွေထွေ .
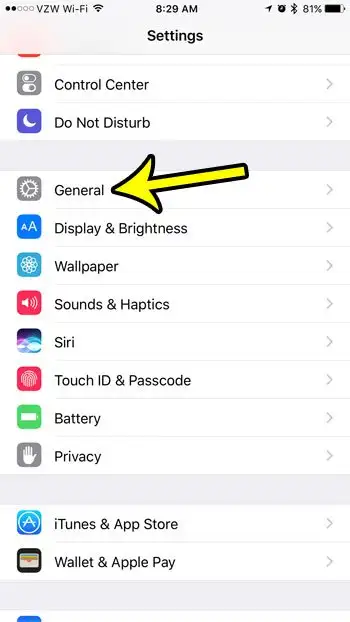
အဆင့် 3: ခလုတ်ကိုထိပါ။ အကြောင်း မျက်နှာပြင်၏ထိပ်။
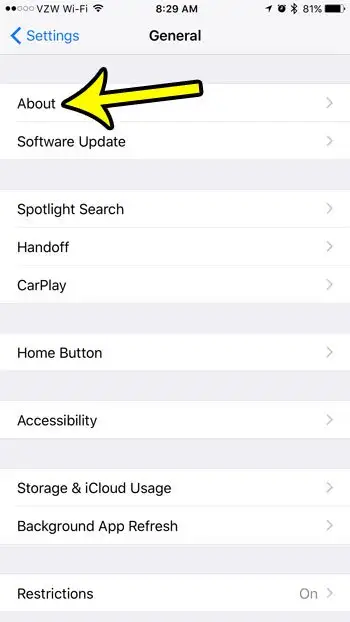
အဆင့် 4- အောက်ကိုဆင်းပြီး အတန်းတစ်ခုကိုရှာပါ။ Wi-Fi လိပ်စာ စားပွဲ၌။ iPhone ၏ MAC လိပ်စာသည် ဤနံပါတ်ဖြစ်သည်။
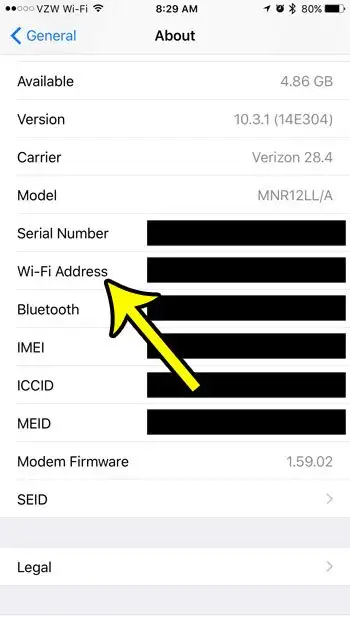
MAC လိပ်စာစစ်ထုတ်ခြင်းကိုအသုံးပြုသည့် Wi-Fi ကွန်ရက်သို့ဝင်ရောက်ရန်ကြိုးစားနေသောကြောင့် သင်၏ MAC လိပ်စာကို လိုအပ်ပါက၊ အထက်ဖော်ပြပါ Wi-Fi လိပ်စာအကွက်ဘေးရှိ နံပါတ်သည် သင်လိုအပ်မည့် စာလုံးအစုံဖြစ်သည်။
iPhone တွင် ကျွန်ုပ်၏ MAC လိပ်စာကို ရှာရန်ကြိုးစားနေပါက Wi Fi MAC လိပ်စာသည် လိုအပ်ပါသလား။
သင်၏ Apple iPhone၊ iPad၊ သို့မဟုတ် iPod Touch ပေါ်ရှိ MAC လိပ်စာကို သတ်မှတ်ခြင်းသည် အထက်ဖော်ပြပါ ကဏ္ဍတွင် ကျွန်ုပ်တို့ ညွှန်ကြားသည့် မျက်နှာပြင်ကို သင်တွေ့လျှင်ပင် အနည်းငယ် ရှုပ်ထွေးနိုင်သည်။
ကံမကောင်းစွာဖြင့်၊ သင်လိုအပ်သော အချက်အလက်အပိုင်းအစကို iPhone ရှိ "MAC လိပ်စာ" အဖြစ် အတိအကျ တံဆိပ်မကပ်ဘဲ၊ ၎င်းအစား "Wi Fi လိပ်စာ" အဖြစ် သတ်မှတ်သည်။ အစောပိုင်းတွင် ဖော်ပြခဲ့သည့်အတိုင်း လိပ်စာကို iPhone ပေါ်ရှိ ကွန်ရက်ကတ်တွင် အမှန်တကယ် သတ်မှတ်ပေးထားပြီး ကွန်ရက်တစ်ခုသို့ ချိတ်ဆက်သောအခါတွင် အဆင်ပြေသောကြောင့် ဖြစ်သည်။ iPhone တွင် Ethernet port မပါရှိသောကြောင့် Wi Fi မှတစ်ဆင့် ကွန်ရက်တစ်ခုသို့သာ ချိတ်ဆက်နိုင်သောကြောင့် "Wi Fi Address" ဟု အမည်ပေးထားသည်။
iPhone 7 ၏ MAC လိပ်စာကို မည်သို့ရှာဖွေရမည်အကြောင်း နောက်ထပ်အချက်အလက်များ
သင့် iPhone 7 ၏ MAC လိပ်စာသည် ပြောင်းလဲမည်မဟုတ်ပါ။ ၎င်းသည် ထူးခြားသော စက်ပစ္စည်း အထောက်အထားတစ်ခုဖြစ်သည်။
သို့သော်၊ သင့် iPhone ၏ IP လိပ်စာသည် တူညီသောကွန်ရက်သို့ ချိတ်ဆက်ထားလျှင်ပင် ပြောင်းလဲနိုင်သည်။ သင်ချိတ်ဆက်ထားသည့် ကြိုးမဲ့ကွန်ရက်ရှိ router မှ IP လိပ်စာကို သတ်မှတ်ပေးထားပြီး အများစုမှာ IP လိပ်စာများကို ဒိုင်နမစ်ဖြင့် သတ်မှတ်ပေးသည်၊ ဆိုလိုသည်မှာ သင့် iPhone သည် သင့်အိမ်ကွန်ရက်မှ ချိတ်ဆက်မှုအား ဖြတ်တောက်ပြီး နောက်ပိုင်းတွင် ပြန်လည်ချိတ်ဆက်ပါက၊ ၎င်းတွင် မတူညီသော IP လိပ်စာတစ်ခု ရှိနေနိုင်သည်။
အကယ်၍ သင်သည် static IP လိပ်စာကို အသုံးပြုလိုပါက၊ သင်သွားနိုင်သည်။ ဆက်တင်များ > Wi-Fi .ခလုတ်ကိုနှိပ်ပါ။ i သင် ၎င်းကို ချိတ်ဆက်သောအခါတွင် ကွန်ရက်၏ ညာဘက်တွင် သေးငယ်သည်။ ထို့နောက် ရွေးချယ်မှုတစ်ခုကို သင်ရွေးချယ်နိုင်သည်။ IP .ဖွဲ့စည်းမှု အတွင်း IPv4 လိပ်စာ ရွေးချယ်ပါ။ ကျေးဇူးရှင် ထို့နောက် လိုအပ်သော manual IP အချက်အလက်ကို ရိုက်ထည့်ပါ။
အက်ပ်ကို ရှာမတွေ့သောကြောင့် သင့်ပင်မစခရင်ရှိ ဆက်တင်များကို နှိပ်၍မရပါက၊ ဘယ်ဘက်သို့ ပွတ်ဆွဲပြီး မျက်နှာပြင်တစ်ခုချင်းစီကို စစ်ဆေးပါက Spotlight Search ကိုဖွင့်ရန် စခရင်၏ထိပ်မှ အောက်သို့ ပွတ်ဆွဲနိုင်ပါသည်။ ထိုနေရာတွင် သင်သည် ရှာဖွေမှုအကွက်တွင် "ဆက်တင်များ" ဟူသော စကားလုံးကို ရိုက်ထည့်ပြီး ရှာဖွေမှုရလဒ်များစာရင်းမှ Apply Settings ကိုရွေးချယ်နိုင်သည်။